그래픽 카드 드라이버 업데이트 하는 방법
윈도우 10 또는 윈도우 11은 윈도우 업데이트를 통해 드라이버를 자동으로 설치할 수 있습니다. 윈도우 업데이트 패치 버전에 포함된 드라이버가 자동으로 설치되는 것이기 때문에 그래픽카드 제조사에서 배포하는 최신 드라이버 버전과는 차이가 있을 수 있습니다. 이번 글에선 그래픽카드 제조사가 배포한 그래픽 카드 드라이버를 업데이트 하는 방법에 대해 소개하겠습니다. 먼저 사용하고 있는 PC의 그래픽 카드 정보를 확인해야 합니다.
그래픽 드라이버 설치 오류
2024년 최근 들어 NVIDIA GeForce Experience를 사용하여 업데이트 버전을 다운 받으면 설치가 되지 않는 현상이 발생하고 있습니다.
NVIDIA GeForce Experience를 사용하여 업데이트 하는 방법이 아닌 아래 방법을 이용하여 설치하시기 바랍니다.
아래 방법은 NVIDIA 공식 웹사이트를 통한 최신 버전의 드라이버를 직접 다운로드 받아 설치하는 방식입니다.
그래픽 카드 사양 확인
1. 윈도우 작업표시줄의 시작버튼 (Windows 모양)에서 마우스 우클릭하고 "장치 관리자"를 선택합니다.
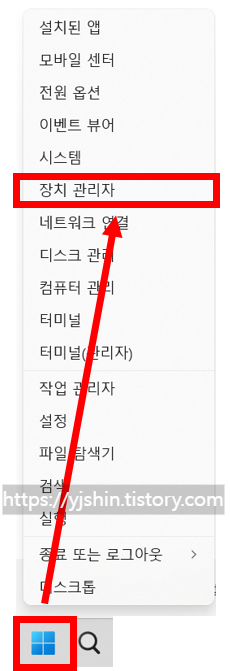
2. "장치 관리자" 에서 디스플레이 어댑터를 확장하여 설치된 그래픽 카드를 확인합니다.
아래 그림과 같이 제 PC에는 내장 그래픽 카드 Intel(R) UHD Graphic 620과 외장 그래픽 카드 NVIDIA GeForce GTX 1050 이 설치되어 있습니다. 보통 게임과 같은 고 사양의 그래픽 카드를 요구하는 프로그램 등은 외장 그래픽 카드를 사용하기 때문에 해당 그래픽 카드를 업데이트 해주시면 됩니다.
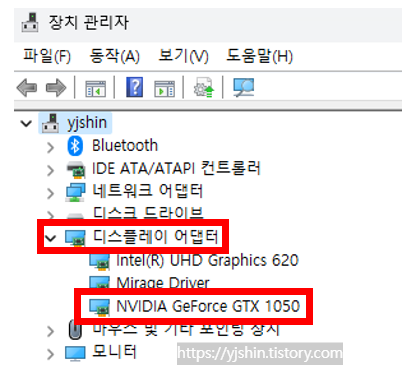
설치된 그래픽 카드 이름 - NVIDIA GeForce GTX 1050
- NVIDIA - 제조사
- GeForce - 제품 유형
- GTX 1050 - 제품 계열
그래픽카드 드라이버 다운로드
3. 아래 사이트에 접속합니다.
4. 장치 관리자에서 확인한 외장 그래픽 카드의 정보를 선택합니다.
제품 유형, 제품 시리즈, 제품 계열, 운영 체제, 다운로드 타입, 언어 등을 선택하시면 됩니다.
5. 모두 선택 완료 후 "검색"을 클릭합니다.

6. 검색된 드라이버 정보를 확인하고 "다운로드"를 클릭합니다.
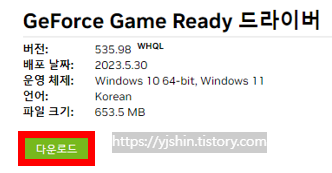
7. "동의 및 다운로드"를 클릭하여 설치 프로그램을 다운로드 받습니다.
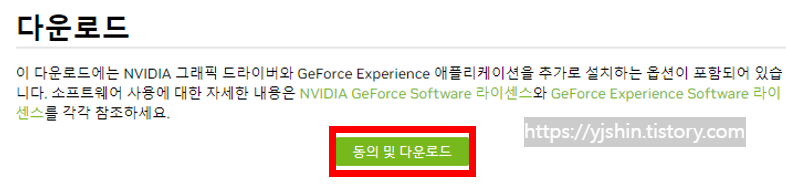
8. 다운로드 된 파일을 실행하고 "OK" 를 클릭합니다.
Extraction path: 경로에 설치 파일을 압축해제 하는 것입니다.
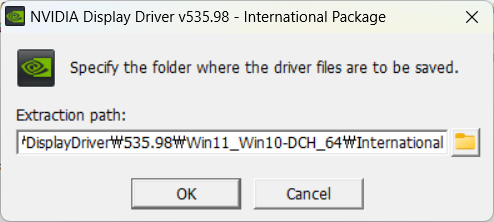
그래픽 카드 드라이버 설치
9. "NVIDIA 설치 프로그램"이 팝업되고 설치를 진행합니다.
시스템 검사 항목에서 NVIDIA 그래픽 드라이버 및 GeForce Experience 또는 NVIDIA 그래픽 드라이버 중 하나를 선택하고 "동의 및 계속"을 클릭하여 진행합니다. GeForce Experience는 게임 최적화 및 업데이트 패치 적용 등 사용자 편의성을 제공하는 프로그램 입니다. 전 업무용 PC 이기 때문에 NVIDIA 그래픽 드라이버만 설치하겠습니다.
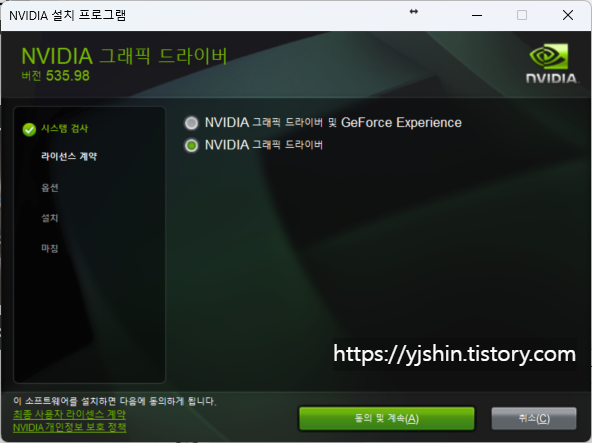
10. "다음"을 클릭합니다.
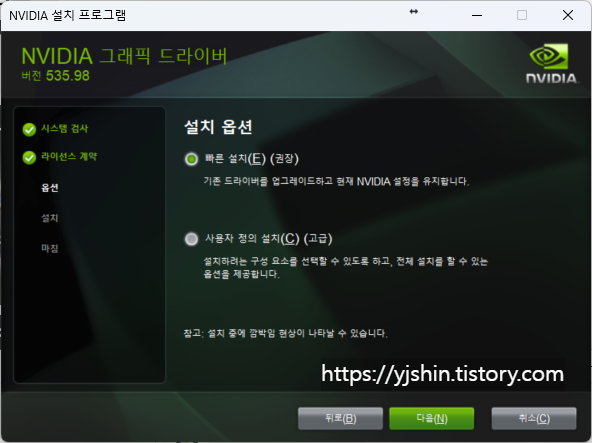
11. 설치가 진행됩니다.
자동으로 기존 설치된 구 버전의 그래픽 드라이버는 삭제하고 최신 버전의 그래픽 드라이버가 설치됩니다.
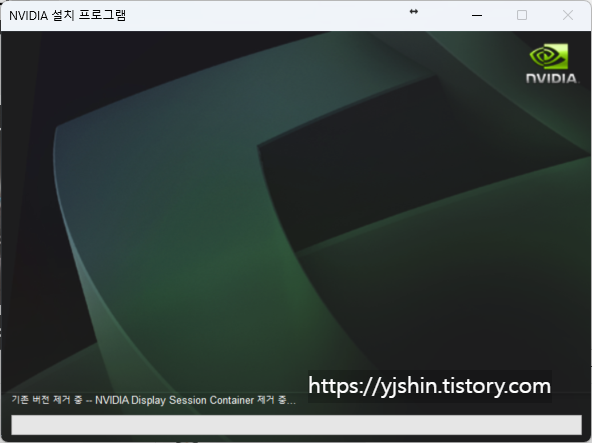
12. 설치를 마무리 합니다.

데스크탑, 노트북 내장 그래픽카드 비활성화 방법 총 정리: 단계별 가이드
요즘은 외장 그래픽카드가 장착된 성능 좋은 노트북이 많이 출시되고 있습니다. PC에 내장 그래픽카드와 외장 그래픽카드 두 개 이상의 그래픽 카드가 설치된 경우 성능이 좋은 외장 그래픽카드
yjshin.tistory.com
윈도우 11에서 그래픽카드 VRAM 확인하는 방법
윈도우 11에서 그래픽카드의 VRAM(비디오 랜덤 액세스 메모리)을 확인하는 방법에 대해 소개하겠습니다. VRAM은 그래픽카드의 성능을 좌우하는 중요한 요소 중 하나이기 때문에, 얼마나 많은 VRAM이
yjshin.tistory.com
추천글
'IT > Windows' 카테고리의 다른 글
| [Windows] 윈도우 11 인터넷 끊김 및 와이파이 문제 해결하는 방법 (0) | 2023.06.14 |
|---|---|
| [Windows] 윈도우 캡처 도구 실행 안됨 - 문제 해결 방법 (0) | 2023.06.13 |
| [Windows] 윈도우 11 더 많은 옵션 표시 제거하는 법 - 마우스 우클릭 더 많은 옵션 표시 (0) | 2023.06.11 |
| 윈도우 디펜더 끄기 - Defender 바이러스 백신 보호 기능 끄기 (0) | 2023.06.11 |
| [Windows] dll 파일 다운로드 (0) | 2023.06.10 |




댓글