[Windows] 윈도우 11 더 많은 옵션 표시 제거하는 법 - 마우스 우클릭 더 많은 옵션 표시
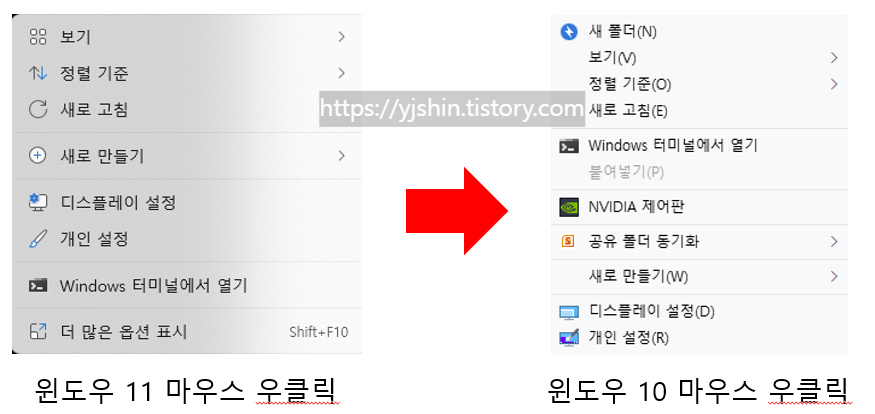
윈도우 11 로 업그레이드 되면서 가장 불편한 사항 중 하나가 "더 많은 옵션 표시" 기능입니다.
윈도우 11에서 바탕화면 또는 폴더, 파일 선택 후 마우스 우클릭할 때 나오는 팝업창이 윈도우 10과 다릅니다.
마우스 우클릭하는 이유 중 가장 큰 이유인 "속성" 매뉴를 윈도우 11에선 바로 클릭할 수 없어 불편합니다.
윈도우 11에서도 기존 윈도우 10에서와 같이 사용하려면 아래와 같이 설정하시면 됩니다.
윈도우 11 더 많은 옵션 표시 제거하는 법
1. 아래 첨부드린 "윈11_더 많은 옵션 표시_제거.reg" 파일을 다운로드 받아 관리자 권한으로 실행합니다.
만약 바이러스 파일이 의심된다면 메모장을 실행하셔서 다음 명령어를 작성하신 다른 이름으로 저장하여 확장자를 reg 로만 해주시면 됩니다.
Windows Registry Editor Version 5.00
[HKEY_CURRENT_USER\Software\Classes\CLSID\{86ca1aa0-34aa-4e8b-a509-50c905bae2a2}\InprocServer32]
@=""2. 파일 열기 - 보안 경고 팝업 창에서 "실행"을 클릭합니다.
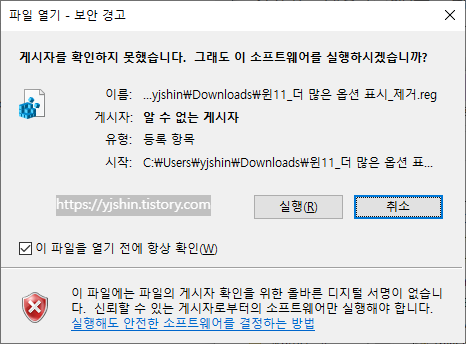
3. 관리자 계정 권한을 묻는 창이 나오면 "예"를 클릭합니다.
4. 레지스트리 편집기 창업 창에서 "예"를 클릭합니다.
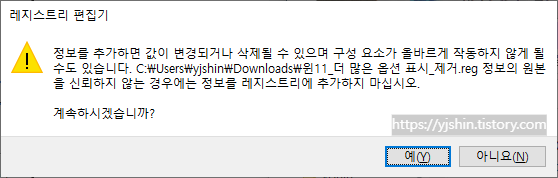
5. 다음과 같이 레지스트리 값이 정상적으로 추가되었다는 완료 팝업창이 뜹니다.

6. 이제 PC를 재부팅한 후 마우스 우클릭을 통해 윈도우 10과 동일하게 매뉴가 나오는지 확인합니다.
윈도우 11 더 많은 옵션 표시 복원하는 법
반대로 복원하는 방법입니다.
1. 아래 "윈11_더 많은 옵션 표시_복원.reg" 파일을 다운로드하여 관리자 권한으로 실행합니다.
마찬가지로 바이러스가 의심된다면 아래 명령어를 메모장에 작성 후 다른 이름으로 저장하여 확장자를 reg 로 저장합니다.
Windows Registry Editor Version 5.00
[-HKEY_CURRENT_USER\Software\Classes\CLSID\{86ca1aa0-34aa-4e8b-a509-50c905bae2a2}]2. 위와 마찬가지로 모두 "예"를 클릭하여 진행합니다.
추천글
- [Windows] 윈도우 디펜더 끄기 - Defender 바이러스 백신 보호 기능 끄기
- [Windows] 윈도우 폴더 삭제 안됨 해결 방법 - 삭제 안되는 폴더 강제 삭제 방법
- [Windows] 윈도우 시작프로그램 program 삭제하는 방법
- [Windows] 윈도우 10, 윈도우 11 최적화 방법
- [Windows] 현재 이 폴더에 액세스할 수 있는 권한이 없습니다. 해결 방법
'IT > Windows' 카테고리의 다른 글
| [Windows] 윈도우 캡처 도구 실행 안됨 - 문제 해결 방법 (0) | 2023.06.13 |
|---|---|
| 그래픽 카드 드라이버 업데이트 하는 방법 (0) | 2023.06.12 |
| 윈도우 디펜더 끄기 - Defender 바이러스 백신 보호 기능 끄기 (0) | 2023.06.11 |
| [Windows] dll 파일 다운로드 (0) | 2023.06.10 |
| [Windows] 윈도우 폴더 삭제 안됨 해결 방법 - 삭제 안되는 폴더 강제 삭제 방법 (2) | 2023.06.09 |




댓글