[Windows] 윈도우 시작프로그램 program 삭제하는 방법
윈도우가 부팅할 때 자동으로 시작되는 프로그램은 작업 관리자의 시작프로그램 탭에서 확인하실 수 있습니다.
이는 윈도우에서 자동으로 등록하기도 하고 사용자가 필요한 경우 직접 등록할 수도 있습니다.
이 시작프로그램에 불필요한 프로그램이 등록되면 부팅 시간을 오래 걸리게 하거나 시스템 성능을 저하시키는 요인이 될 수 있습니다.
간혹 program 이라는 이름의 프로그램을 시작프로그램에서 확인할 수 있습니다.
시작프로그램 program 이 생기는 원인
대부분의 시작프로그램은 이름, 게시자, 파일 위치 등의 상세 정보를 확인할 수 있습니다.
시작프로그램에 등록된 program은 속성을 확인할 수 없는 찌꺼기 파일입니다. 게시자나 파일이 저장된 경로, 프로그램이 제대로 삭제되지 않았거나 업데이트시 레지스트리 일부가 남아있어서 생기게 됩니다.
이는 악성 프로그램 또는 바이러스가 아닙니다.
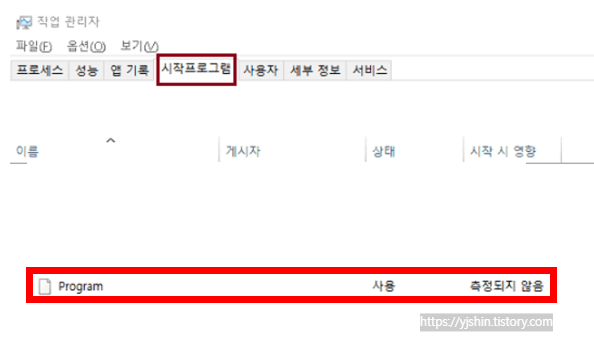
시작프로그램 program 삭제 방법
삭제하는 방법은 두 가지 방법으로 나뉘게 됩니다.
하나는 레지스트리를 직접 수정하여 삭제하는 방법, 다른 하나는 소프트웨어를 사용하는 방법입니다.
1. 레지스트리 삭제
1-1. 키보드의 윈도우키 + R 키를 동시에 눌러 실행창을 엽니다.
1-2. 명령어 regedit 를 입력합니다.
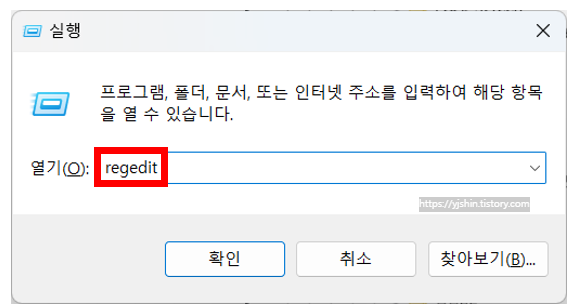
1-3. 레지스트리 삭제
시작프로그램 program의 명령줄과 레지스트리의 데이터 값을 대조해서 같은 경로에 위치한 레지스트리를 삭제해야 합니다.
명령줄은 작업 관리자에서 확인합니다.
작업관리자 시작프로그램 탭에서 '게시자' 항목에 마우스 우클릭하여 '명령줄'을 체크합니다.
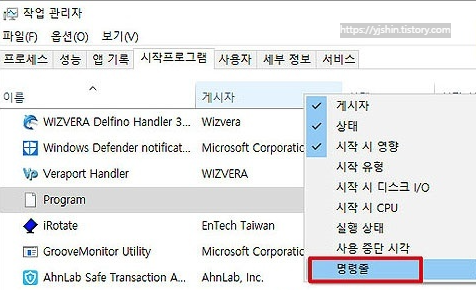
명령줄을 확인하면 어떤 프로그램이 문제가 있는지 확인하실 수 있습니다.
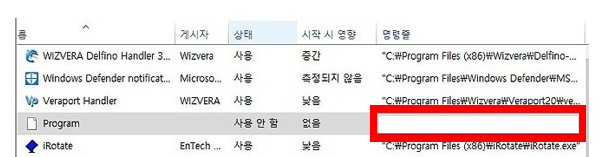
위 명령줄 경로를 레지스트리 값과 대조하여 삭제하시면 됩니다.
사용자 계정에 따라 시작프로그램 관련 레지스트리 정보가 다릅니다.
- 사용자 일반 계정으로 로그인한 경우
HKEY_LOCAL_MACHINE\SOFTWARE\Microsoft\Windows\CurrentVersion\Run
- 관리자로 로그인한 사용자 계정인 경우
HKEY_CURRENT_USER\SOFTWARE\Microsoft\Windows\CurrentVersion\Run
HKEY_LOCAL_MACHINE\SOFTWARE\Microsoft\Shared Tools\MSConfig\startupreg
위 레지스트리로 이동하여 명령줄에서 봤던 경로와 같은 레지스트리를 삭제해주시면 됩니다.
2. 소프트웨어를 이용한 삭제 방법
CCleaner를 사용하여 삭제하는 방법입니다.
CCleaner는 윈도우 최적화 도구로 레지스트리 찌꺼기 삭제와 시작프로그램 관리 등 윈도우의 유지 보수를 할 때 유용한 유틸리티입니다.
다음 다운로드 사이트에서 Free 버전을 설치한 후 시작프로그램 program 을 삭제하시면 됩니다
https://www.ccleaner.com/ko-kr
CCleaner의 컴퓨터 속도 및 보안 향상 기능 | 공식 웹사이트
필요할 때마다 간단하게 정리하거나 전체 PC에서 자동화된 유지 관리를 사용할 수 있습니다. 내게 적합한 CCleaner 버전을 확인하세요.
www.ccleaner.com
2-1. CCleaner 매뉴에서 도구를 선택합니다.
2-2. 시작프로그램을 선택합니다.
2-3. 작업관리자에서 확인한 program 명령줄의 경로와 일치하는 시작프로그램을 찾습니다.
2-4. 삭제 버튼을 클릭해 삭제합니다.
추천글
'IT > Windows' 카테고리의 다른 글
| [Windows] 윈도우 시작프로그램 등록 후 자동 실행 안될 경우 해결 방법 (0) | 2023.06.08 |
|---|---|
| [Windows] 윈도우 홈 버전 로컬 그룹 편집기 설치하는 방법 - gpedit.msc 을 찾을 수 없습니다. (0) | 2023.06.08 |
| 노트북, PC 윈도우에서 비어있는 메모리(RAM) 슬롯 확인하기 (0) | 2023.06.05 |
| [Windows] 윈도우 "현재 PC에서는 이 앱을 실행할 수 없습니다" 해결 방법 (0) | 2023.05.25 |
| [Windows] 윈도우11 정품 인증 무료로 받기 (6) | 2023.05.24 |




댓글