[Windows] 윈도우 공유 폴더 설정하기

이 글은 제가 직접 구현하여 작성한 글입니다.
간단합니다. 아래와 같이 진행하시면 됩니다.
그럼 긴말하지 않겠습니다. 윈도우 10 폴더 공유하는 법에 대해 알아보겠습니다.
사전 작업
1. 네트워크 및 공유 센터 실행
- 공유 폴더 만들기 위한 사전 작업입니다.
- 파일 탐색기 창을 실행합니다.
- 네트워크에서 마우스 우클릭하여 속성을 클릭하여 네트워크 및 공유 센터를 실행합니다.
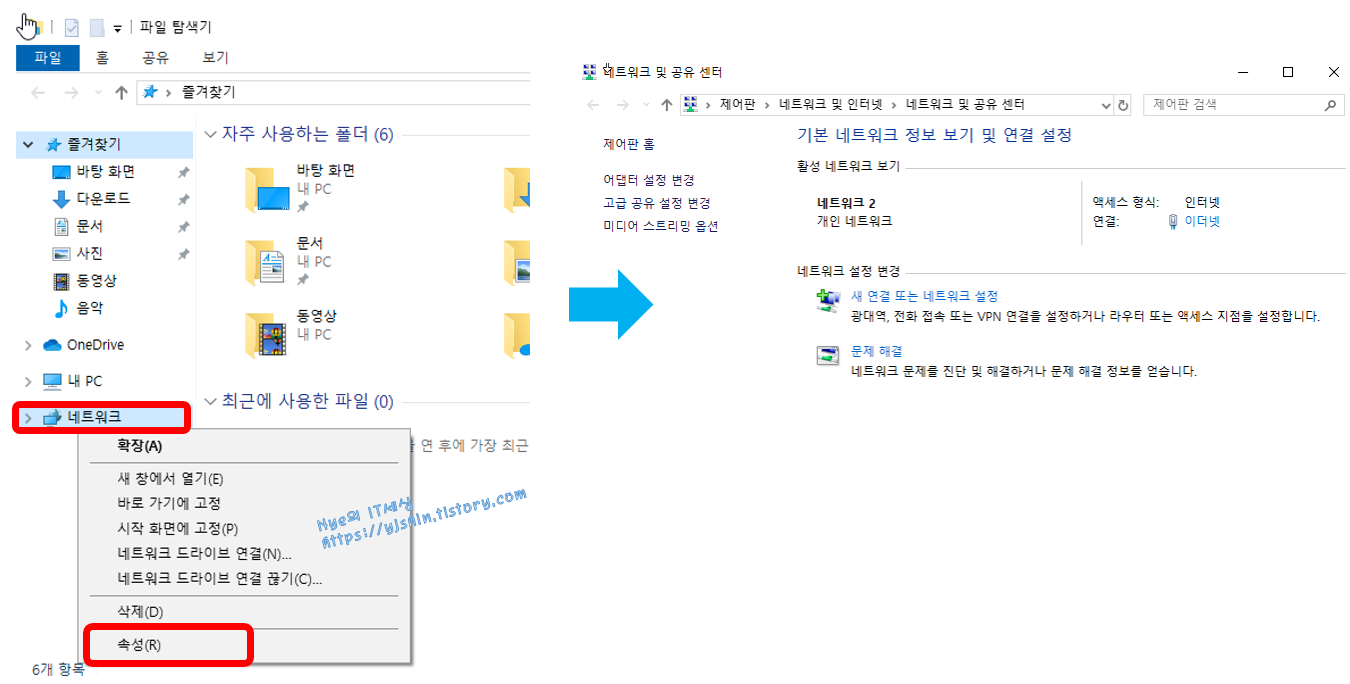
2. 고급 공유 설정 변경 클릭
- 네트워크 및 공유 센터 창에서 왼쪽 고급 공유 설정 변경을 클릭합니다.

3. 개인 및 게스트 또는 공용, 모든 네트워크를 각각 펼쳐 아래와 같이 설정
- 개인에서는 네트워크 검색 켜기와 파일 및 프린터 공유 켜기를 선택합니다.

- 현재 프로필이 개인이시면 개인만 해도 되지만 다른 프로필인 사용자를 위해서 게스트 또는 공용에도 똑같이 네트워크 검색 켜기와 파일 및 프린터 공유 켜기를 선택합니다.

- 모든 네트워크에서 아래와 같이 선택합니다.
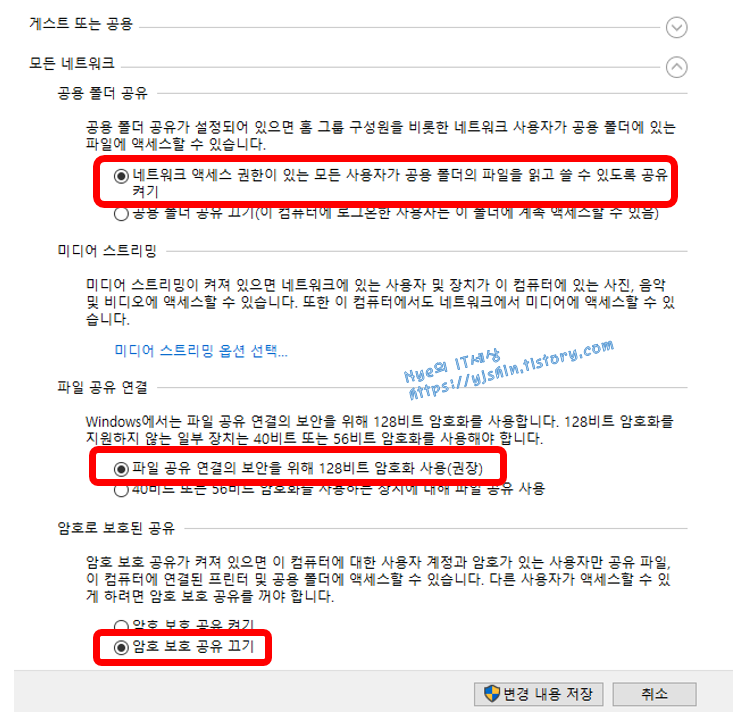
공유 방법
1. 폴더 속성 창 >> 공유 탭 클릭
- 공유하고자 하는 폴더에서 마우스 우클릭하여 속성 창을 실행합니다.
- 상단의 공유 탭을 클릭합니다.
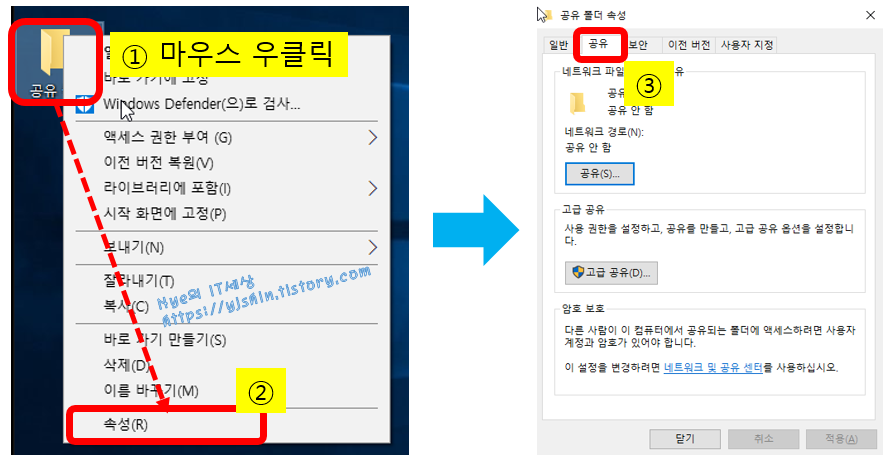
2. 공유(S)... >> Everyone 추가
- 공유(S)... 클릭합니다.
- 공유(S)... 가 아닌 고급 공유를 통한 공유 방법은 아래에서 설명드리겠습니다. 지금은 공유로 진행하겠습니다.
- 아래 화살표를 클릭하여 Everyone을 클릭하고 추가 버튼을 클릭합니다.
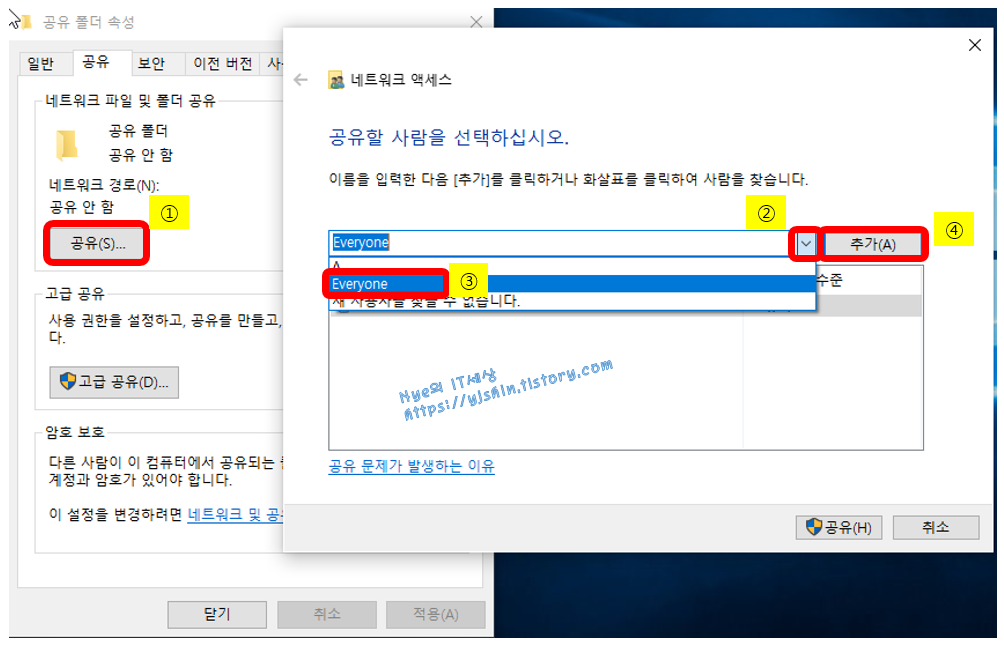
3. 사용 권한 수준 변경
- 사용 권한 수준 탭에서 Everyone 사용자에 대한 권한을 읽기/쓰기로 변경합니다.
- 읽기 권한만 부여하고자 하신다면 읽기로 설정하시면 됩니다.
- 권한 설정이 마무리되면 하단의 공유 버튼을 클릭합니다.

공유 폴더 접속 방법
우선 공유 폴더를 만든 PC의 IP를 알아야 합니다.
IP가 아닌 네트워크에서 검색에서도 가능합니다.(아래 참고)
1. PC IP 확인 방법
- 윈도우키를 눌러 cmd 를 입력 후 명령 프롬프트를 실행합니다.
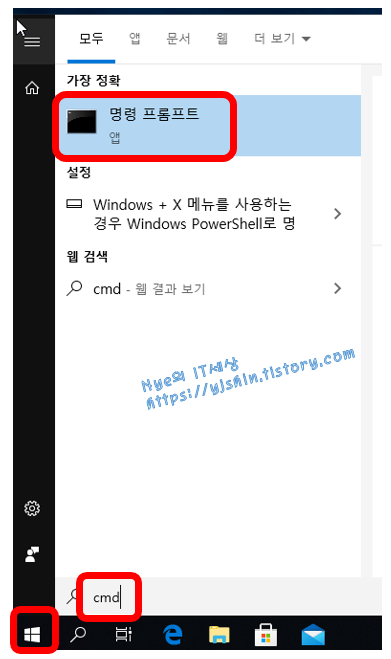
- 실행된 명령 프롬프트 창에서 ipconfig 명령어를 입력하여 IP를 확인합니다.
- 이더넷 어댑터 이더넷: 하단에 있는 IPv4 주소가 본인의 PC IP주소입니다.
- 일반적으로 192.168.xxx.xxx 로 시작합니다.
- 제 PC IP 주소는 192.168.111.79 입니다.
- 다른 사람이 제 PC로 접속하기 위해선 192.168.111.79 라는 IP 주소를 알고 있어야 합니다.

공유 폴더에 접속하는 방법은 여러가지가 있습니다.
첫 번째 방법.
- 탐색기 창을 실행하여 주소 표시줄에 \\192.168.111.79 입력합니다.
- 아래 사진과 같이 접속이 가능하며 Users 폴더 안에 공유 폴더를 확인하실 수 있습니다.
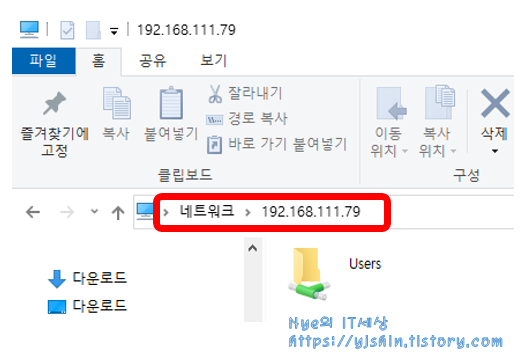
두 번째 방법.
- 윈도우키 + R 키 조합으로 실행 창을 실행합니다.
- 실행 창에서 \\192.168.111.79 입력합니다.
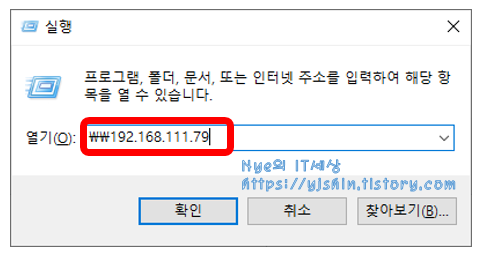
세 번째 방법.
- 탐색기 창에서 네트워크 클릭하여 검색되는 컴퓨터 목록에서 찾아 접속합니다.
- 컴퓨터 이름을 모르신다면 공유한 컴퓨터에서 확인할 수 있습니다.
- 컴퓨터 이름 확인 방법은 내컴퓨터>>속성 창을 실행하시면 컴퓨터 이름에서 확인할 수 있습니다.
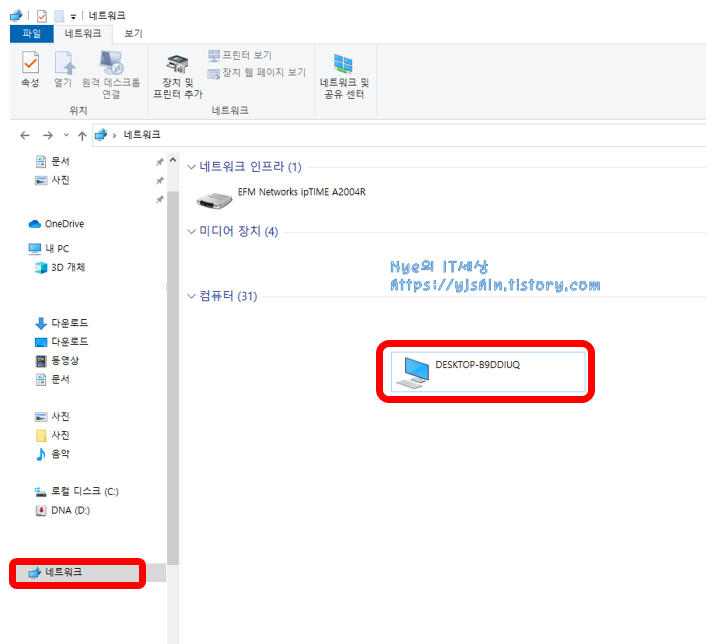
고급 공유
일반 공유와 고급 공유와의 차이점
고급 공유하는 방법에 대해 설명드리겠습니다.
- 속성 창의 공유 탭에서 고급 공유 선택
- 선택한 폴더 공유(S) 체크
- 권한(P) 클릭
- Everyone 사용자에 모든 권한 부여 또는 특정 사용자에게 권한 부여
- 적용 누르시면 됩니다.
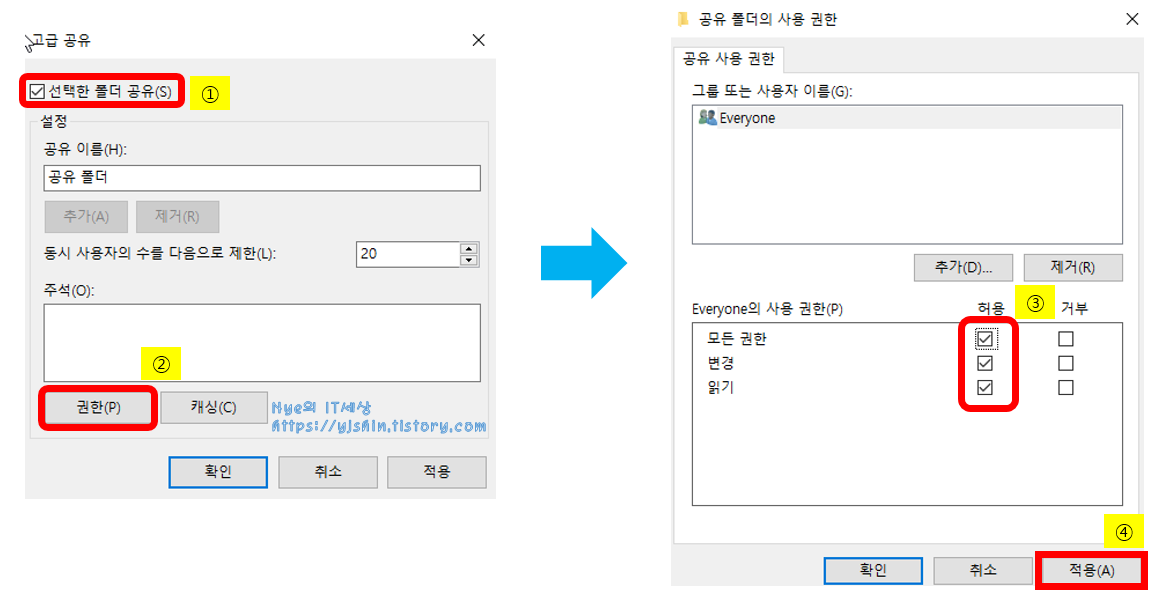
위와 같이 적용하시면 고급 공유로 적용됩니다.
고급 공유와 일반 공유와의 차이점은 아래 사진과 같이 공유 폴더 접속할 때 차이가 발생합니다.
아래 사진과 같이 일반 공유를 하시게 되면 유저 계정으로 프로필로 접속하여 찾아가야 됩니다.
하지만 고급 공유를 하시면 공유한 폴더명이 노출되면서 바로 들어갈 수 있습니다.
정리하자면,
[일반 공유]
- \\IP 로 접속 시 유저 프로필로 접근
[고급 공유]
- \\IP 로 접속 시 공유한 폴더로 바로 접근
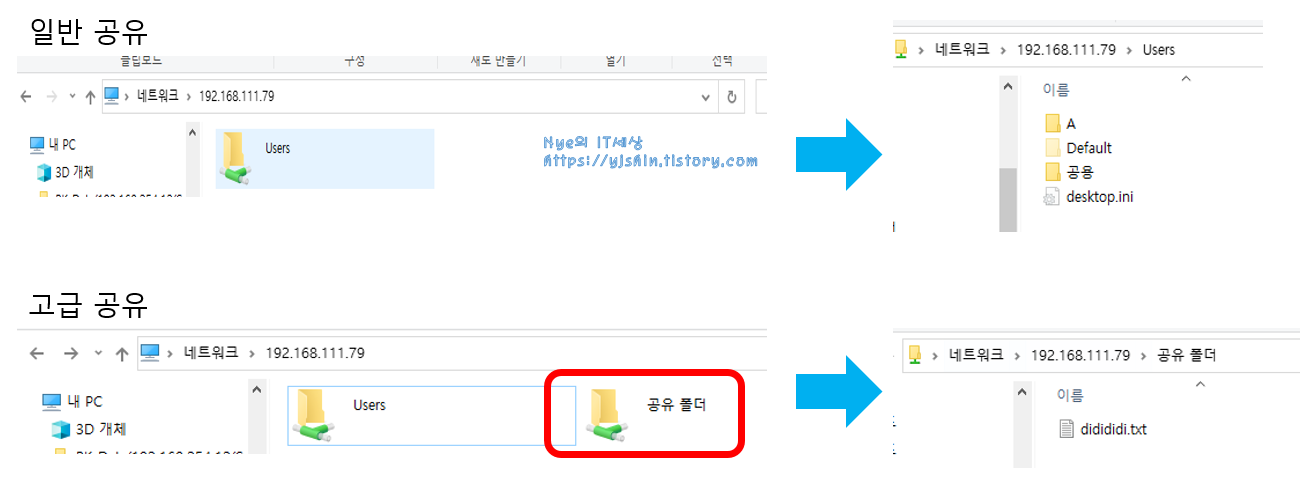
감사합니다. 오늘도 행복한 하루 보내세요:)
추천글
'IT > Windows' 카테고리의 다른 글
| [Windows] 윈도우 10 JPG 파일 실행 오류 (0) | 2020.12.01 |
|---|---|
| [Windows] 윈도우 10 절전모드 해제 방법, 끄는 방법, 절전 모드 오류 (0) | 2020.11.06 |
| [Windows] 윈도우 보안 끄기, 윈도우 백신 끄기 (0) | 2020.10.12 |
| [Windows] 윈도우 10 종료되지 않는 문제 해결 방법 (2) | 2020.09.18 |
| [Windows] Windows 10 버전 2004 용 누적 업데이트 KB4566782 다운로드 및 설치, KB4566782 제거 (0) | 2020.09.15 |




댓글