[윈도우10] 업데이트 후 Windows 10 시작 메뉴 검색이 작동하지 않음
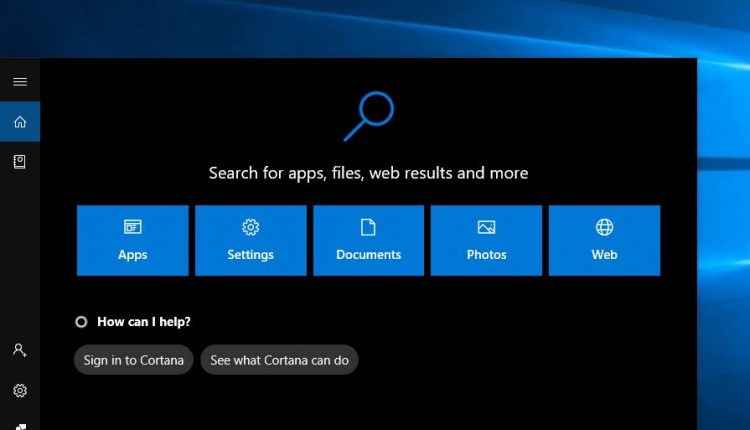
시작 메뉴 검색 작동하지 않음
Windows 10 1809 업그레이드 후 시작 메뉴 검색이 작동하지 않는다 이슈가 발견되었습니다.
-> 2020.02.06 확인 결과, 1903으로 업그레이드 진행하면 시작 메뉴 검색이 작동합니다.
이는 파일, 프로그램 또는 Windows 10 앱을 검색 할 때 발생합니다. 이 문제가 발생하는 데는 여러 가지 이유가있을 수 있습니다. Windows 검색 문제를 일으킬 수있는 몇 가지 일반적인 이유는 다음과 같습니다.
- 컴퓨터의 시스템 파일이 손상되었거나 다른 파일과 일치하지 않을 수 있습니다.
- 바이러스 또는 맬웨어 감염이있을 수 있습니다.
- 컴퓨터에서 실행중인 일부 응용 프로그램이나 서비스로 인해 Windows 탐색기가 작동하지 않을 수 있습니다.
- 오래되었거나 손상된 비디오 드라이버로 인해이 문제가 발생했을 수 있습니다.
Windows 10 검색 문제를 해결하는 5 가지 효과적인 방법은 안내해드리겠습니다.
시작 메뉴 검색이 작동하지 않습니다
Windows 탐색기를 다시 시작하면 발생한 사소한 버그를 지우고 컴퓨터에서 Windows 10 검색 기능을 수정할 수 있습니다.
- 작업 표시 줄을 마우스 오른쪽 단추로 클릭하고 작업 관리자를 선택하십시오.
- 아래로 스크롤하여 Windows 탐색기를 찾으십시오.
- Windows 탐색기를 마우스 오른쪽 버튼으로 클릭 한 다음 다시 시작 옵션을 클릭하십시오.
- 컴퓨터에서 Windows 탐색기 앱을 새로 고치고 다시 시작합니다.
- 그런 다음 컴퓨터의 검색 표시 줄을 사용하여 작동하는지 확인하십시오.
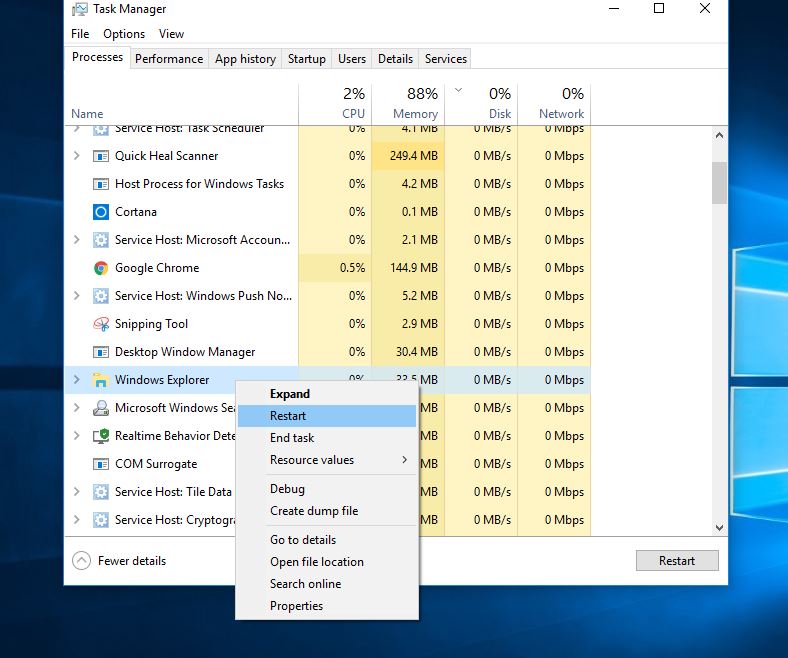
또한 Windows에 최신 업데이트가 설치되어 있는지 확인하십시오. 최신 Windows 업데이트를 확인하고 설치합니다.
- Windows + R을 누르고 ms-settings: 를 입력 한 다음 확인 을 눌러 설정을 엽니 다.
- 업데이트 및 보안을 클릭 한 다음 왼쪽에서 Windows를 업데이트하십시오.
- 이제 업데이트 확인 버튼을 클릭하십시오.
- Windows가 최신 Windows 업데이트를 확인하고 설치하도록합니다.
- 창을 다시 시작하고 창 검색 문제가 해결되었는지 확인하십시오.
Windows 검색 서비스 실행 확인
Windows 검색 서비스가 시작되지 않았거나 비활성화되었거나 응답하지 않으면 Windows 검색에 문제가 발생할 수 있습니다. 확인하지 않고 Windows 서비스가 실행중인 경우 서비스를 시작하거나 다시 시작하는 것이 좋습니다.
- Windows + R을 누르고 services.msc 를 입력 한 후 Enter 키를 누르십시오.
- Windows에서 서비스는 아래로 스크롤하여 windows search라는 서비스를 찾습니다.
- 서비스가 실행 중인지 확인하십시오. 그렇다면, 마우스 오른쪽 단추를 클릭하고 다시 시작을 선택하십시오.
- 중지 된 경우 단순히 두 번 클릭하여 속성을여십시오.
- 여기에서 시작 유형이 자동으로 설정되어 있는지 확인한 다음 서비스 상태 시작을 클릭하십시오.
- 확인을 클릭하고 저장을 적용하려면 적용하십시오.
- 이제 Windows 시작 메뉴 검색에서 무언가를 검색하십시오.
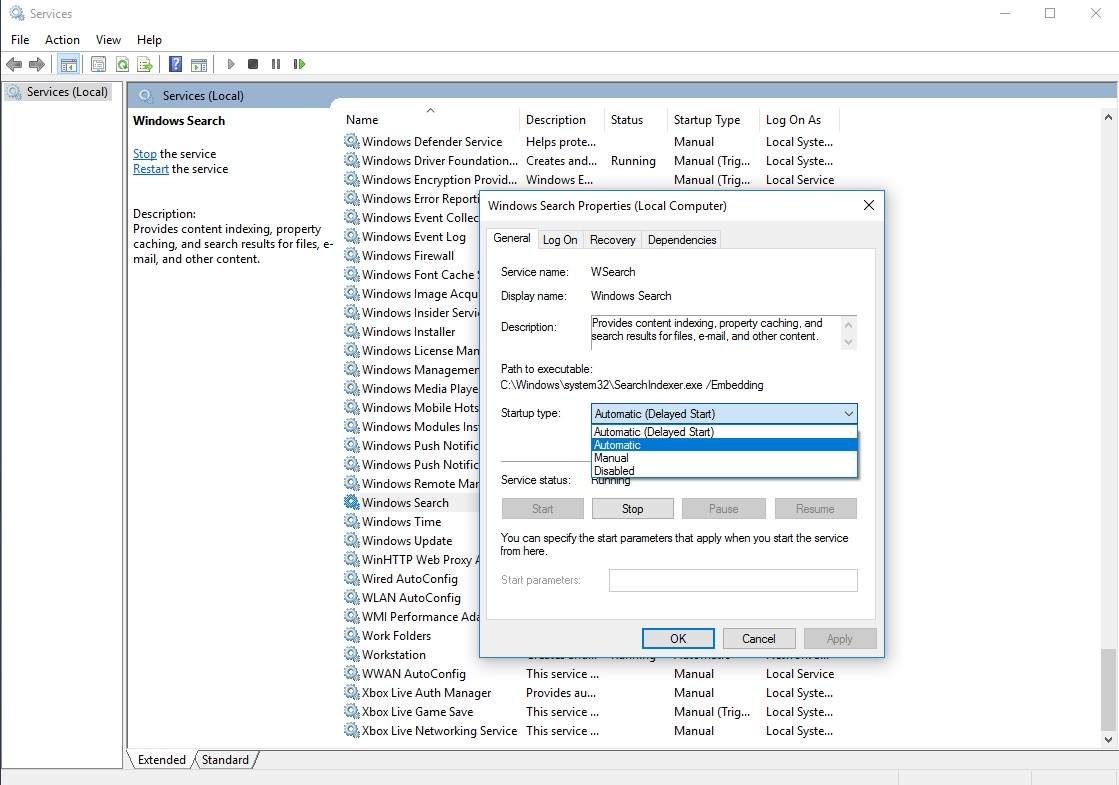
검색 및 색인 생성 문제 해결 도구 실행
검색 및 인덱싱 문제 해결사에서 빌드를 실행하여 문제를 자동으로 감지하고 수정하면 Windows 검색이 제대로 작동하지 않습니다.
- Windows + I를 눌러 설정을 엽니다.
- 문제 해결 클릭
- 오른쪽에서 검색 및 인덱싱을 찾아 클릭
- 문제 해결사 실행 클릭
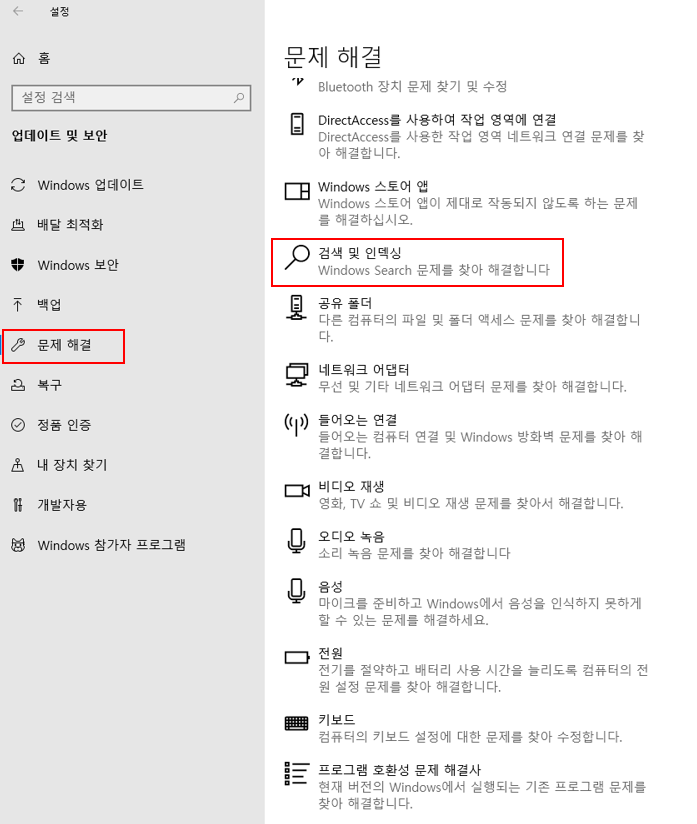
문제 해결 프로세스를 완료 한 후 창을 다시 시작하고 Windows 검색 문제가 해결되었는지 확인하십시오.
Windows 검색 인덱서를 다시 빌드하십시오.
검색 인덱서를 다시 작성하면 Windows 10에서 기본 제공 검색 도구를 복구하는 데 도움이 될 수 있습니다.
- Windows + R을 누르고 control 을 입력 한 다음 확인을 누릅니다.
- 색인 옵션을 검색하고 선택하십시오.
- 고급 버튼을 클릭하십시오.
- 클릭 다시 문제 해결 섹션에서하고 확인을 클릭합니다.
재 구축에는 다소 시간이 걸리며 완료되면 필요한 파일 검색을 시작할 수 있으며 검색이 제대로 작동합니다.
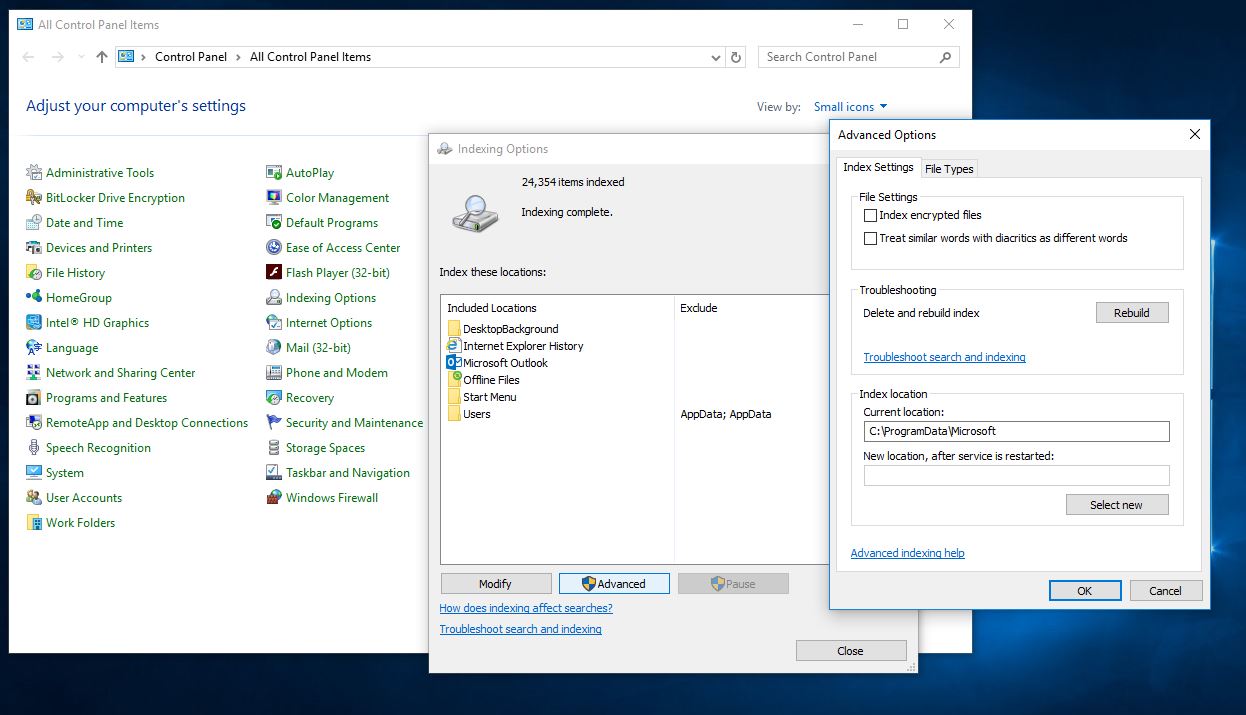
DISM 및 sfc 유틸리티 실행
여전히 문제가 있는데, Windows 시작 메뉴 검색이 작동하지 않습니까? DISM 및 SFC 스캔을 실행 하면 시스템의 손상된 파일을 복구 할 수 있습니다.
다음으로 관리자 명령 창을 엽니 다.
- Ctrl + Shift + ESC를 눌러 작업 관리자를 열고
- 파일을 클릭하고 새 작업 유형 CMD 실행을 선택한 후 확인
- 관리자 권한으로이 작업 만들기 옆에 확인 표시가 있는지 확인하십시오.
CMD 프롬프트에 다음 명령을 입력하십시오.
- DISM /online /cleanup-image /restorehealth
- sfc / scannow
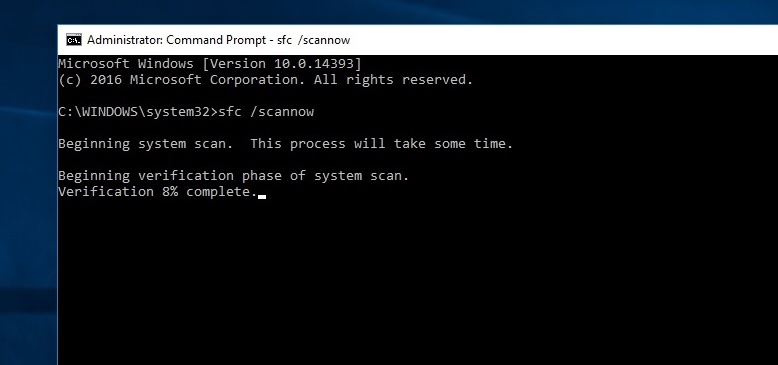
스캔 프로세스를 100 % 완료 한 후 창을 다시 시작하십시오. 시작 메뉴 검색이 제대로 작동하는지 확인하십시오.
또한 아래 단계에 따라 Cortana를 다시 등록하십시오. 문제가 해결되었을 가능성이 높습니다.
- Windows 파일 탐색기를 열고 다음 위치로 이동하십시오.
- C:Windows\System32\WindowsPowerShell\v1.0
- "powershell.exe"를 마우스 오른쪽 단추로 클릭 한 다음 "관리자 권한으로 실행"을 클릭하십시오.
- 아래 명령을 복사하여 붙여 넣고 Enter 키를 눌러 동일한 명령을 실행하십시오.
Get-AppXPackage -AllUsers | 여기서 {$ _. InstallLocation 유사 "* SystemApps *"} | Foreach {Add-AppxPackage -DisableDevelopmentMode-등록“$ ($ _. InstallLocation) \ AppXManifest.xml”}
- 창을 다시 시작하고 문제가 해결되었는지 확인하십시오.
새로운 사용자 계정 만들기
또한 일부 Windows 사용자는 새 사용자 계정을 생성하고 새로 만든 사용자 계정으로 로그인 한 후 시작 메뉴가 작동하지 않습니다. 검색 결과가 표시되며 앱이 응답하지 않습니다. 아래에 따라 간단하게 사용자 계정을 만들수 있습니다 .
관리자 권한으로 명령 프롬프트를 열고 아래 명령을 입력하십시오.
net user Username password / add
참고 사용자 이름을 새로 생성 한 사용자 계정으로 바꾸고 비밀번호 바꾸기 : 사용자 계정의 비밀번호를 설정하십시오.
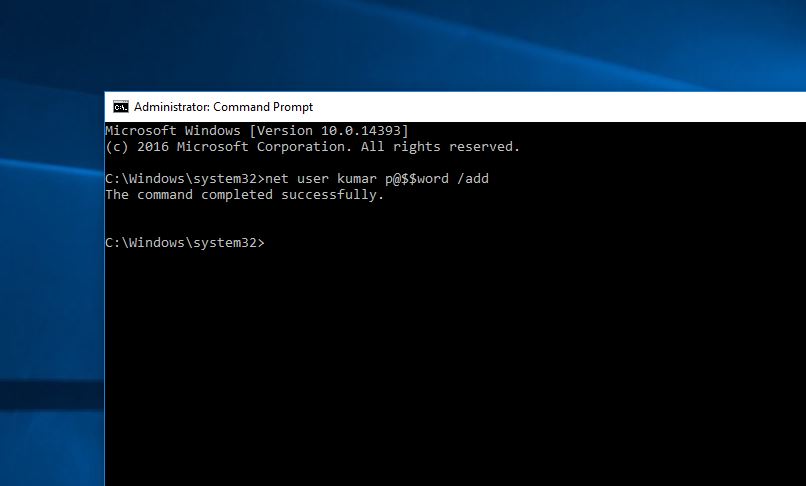
이제 모두 현재 사용자 계정에서 로그 오프하고 새로 만든 사용자 계정으로 로그인하고 시작 메뉴 검색이 완벽하게 작동하는지 확인하십시오.
'IT > Windows' 카테고리의 다른 글
| Windows 10 업데이트 KB4523205 실패 해결 방법, 오류 코드 0xc000021a를 설치하지 못했습니다 (0) | 2019.11.25 |
|---|---|
| [windows] 윈도우 10 메모리 사용량 문제 (16) | 2019.11.11 |
| [Powershell] 폴더 특정 날짜 이후 변경 목록 표시 (0) | 2019.10.31 |
| 윈도우 10 1903 업데이트 오류 실패 해결 방법, KB4517389 (0) | 2019.10.22 |
| 윈도우 10 버전 1903 업데이트 후 느려지는 현상 해결 방법 및 윈도우 10 최적화 (0) | 2019.10.22 |




댓글