[Windows] 윈도우 10 절전모드 해제 방법, 끄는 방법, 절전 모드 오류
반응형

소개
윈도우 운영체제를 사용하는 PC나 서버에서 장시간 자리를 비울 때 모니터와 함께 PC가 절전 모드로 들어가 외부에서 접속이 안되거나 모니터가 꺼져 불편할 때가 많습니다. 이럴 경우 절전 모드를 해제해서 사용하시면 PC가 자동으로 절전 모드로 전환되는 것을 막을 수 있습니다.
윈도우 10 절전 모드 해제 방법
절차 간소화
- 윈도우 설정 실행
- 시스템 (디스플레이, 소리, 알림, 전원) 클릭
- 전원 및 절전 클릭
- 절전 모드에서 "배터리 사용 시 다음 시간이 경과하면 PC를 절전 상태로 전환"을 "안 함"으로 변경
- "전원 사용 시 다음 시간이 경과하면 PC를 절전 상태로 전환"을 "안 함"으로 변경
윈도우 버전에 따라 전원 및 절전 설정 화면에서 절전 모드가 없는 경우가 있습니다. 이럴 경우 아래 방법대로 따라하시길 바랍니다.
[ 전원 및 절전 설정에서 절전 모드가 없는 경우 ]
- 윈도우 설정 실행
- 시스템(디스플레이, 소리, 알림, 전원) 클릭
- 전원 및 절전 클릭
- 관련 설정 아래 "추가 전원 설정" 클릭
- 컴퓨터가 절전 모드로 전환되는 시간 변경 클릭
- 컴퓨터를 절전 모드로 설정 부분에서 베터리 사용과 전원 사용 모두 "해당 없음" 으로 변경
- 변경 내용 저장 클릭
자세한 절차
기본절차
1. 윈도우 시작 > 설정 실행 (톱나바퀴 모양)
또는 Windows키 + I (대분자 i) 조합키로 설정을 실행할 수 있습니다.
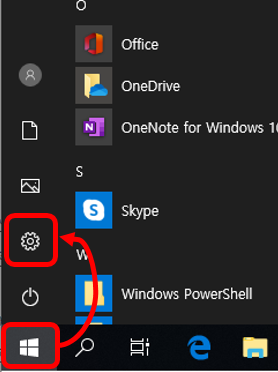
2. 시스템 (디스플레이, 소리, 알림, 전원) 클릭
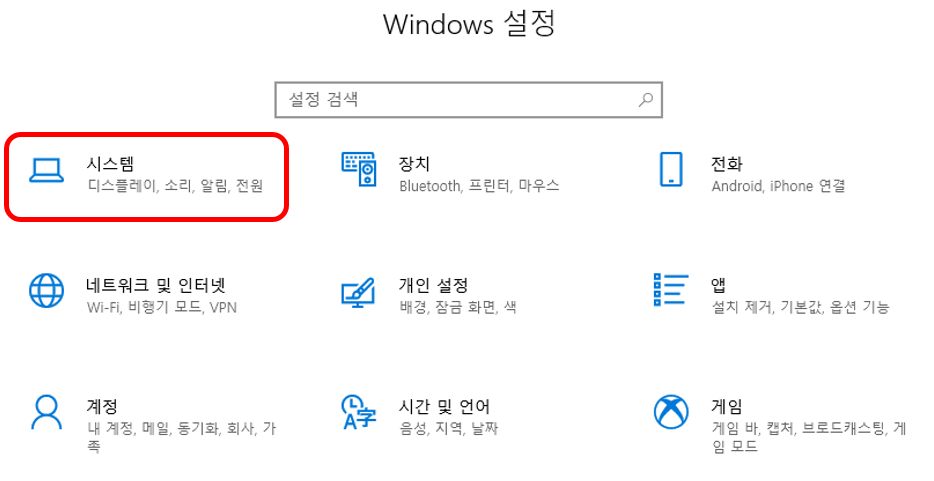
3. 왼쪽 매뉴 중에 전원 및 절전 클릭
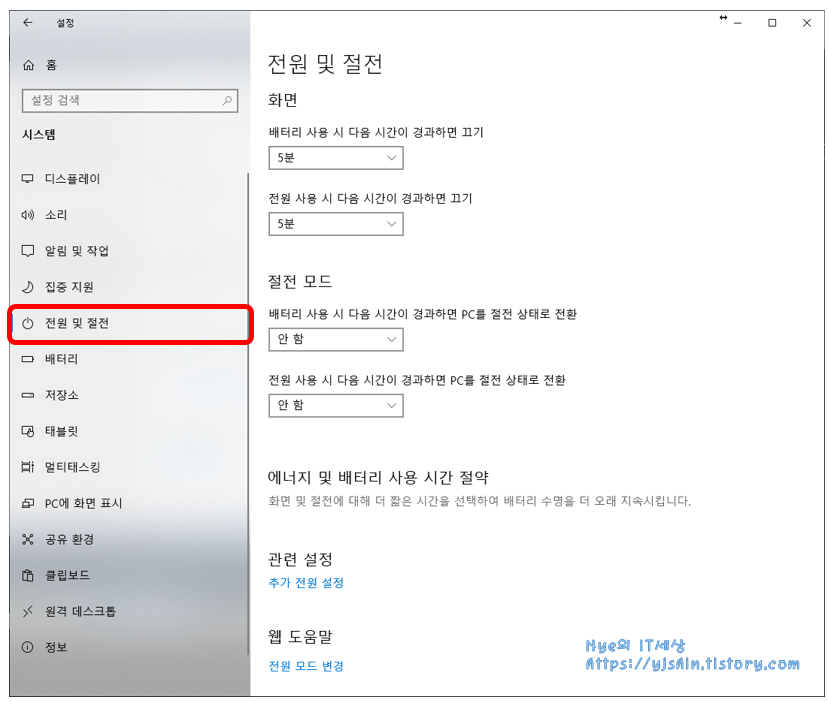
4. 절전 모드에서 배터리 사용 시 다음 시간이 경과하면 PC를 절전 상태로 전환을 안함으로 변경
전원 사용 시 다음 기간이 경과하면 PC를 절전 상태로 전환을 안함으로 변경
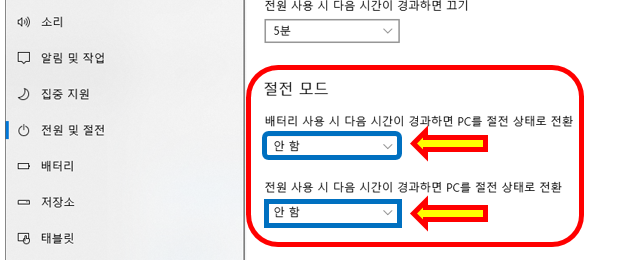
위에서 절전 모드가 안보이시는 분들은 아래와 같이 진행하시길 바랍니다.
전원 및 절전 설정에서 절전 모드가 없는 경우
1. 관련 설정 아래의 추가 전원 설정을 클릭합니다.
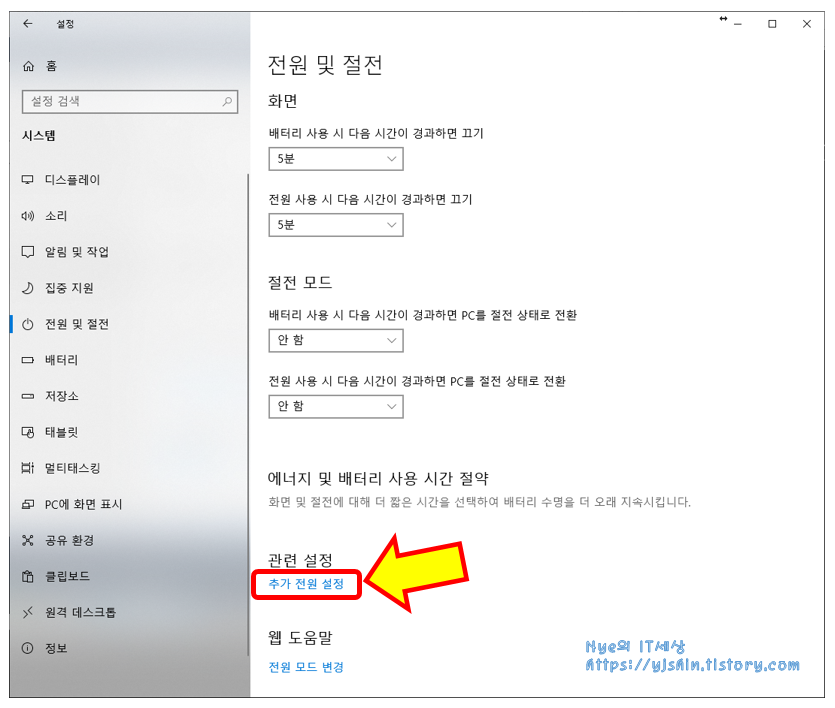
2. 왼쪽의 컴퓨터가 절전 모드로 전환되는 시간 변경 클릭
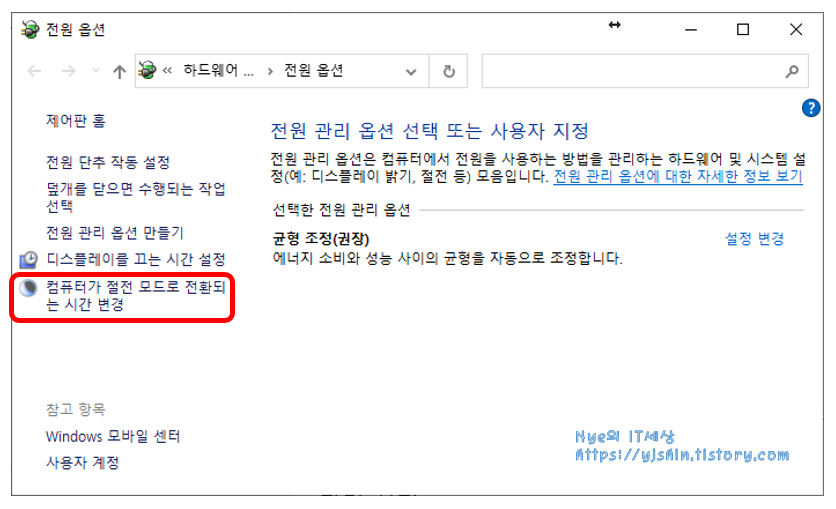
3. 컴퓨터를 절전 모드로 설정 부분에서 배터리 사용과 전원 사용 모두 해당 없음으로 변경하시고 하단의 변경 내용 저장을 클릭하십시오.
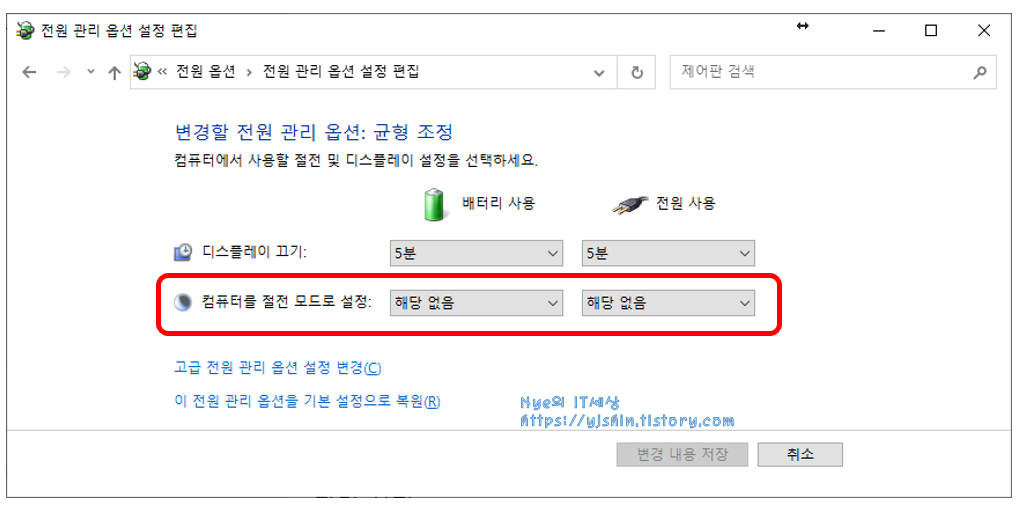
반응형
'IT > Windows' 카테고리의 다른 글
| 윈도우 10 최적화 PC 속도 높이는 방법 (0) | 2020.12.10 |
|---|---|
| [Windows] 윈도우 10 JPG 파일 실행 오류 (0) | 2020.12.01 |
| [Windows] 윈도우 공유 폴더 설정하기 (8) | 2020.10.21 |
| [Windows] 윈도우 보안 끄기, 윈도우 백신 끄기 (0) | 2020.10.12 |
| [Windows] 윈도우 10 종료되지 않는 문제 해결 방법 (2) | 2020.09.18 |




댓글