[Windows] 윈도우 10 오류 코드 0xc000021a 업데이트 실패 해결 방법
x64 기반 시스템용 Windows 10 버전 21H2용 2022년 11월 누적 업데이트(KB5019959) – 오류 0x80070bc2 또는 0x800f0984 .
윈도우 10 업데이트 실패 원인
Windows 업데이트가 계속 실패 하는 데는 여러 가지 이유가 있습니다 . 느린 인터넷 또는 VPN 구성, 대기 중인 여러 업데이트, 시스템 파일 손상 또는 누락 또는 Windows 업데이트 서비스 문제 등이 있습니다.
Windows 업데이트 및 관련 서비스를 다시 시작하고 Windows 업데이트 재설정합니다. Windows 업데이트 문제 해결사 도구를 실행하여 Windows 업데이트를 설치하지 못하거나 Windows 10에서 다운로드 문제를 고칠 수 있습니다.
또한 Windows 10 KB5019959 오프라인 설치 프로그램 을 수동으로 다운로드 하여 설치할 수도 있습니다.
먼저 위와 같은 번거로움이 있는 해결 방법이 아닌 아래에 소개된 해결 방법을 참고하십시오.
1. SC 명령어 수행
- Windows 키 + S를 누르고 cmd를 입력한 다음 명령 프롬프트를 마우스 오른쪽 버튼으로 클릭하고 관리자 권한으로 실행을 선택합니다.
- SC config trustedinstaller start=auto 명령 을 입력하고 Enter 키를 누릅니다.
- 명령이 실행되면 모든 것을 닫고 PC를 재부팅하십시오.
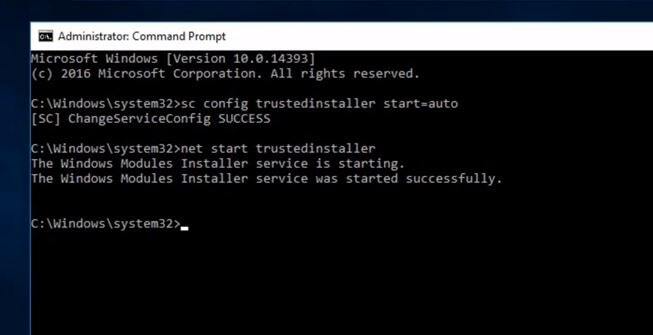
이제 Windows 설정을 연 다음 업데이트 및 보안을 열고 업데이트 확인 버튼을 누르십시오.
2. 업데이트 데이터베이스 캐시 지우기
Windows 10 KB5019959 가 0% 또는 99%에서 다운로드를 중단하거나 설치에 실패한 경우 파일 자체에 문제가 있을 수 있습니다. 모든 업데이트 파일이 저장된 폴더를 지우면 Windows Update에서 새 파일을 다운로드하게 됩니다.
지우는 방법은,
- 시작 메뉴 검색에서 services.msc 를 입력하고 Enter 키를 누릅니다.
- Windows 업데이트 서비스를 찾아 마우스 오른쪽 버튼으로 클릭하고 중지를 선택합니다.
- 관련 서비스인 BITS(Background Intelligent Transfer Service)와 동일하게 중지를 선택합니다.
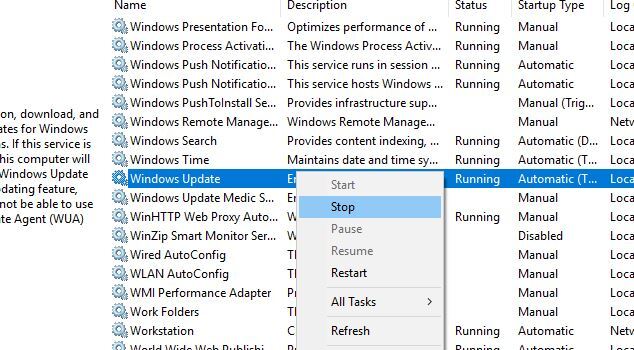
- 이제 Windows 키 + E를 눌러 파일 탐색기를 열고 C:\Windows\SoftwareDistribution\Download 로 이동합니다.
- 다운로드 폴더 내의 모든 항목을 삭제합니다. (폴더를 삭제하면 안됩니다.)
- Windows 서비스 콘솔을 열고 이전에 중지한 서비스(Windows 업데이트, BITS)를 다시 시작합니다.
- 윈도우 업데이트를 다시 확인합니다.
Windows 업데이트 문제 해결사 실행
오래되고 버그가 있는 업데이트 파일을 지운 후 Windows 업데이트 문제 해결사를 실행합니다.
- Windows + I를 눌러 설정 앱을 실행합니다.
- 업데이트 및 보안을 클릭한 다음 문제 해결을 클릭하고 추가 문제 해결사 링크를 클릭합니다.
- Windows 업데이트를 선택하고 문제 해결사 실행을 클릭합니다.
- Windows 업데이트 설치를 방해하는 문제를 감지하고 진단하기 시작합니다.
- 진단 프로세스 중에 업데이트 서비스와 해당 서비스가 실행 중인지 확인하고 Windows 업데이트 데이터베이스에 손상이 있는지 확인합니다.
- 진단 프로세스를 완료한 후 windows 업데이트를 다시 확인합니다.
보안 소프트웨어 비활성화 및 클린 부팅 수행
- 키보드에서 Windows 키 + R 키를 누르고 msconfig 입력합니다.
- 시스템 구성 선택 > 서비스 탭으로 이동
- 모든 Microsoft 서비스 숨기기 > 모두 비활성화를 선택합니다.
- 모든 Microsoft 서비스 숨기기 시작 탭 > 작업 관리자 열기 > 여기에서 실행 중인 모든 불필요한 서비스 비활성화로 이동합니다.
- 컴퓨터를 다시 시작하고 업데이트를 확인합니다.
디스크 공간 확보
실패한 Windows 10 업데이트의 가장 일반적인 원인 중 하나는 드라이브 공간 부족입니다. 시스템 드라이브(일반적으로 C)에 Windows 업데이트를 다운로드하고 적용할 수 있는 충분한 여유 공간이 있는지 확인해야 합니다.
시스템 드라이브의 일부 공간을 확보하려면 일부 대용량 파일을 외부 장치로 이동하거나 사용하지 않는 파일 또는 폴더를 삭제할 수 있습니다. 시스템 드라이브에서 많은 공간을 차지하는 원치 않거나 사용하지 않는 게임 또는 앱을 제거하거나 제거합니다. 디스크 정리를 실행하여 확보해도 좋습니다.
수동으로 Windows 업데이트 설치
- 설치에 실패한 업데이트 파일을 확인합니다.
- Windows 업데이트 카탈로그 웹 사이트에서 KB 번호로 지정된 업데이트를 검색하십시오.
- 컴퓨터가 32비트 = x86인지 또는 64비트 = x64인지에 따라 업데이트를 다운로드합니다.
- 업데이트를 설치하기 위해 다운로드한 파일을 실행하여 설치 후 컴퓨터를 다시 시작합니다.
시스템 파일 검사기(SFC) 검사 실행
손상된 시스템 파일로 인해 시스템에 새 업데이트를 적용하지 못할 가능성이 있습니다.
Windows 업데이트가 다운로드를 중단하거나 다른 오류로 인해 설치에 실패하는 경우 DISM (배포 이미지 및 서비스 관리) 도구를 실행하여 온라인으로 자동 복구합니다.
관리자 권한으로 명령 프롬프트를 열고 DISM.exe /Online /Cleanup-Image /RestoreHealth 명령을 실행합니다.
명령이 완료 되면 sfc /scannow 명령을 실행하여 손상된 파일을 복구합니다.
'IT > Windows' 카테고리의 다른 글
| [Windows] 컴퓨터 부팅 후 검은 화면 해결 방법 - 블랙 스크린 (2) | 2022.12.19 |
|---|---|
| CMD에서 파일 찾기 (0) | 2022.11.29 |
| [Windows] 윈도우 11 느려진 PC 원인 MsMpEng.exe, Antimalware Service Executable 종료하는 방법 (0) | 2022.11.14 |
| Microsoft Store 에서 앱을 설치할 수 없음 문제 해결 방법 (0) | 2022.11.07 |
| [Windows] 윈도우 시작 화면에는 멈추는 이유와 해결방법 (2) | 2022.11.02 |



댓글