Microsoft Store 에서 앱을 설치할 수 없음 문제 해결 방법
윈도우 업데이트 이후 Microsoft Store에서 다운로드 및 설치가 되지 않는 문제가 있습니다.
오류 내용은 아래와 같습니다.
- Microsoft Store에서 앱을 설치할 수 없음
- 응용 프로그램을 다운로드하는 동안 Microsoft Store 오류 0x80070490 발생
- 앱을 설치하려고 할 때마다 0x80072F8F 오류 메시지 발생
Microsoft Store에서 앱 설치 문제 수정
문제를 일으키는 원인은 다양합니다. 손상된 데이터베이스, Microsoft 계정 오류, 응용 프로그램 다운로드를 차단하는 보안 소프트웨어(바이러스 백신) 등이 있습니다.
먼저 보안 소프트웨어(바이러스 백신)를 비활성화하고 VPN 연결을 끊고(연결된 경우) Microsoft Store에서 앱을 다운로드하여 같은 문제가 발생하는지 확인합니다.
컴퓨터에 잘못된 날짜 및 시간이 설정되어 있으면 Microsoft Store에서 응용 프로그램을 설치하는 데 문제가 발생합니다.
- 키보드 단축키 Windows + I를 사용하여 설정 앱을 열고,
- 시간 및 언어를 클릭합니다.
- 날짜, 시간 및 시간대가 올바르게 설정되었는지 확인하고 다시 시도하십시오.
Microsoft Store 캐시 지우기
- Windows 키 + R을 눌러 실행을 연 다음 wsreset.exe 를 입력하고 확인을 클릭합니다.
- 자동으로 빈 명령 프롬프트 창이 열리고 캐시를 지웁니다.
- 약 10초 후에 창이 닫히고 스토어가 자동으로 열립니다.
- 이제 Microsoft Store에서 앱을 다운로드하여 설치하고 문제가 해결되었는지 확인합니다.
Microsoft Store 초기화
Microsoft Store를 초기화합니다. 위에서 wsreset 명령으로 캐시를 지우고 모든 기본 설정, 로그인 세부 정보, 설정 등을 지우고 Windows 저장소를 기본 설정으로 설정합니다.
Windows 10에서 Microsoft Store 초기화하려면
- Windows + i 키보드 단축키를 사용하여 설정 앱을 열고,
- 앱을 클릭한 다음 앱 및 기능이 선택된 화면에서
- 검색 창에 store를 입력하고 검색된 Microsoft Store를 클릭합니다.
- "고급 옵션" 링크를 클릭하고 아래로 스크롤하여 초기화를 클릭합니다.
이 앱의 데이터가 손실된다는 경고를 받게 됩니다. "초기화"을 다시 클릭하면 완료됩니다. Windows를 다시 시작하고 Windows 스토어 앱을 열고 완료된 애플리케이션을 다운로드해 봅니다.
다른 사용자 계정 시도
사용자 계정 프로필의 문제로 인해 Microsoft Store에서 앱 다운로드 및 설치 등의 문제가 발생할 수 있습니다.
아래 단계에 따라 새 사용자 계정을 만들고 해결이 되는지 확인하십시오.
Windows 10에서 사용자 계정을 만들려면
명령 프롬프트를 관리자로 실행합니다. 아래와 같이 명령어를 입력합니다.
net user admin p@ss /add
admin 사용자, 패스워드 p@ss입니다.
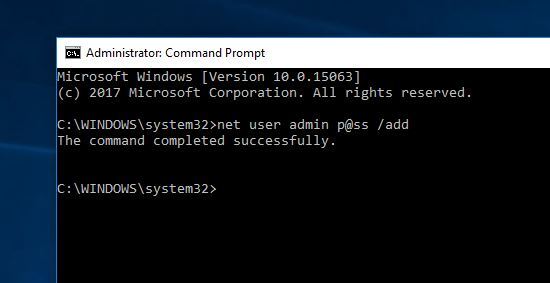
현재 사용자 계정에서 로그오프 한 후 새로 생성된 사용자 계정으로 로그인하여 스토어 앱이 제대로 작동하는지 확인합니다.
Microsoft Store 앱 재설치
위의 모든 솔루션으로 문제가 해결되지 않으면 앱 스토어를 재설치하여 문제를 확인합니다.
- Windows 시작을 마우스 오른쪽 버튼으로 클릭
- Windows Powershell(관리자)을 마우스 오른쪽 버튼으로 클릭
- 아래 다음 양식을 복사하고 Powershell을 마우스 오른쪽 버튼으로 클릭하여 붙여넣기
- Get-AppxPackage -allusers *WindowsStore* | 제거-AppxPackage
- Enter Windows 스토어 앱 제거 및 다시 시작
- 다음 로그인에서 다시 PowerShell(관리자)을 엽니다.
- 아래 양식을 복사하고 Powershell에서 마우스 오른쪽 버튼을 클릭하여 붙여넣기
- Get-AppxPackage -allusers *WindowsStore* | Foreach {Add-AppxPackage -DisableDevelopmentMode -등록 “$($_.InstallLocation)\AppXManifest.xml”}
- Enter > 컴퓨터를 재부팅하고 이번에는 Microsoft Store에서 앱을 다운로드할 수 있는지 확인합니다.
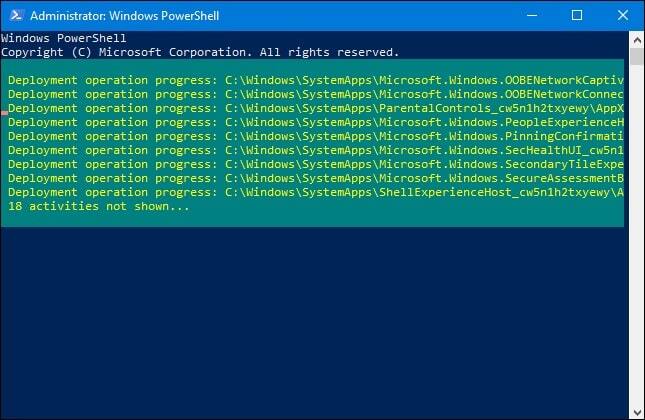
마이크로소프트 스토어 연결 오류
앱을 다운로드하거나 앱을 업데이트할 때 연결 오류가 발생하는 경우 여기에서 레지스트리를 조정하여 문제를 해결합니다.
- Windows + R을 누르고 Regedit를 입력한 다음 확인을 클릭하여 Windows 레지스트리 편집기를 엽니다.
- 먼저 다음 키로 이동합니다.
- HKEY_LOCAL_MACHINE\SOFTWARE\Microsoft\WindowsNT\CurrentVersion\NetworkList\Profiles
- 여기에서 프로필을 마우스 오른쪽 버튼으로 클릭하고 권한을 선택한 다음 고급을 클릭합니다.
- 모든 하위 개체 권한 항목을 이 개체의 상속 가능한 권한 항목으로 바꾸기를 선택한 다음 적용을 클릭하고 확인을 클릭합니다.
- 그런 다음 창을 다시 시작하고 Microsoft Store를 실행하고 제대로 작동하는지 확인합니다.
'IT > Windows' 카테고리의 다른 글
| [Windows] 윈도우 10 오류 코드 0xc000021a 업데이트 실패 해결 방법 (2) | 2022.11.16 |
|---|---|
| [Windows] 윈도우 11 느려진 PC 원인 MsMpEng.exe, Antimalware Service Executable 종료하는 방법 (0) | 2022.11.14 |
| [Windows] 윈도우 시작 화면에는 멈추는 이유와 해결방법 (2) | 2022.11.02 |
| [Windows] 윈도우 10 바탕화면 정품 인증 알림 제거하기 (0) | 2022.10.27 |
| [Windows] 윈도우 10 시작 버튼 오류 해결 방법 (0) | 2022.10.07 |




댓글