엑셀 수식 및 함 수 / 셀 날짜 형식 지정
반응형

예를 들어, "2020/03/24"과 같은 셀에 텍스트를 입력하면 Excel에서 이 텍스트를 날짜로 간주 하고 설정의 기본 날짜 설정에 따라 서식을 자동 지정 합니다.
Excel에서는 "2020년 3월 24일"으로 서식이 지정 될 수 있습니다.
설정에서 날짜 설정을 변경하면 Excel의 기본 날짜 형식이 그에 따라 변경 됩니다.
기본 날짜 형식이 마음에 들지 않는 경우에는 Excel에서 다른 날짜 형식 (예: "3월 24일, 2020" 또는 "3/24/2020")을 선택할 수 있습니다.
Excel 설정에서 고유한 사용자 지정 서식을 만들 수도 있습니다.
현재 날짜를 빠르게 표시하고 싶다면 비어있는 셀을 선택하고 Ctrl+; 조합키를 누르면 현재 날짜가 표시됩니다.
함수로는 =TODAY() 가 있습니다.
날짜 형식 목록에서 선택
- 서식을 지정할 셀을 선택합니다.
- CTRL+1을 누릅니다.
- 셀 서식 상자에서 표시 형식 탭을 클릭합니다.
- 범주 목록에서 날짜를 클릭 합니다.
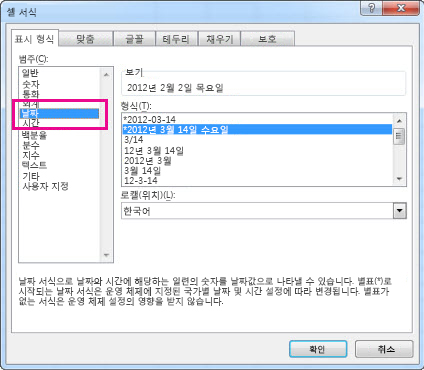
엑셀 셀 날짜 형식 지정 - 형식에서 날짜 형식을 선택합니다. 보기 상자에 데이터의 맨 처음 날짜가 해당 형식의 미리 보기로 나타납니다.
- 참고: 별표(*)로 시작되는 날짜 형식은 제어판의 국가별 날짜 및 시간 설정을 변경할 경우 함께 변경됩니다. 별표가 없는 형식은 변경되지 않습니다.
- 다른 언어에서 날짜를 표시 하는 방법에 따라 날짜 형식을 사용 하려면 Locale (위치) 에서 언어를 선택 합니다.
팁: 셀 안의 숫자가 #####으로 나타나면 셀의 너비가 좁기 때문이다. 셀의 너비가 좁아 전체 숫자를 표시할 수 없기 때문입니다. #####이 표시된 셀의 오른쪽 테두리를 두 번 클릭하십시오. 그러면 열의 크기가 숫자에 맞게 조정됩니다. 또는 열의 오른쪽 테두리를 끌어 원하는 크기로 만들 수 있습니다.
사용자 지정 날짜 형식 만들기
형식 상자에 없는 형식을 사용하고 싶은 경우 사용자 지정 형식을 만들 수 있습니다. 가장 쉬운 방법은 원하는 형식과 가장 비슷한 형식에서 시작하는 것입니다.서식을 지정할 셀을 선택합니다.
- CTRL+1을 누릅니다.
- 셀 서식 상자에서 표시 형식 탭을 클릭합니다.
- 범주 목록에서 날짜를 클릭 한 다음 형식에서 원하는 날짜 형식을 선택 합니다. 아래의 마지막 단계에서이 형식을 조정할 수 있습니다.
- 범주 목록으로 돌아가서 사용자 지정을 선택 합니다. 형식에서 이전 단계에서 선택한 날짜 형식에 대 한 서식 코드가 표시 됩니다. 기본 제공 날짜 형식은 변경할 수 없으므로 실수할 것을 걱정할 필요는 없습니다. 여기서 변경한 내용은 직접 만든 사용자 지정 형식에만 적용됩니다.
- 형식 상자에서 아래 표의 코드를 사용하여 원하는 형식으로 변경합니다.
ex) yyyy-mm-dd

입력서식 코드
| 월을 1-12로 표시 | m |
| 월을 01-12로 표시 | mm |
| 월을 Jan-Dec로 표시 | mmm |
| 월을 January-December로 표시 | mmmm |
| 월을 J-D로 표시 | mmmmm |
| 일을 1-31로 표시 | d |
| 일을 01-31로 표시 | dd |
| 일을 Sun-Sat로 표시 | ddd |
| 일을 Sunday-Saturday로 표시 | dddd |
| 연도를 00-99로 표시 | yy |
| 연도를 1900-9999로 표시 | yyyy |
날씨 표시 팁
- 기본 날짜 형식을 빠르게 사용하려면 날짜가 있는 셀을 클릭한 다음, CTRL+SHIFT+#을 누릅니다.
- 셀에 날짜 서식을 적용한 후 셀에 #####이 표시되면 셀의 너비가 부족하여 전체 숫자를 표시할 수 없는 경우일 수 있습니다. #####이 표시된 셀의 오른쪽 테두리를 두 번 클릭하십시오. 그러면 열의 크기가 숫자에 맞게 조정됩니다. 또는 열의 오른쪽 테두리를 끌어 원하는 크기로 만들 수 있습니다.
- 워크시트에 현재 날짜를 빠르게 입력하려면 빈 셀을 선택하고 Ctrl+;(세미콜론)을 누른 후에 필요한 경우 Enter 키를 누릅니다.
- 워크시트를 다시 열거나 수식을 다시 계산할 때마다 현재 날짜로 업데이트되는 날짜를 삽입하려면 빈 셀에 =TODAY()를 입력하고 Enter 키를 누릅니다.
반응형
'IT > Office' 카테고리의 다른 글
| 아웃룩 사용자 프로필 삭제 (0) | 2020.03.27 |
|---|---|
| 엑셀 0 값 표시 또는 숨기기 (0) | 2020.03.24 |
| Office 오피스 정품 인증 - 제품 키 등록 및 삭제 (16) | 2019.10.14 |
| [Excel] 이 글로 느린 엑셀은 끝! 엑셀 느릴 때, 느린 이유, 느린 파일 (8) | 2019.09.02 |
| 오피스 정품 인증 - 토큰 인증 방법 (0) | 2019.06.17 |




댓글