엑셀 0 값 표시 또는 숨기기
반응형
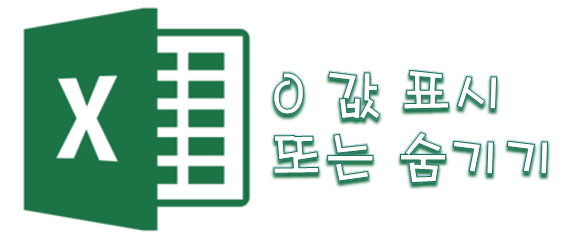
0 값을 표시 하거나 숨기는 방법에는 여러 가지가 있습니다.
워크시트에서 모든 0 값 표시 또는 숨기기
- 이 방법을 사용하면 모든 워크시트에 적용된다.
- 파일 > 옵션 > 고급을 클릭합니다.
- 이 워크시트의 표시 옵션에서 워크시트를 선택하고 다음 중 하나를 실행합니다.
- 셀에 0 값을 표시하려면 0 값이 있는 셀에 0 표시 확인란을 선택합니다.
- 셀에 0 값을 표시하지 않으려면 0 값이 있는 셀에 0 표시 확인란의 선택을 취소합니다.

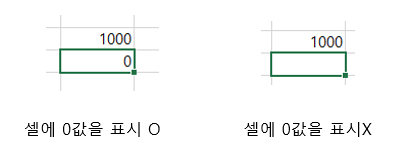
선택한 셀에서 0 값 숨기기
숫자 서식을 사용하여 선택한 셀에서 0 값을 숨깁니다. 숨겨진 값은 수식 입력줄에만 표시되며 인쇄되지 않습니다. 이 셀 중 하나의 값이 0이 아닌 값으로 변경되면 값이 셀에 표시되고 값의 서식이 일반 숫자 서식과 비슷해집니다.
- 숨길 0 값이 있는 셀을 선택합니다.
- Ctrl+1을 누르거나 홈 탭에서 서식 > 셀 서식을 클릭합니다. 또는 마우스 우클릭하시어 셀 서식으로 클릭합니다.
- 사용자 지정을 클릭합니다.
- 형식 상자에 0;-0;;@을 입력한 다음 확인을 클릭합니다.
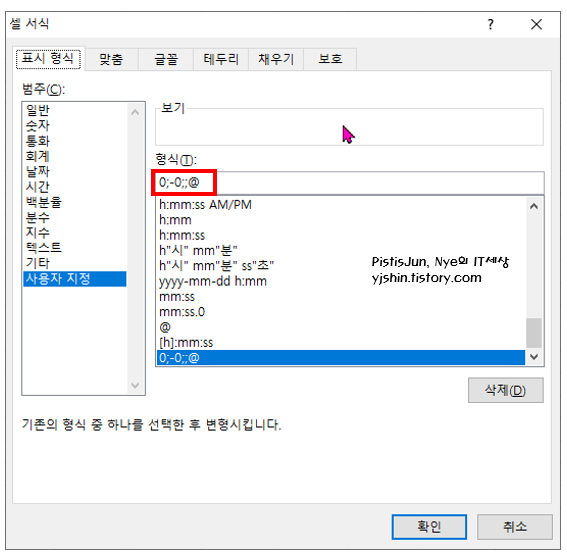
숨겨진 값을 표시하려면
- 숨겨진 0 값이 있는 셀을 선택합니다.
- Ctrl+1을 누르거나 홈 탭에서 서식 > 셀 서식을 클릭합니다.
- 일반을 클릭하여 기본 숫자 서식을 적용하고 확인을 클릭합니다.
수식에서 반환한 0 값 숨기기
- 0 값이 있는 셀을 선택합니다.
- 홈 탭에서 조건부 서식 > 셀 강조 규칙 같음 옆의 화살표를 클릭합니다.
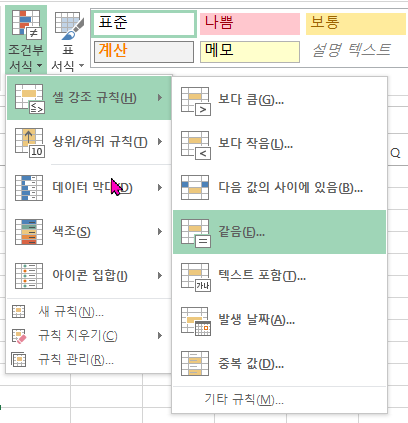
- 왼쪽 상자에 0을 입력합니다.
- 오른쪽 상자에서 사용자 지정 서식을 선택합니다.
- 셀 서식 대화 상자에서 글꼴 탭을 클릭합니다.
- 색 상자에서 흰색을 선택하고 확인을 클릭합니다.
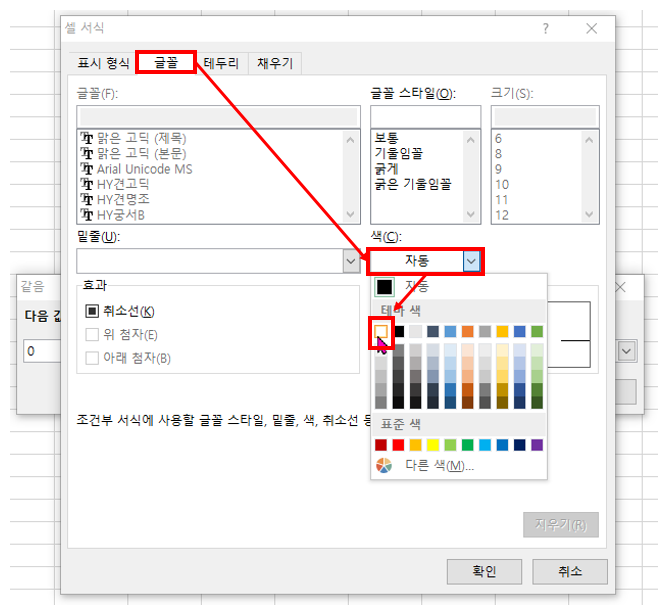
반응형
'IT > Office' 카테고리의 다른 글
| Office 오피스 완전 삭제하는 방법 (2) | 2020.03.27 |
|---|---|
| 아웃룩 사용자 프로필 삭제 (0) | 2020.03.27 |
| 엑셀 수식 및 함 수 / 셀 날짜 형식 지정 (0) | 2020.03.24 |
| Office 오피스 정품 인증 - 제품 키 등록 및 삭제 (16) | 2019.10.14 |
| [Excel] 이 글로 느린 엑셀은 끝! 엑셀 느릴 때, 느린 이유, 느린 파일 (8) | 2019.09.02 |




댓글