[Excel] 이 글로 느린 엑셀은 끝! 엑셀 느릴 때, 느린 이유, 느린 파일

느린 이유는 단순하다.
느린이유
1. 불필요한 개체
- 개체가 많은 경우 실행
※ 개체란? 그림, 표, 도형, 컨트롤 양식 등을 말합니다.
2. 이름 중복 충돌 오류
수식 -> 이름 관리자 선택 후 불필요한 이름이 많은 경우 실행
이는 서식 복사 시 이름 충돌로 인한 오류 발생시 시행합니다.
3. 불필요한 오류 스타일 제거
아래 사진처럼 스타일에 불필요한 오류 스타일이 많은 경우 실행
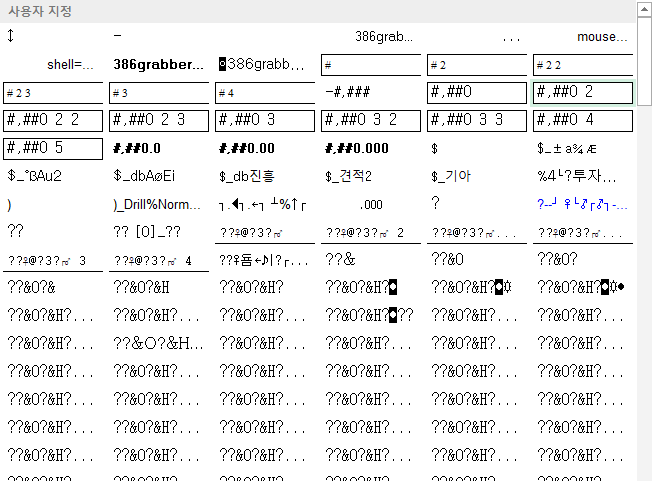
이렇게 요약할 수 있다. 그럼 어떻게 느린 엑셀 파일을 빠르게 만드느냐. 아래와 같이 하시길 바란다.
1. 개체 삭제
※ 개체란? 그림, 표, 도형, 컨트롤 양식 등을 말합니다.
1) F5 키를 눌러 아래 사진과 같이 옵션 클릭 -> 개체 클릭 -> 확인
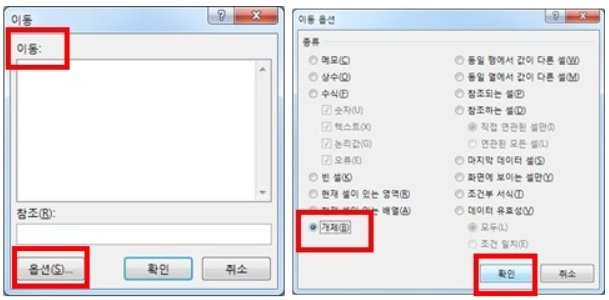
2) 선택된 개체들 확인 후 불필요한 개체들을 delete 키를 눌러 삭제해준다.
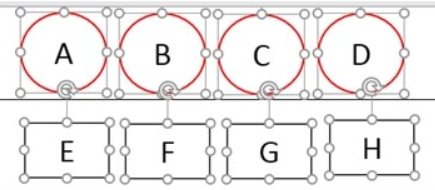
2. 이름 관리자를 이용한 이름 중복 제거
시트를 복사 시 이름 충돌로 수 많은 중복 오류를 경험한 적이 있을 것입니다. 이럴 경우 숨어 있는 이름을 모두 오픈 시킨 후 한꺼번에 제거하면 됩니다.
1) 숨겨져 있는 이름 오픈
① Alt+F11 으로 VBA 편집기 실행
② 아래 사진과 같이 왼쪽 프로젝트 칸에서 우클릭 -> 삽입 -> 모듈 클릭
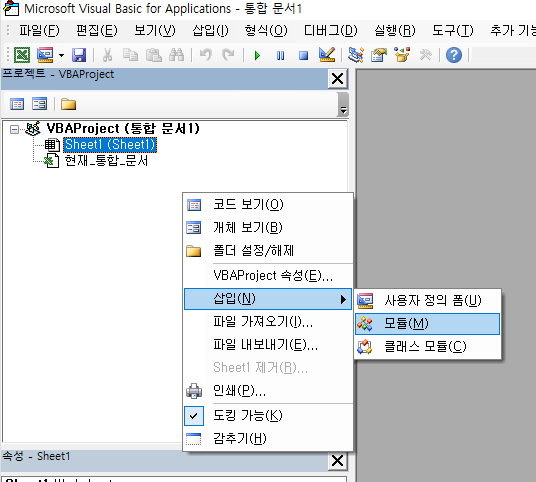
③ 통합 문서 창에 아래와 같이 코드 작성 후 F5 키 또는 아래 사진처럼 화살표를 눌러 실행합니다.
Sub Show_Names()
'/// (숨겨진) 모든 이름을 보이게 함
Dim n As Name
For Each n In ThisWorkbook.Names
n.Visible = True
Next n
End Sub
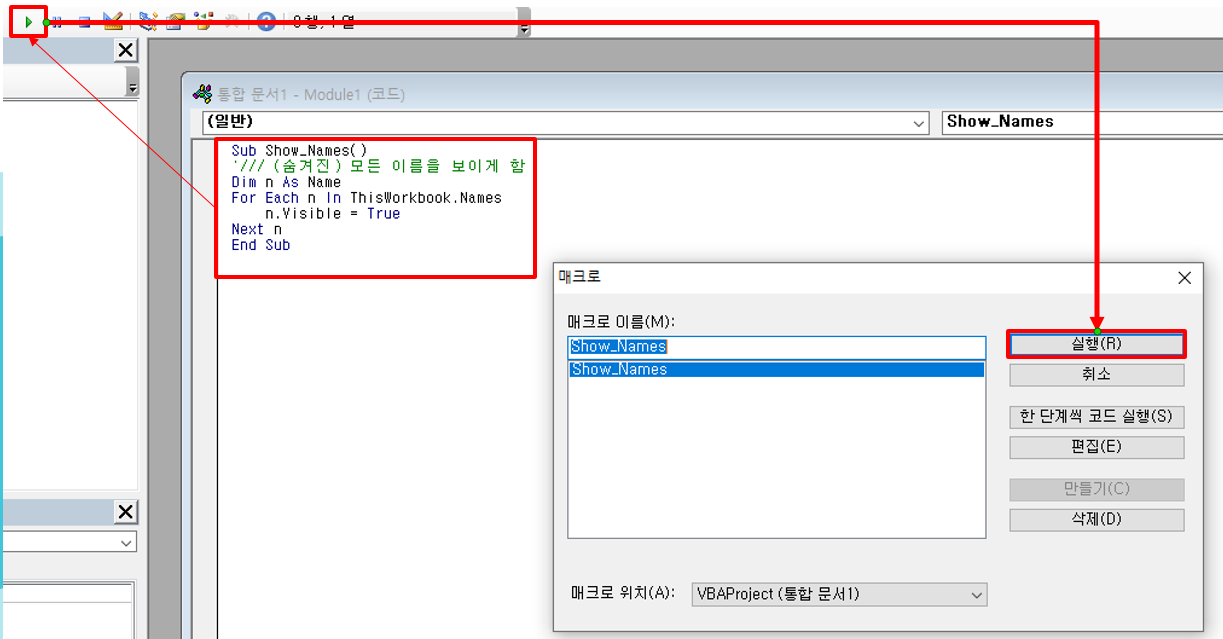
2) 이름 관리자에서 불필요한 이름 삭제
④ 실행 하신 후 해당 모듈은 삭제해주셔도 무방합니다.
⑤ 수식 -> 이름 관리자 -> 전체 선택 (Shift 키를 누른 상태에서 첫줄 클릭 후 마지막 아랫줄 클릭) -> 삭제
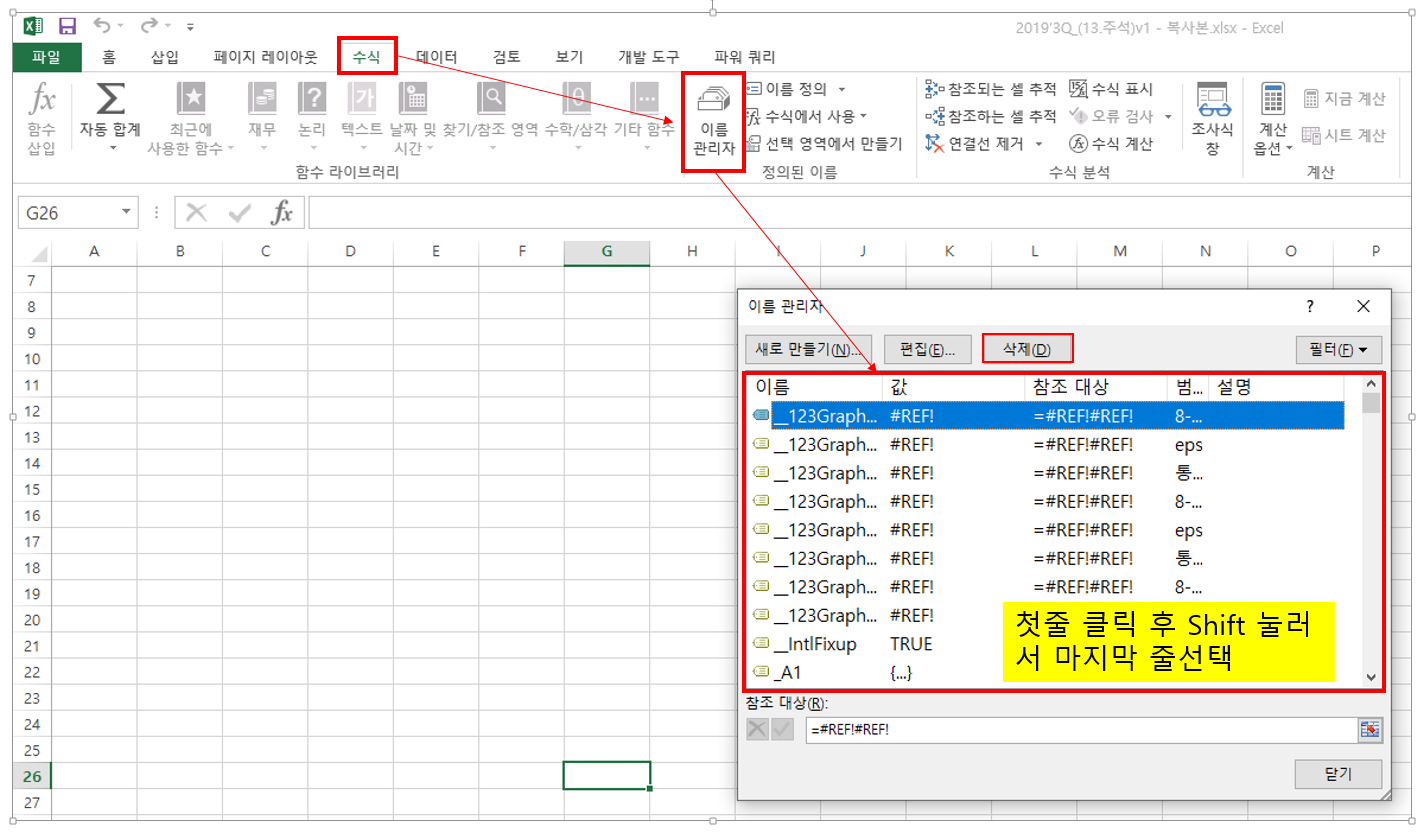
3. 불필요한 오류 스타일 제거
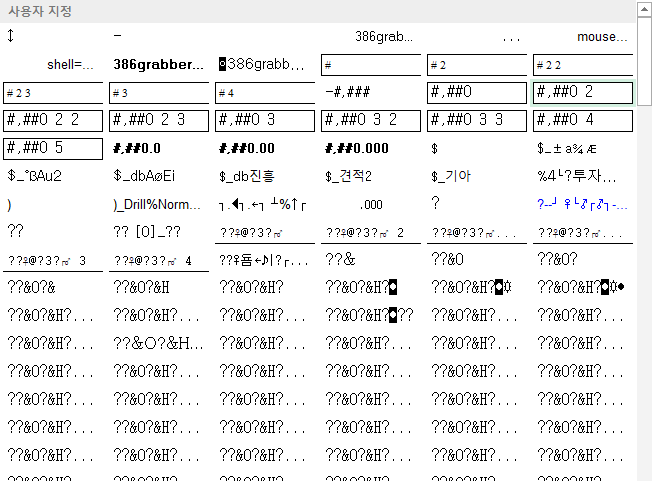
위 사진 처럼 불필요한 스타일이 수 많이 존재한다면 아래와 같이 따라하세요. 간단합니다.
다른 글에선 매크로를 사용하라, zip 파일을 이용해서 style.xml 을 편집해라 등등 다양하지만, 매크로를 사용할 경우, 기존에 필요한 스타일까지 제거를 하여 오히려 작업이 늘어나게 됩니다. style.xml 을 편집하는 경우도 쉽지 않기 때문에 전 가장 간단한 아래 방법을 추천드립니다.
① 아래 사이트 접속하여 XLStylesTool 을 다운로드 하여 설치하셔서 실행하시면 됩니다.
https://www.microsoft.com/ko-kr/p/xlstylestool/9wzdncrfjptg?activetab=pivot:overviewtab
② 실행 하신 후 Get File로 오류가 있는 엑셀파일을 첨부하신 후 체크 하신 다음에 Process fIle을 클릭하시면 됩니다.
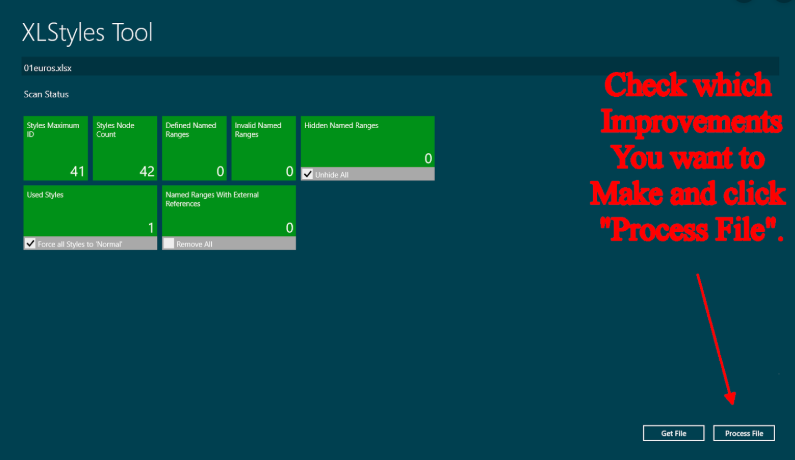
이상입니다. 감사합니다.
'IT > Office' 카테고리의 다른 글
| 아웃룩 사용자 프로필 삭제 (0) | 2020.03.27 |
|---|---|
| 엑셀 0 값 표시 또는 숨기기 (0) | 2020.03.24 |
| 엑셀 수식 및 함 수 / 셀 날짜 형식 지정 (0) | 2020.03.24 |
| Office 오피스 정품 인증 - 제품 키 등록 및 삭제 (16) | 2019.10.14 |
| 오피스 정품 인증 - 토큰 인증 방법 (0) | 2019.06.17 |




댓글