Windows 계정 잠금 정책 설정 방법
반응형
Windows에서 계정 잠금 정책을 설정하여 무차별 로그인 시도를 방지하려면 로컬 보안 정책 또는 그룹 정책 편집기를 통해 설정할 수 있습니다. 다음은 로컬 컴퓨터에서 계정 잠금 정책을 설정하는 단계입니다.
1. 로컬 보안 정책에서 계정 잠금 정책 설정
로컬 보안 정책 열기:
- Windows 검색창에 "로컬 보안 정책"을 입력하고 로컬 보안 정책(Local Security Policy) 을 실행합니다.
- 또는 Windows + R을 누르고 secpol.msc를 입력한 후 Enter 키를 눌러 로컬 보안 정책 창을 엽니다.
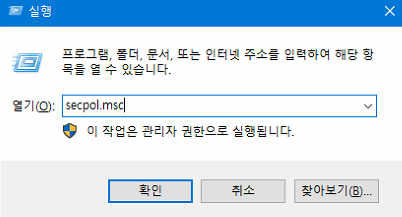

계정 잠금 정책으로 이동:
- 왼쪽 메뉴에서 계정 정책 > 계정 잠금 정책을 선택합니다.
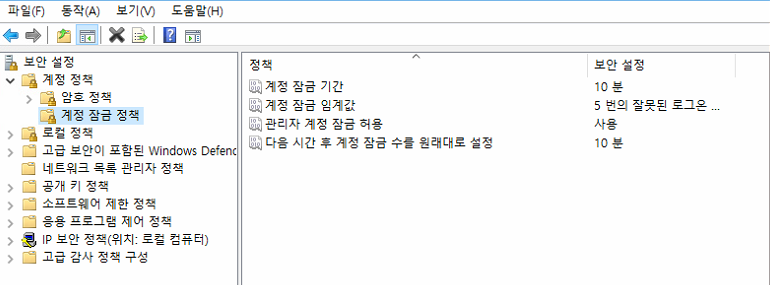
계정 잠금 임계값 설정:
- 계정 잠금 임계값 항목을 더블 클릭하여 로그인 실패 횟수를 설정합니다.
- 예를 들어, 5로 설정하면 5번 연속 잘못된 로그인 시도가 발생할 경우 계정이 잠깁니다.
잠금 기간 설정:
- 계정 잠금 기간을 설정합니다. 이 값은 계정이 잠긴 후 잠금이 해제될 때까지 기다려야 하는 시간을 분 단위로 지정합니다.
- 예를 들어, 15로 설정하면 계정이 15분 동안 잠깁니다.
- 계정이 수동으로 잠금 해제될 때까지 잠금 상태를 유지하려면 0으로 설정합니다.
- 잠금 임계값 재설정 시간 설정:
- 계정 잠금 임계값 재설정 시간을 설정하여 로그인 실패 횟수가 초기화되기까지의 시간을 지정합니다.
- 예를 들어, 15로 설정하면 15분 동안 추가 실패가 없으면 잠금 횟수가 초기화됩니다.
- 설정 후 적용 및 확인을 눌러 변경 사항을 저장합니다.
2. 그룹 정책 편집기에서 설정 (Windows Professional 이상)
도메인 환경에서는 그룹 정책 편집기 (Group Policy Editor)를 통해 중앙에서 계정 잠금 정책을 설정할 수 있습니다.
- gpedit.msc를 사용하여 컴퓨터 구성 > Windows 설정 > 보안 설정 > 계정 정책 > 계정 잠금 정책에서 동일한 설정을 구성할 수 있습니다.
이 설정을 통해 다수의 로그인 실패 시도가 발생할 경우 계정을 일정 시간 잠그는 방식으로 무차별 공격을 효과적으로 방지할 수 있습니다.
반응형
'IT > Windows' 카테고리의 다른 글
| 코비안 백업 사용법: 무료 백업 솔루션 활용 방법 (0) | 2024.11.09 |
|---|---|
| Windows 로그인 무차별 공격(브루트 포스 공격) 확인 방법 (0) | 2024.11.05 |
| 윈도우 라이선스 종류와 정의 (0) | 2024.11.03 |
| 개임 성능 향상을 위한 PC 설정 꿀팁 (0) | 2024.11.02 |
| 윈도우 11 마우스 우클릭 "추가 옵션 표시" 없애는 방법 (0) | 2024.08.08 |




댓글