개임 성능 향상을 위한 PC 설정 꿀팁
안녕하세요, 오늘은 게임 성능 향상 꿀팁들을 자세히 알아보겠습니다. 컴퓨터 게임을 즐기는 분들이라면 누구나 한 번쯤 고민해봤을 "어떻게 하면 게임 성능을 높일 수 있을까?"라는 질문에 대한 답을 찾아보겠습니다.
게임 성능 향상을 위한 핵심 팁
1. 게임 바 컨트롤러 설정
좌측 하단의 검색 창에서 "게임 바"를 검색하여 "게임 바 컨트롤러 설정"에 들어갑니다.

"컨트롤러가 Game Bar를 열 수 있도록 허용"이 켬으로 되어 있을텐데 이를 "끔"으로 변경해 주시길 바랍니다.
윈도우10인 경우 Game Bar 대신 Xbox Game Bar라고 뜰 수도 있습니다.

2. 최적 성능으로 조정하기
내 컴퓨터를 마우스 우클릭하여 속성 창으로 들어갑니다.
바탕화면에 내 컴퓨터가 없다면 아래 글을 참고하여 내 컴퓨터 아이콘을 생성해 보시길 바랍니다.
또는 설정 > 시스템 > 정보로 이동하셔도 됩니다.
[Windows] 윈도우10 또는 윈도우11 바탕화면에 내컴퓨터 만들기
[Windows] 윈도우10 또는 윈도우11 바탕화면에 내컴퓨터 만들기
소개윈도우 10 또는 윈도우 11 바탕화면엔 기본적으로 내PC(내컴퓨터) 아이콘이 없습니다. 윈도우 10 이전 사용자라면 바탕화면에 있는 내PC 또는 내컴퓨터 바로가기 아이콘이 있어 편리하게 접근
yjshin.tistory.com
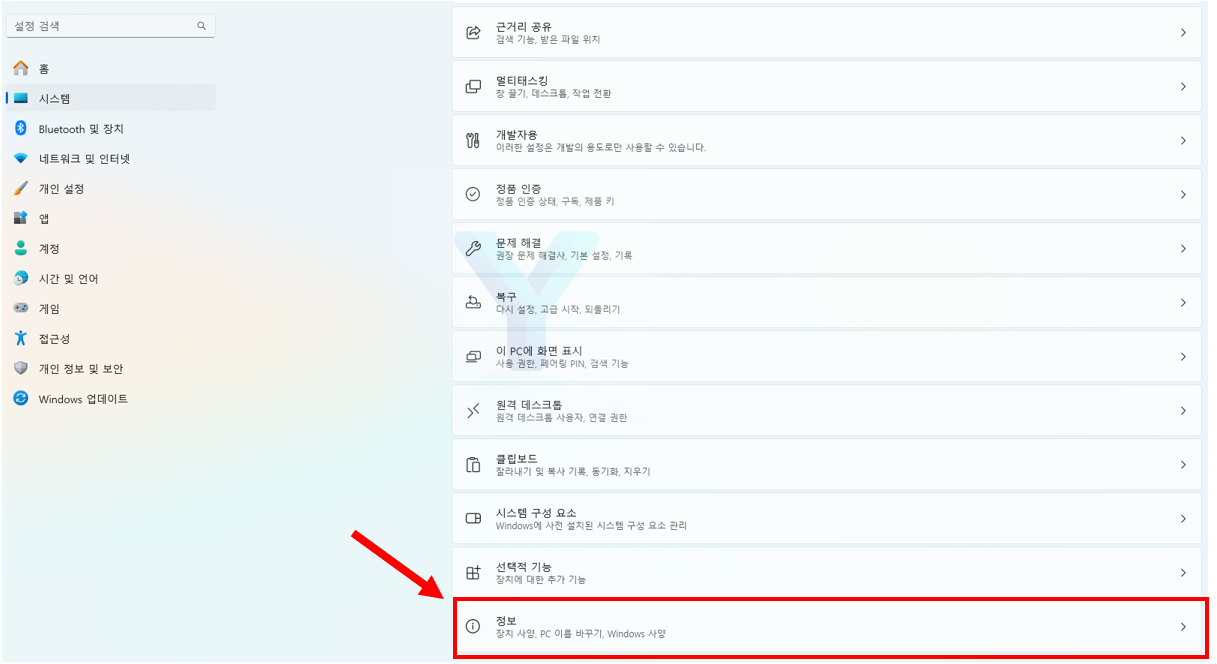
다음 "고급 시스템 설정"을 클릭합니다.
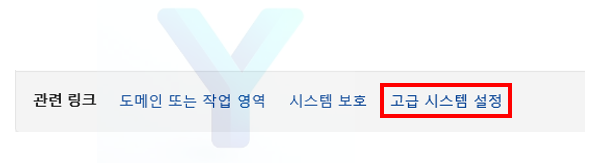
고급 탭의 성능의 설정(S)...을 클릭합니다.

최적 성능으로 조정(P)를 클릭한 후 하단의 적용 버튼을 클릭하여 저장합니다.

만약 이렇게 설정 후 글씨 폰트가 깨져서 보여 불편하다면 다시 설정 창으로 진입하여 하단의 "화면 글꼴의 가장자리 다듬기"를 클릭하고 적용합니다.

3. 프로세서 사용 계획 세우기
아까 위의 성능 옵션에서 고급 탭으로 이동하여 다음과 같이 백그라운드 서비스(S)에 체크하고 적용을 클릭합니다.

모든 설정을 적용 완료하였습니다. 이제 다시 게임을 실행하여 이전 보다 얼마나 성능이 좋아졌는지 한번 확인해 보시길 바랍니다.
'IT > Windows' 카테고리의 다른 글
| Windows 계정 잠금 정책 설정 방법 (0) | 2024.11.05 |
|---|---|
| 윈도우 라이선스 종류와 정의 (0) | 2024.11.03 |
| 윈도우 11 마우스 우클릭 "추가 옵션 표시" 없애는 방법 (0) | 2024.08.08 |
| 윈도우 무선 인터넷 "인터넷 없음" 문제 해결 방법 (0) | 2024.08.06 |
| 윈도우 10·11 정품 라이선스 키 확인 방법 (0) | 2024.08.05 |




댓글