코비안 백업 사용법: 무료 백업 솔루션 활용 방법
코비안 백업(Cobian Backup)은 개인, 기업, 관공서 모두가 사용할 수 있는 무료 백업 솔루션으로, 데이터 손실 위험을 줄이고 데이터 보호를 위한 강력한 기능을 제공합니다. 특히 사용하기 쉬운 인터페이스와 다양한 백업 옵션 덕분에 백업 초보자와 숙련자 모두에게 적합한 프로그램입니다. 이번 글에서는 코비안 백업의 설치부터 기본 사용법까지 순서대로 알아보겠습니다.
코비안 백업의 주요 특징
코비안 백업은 다음과 같은 장점을 제공합니다.
- 무료 제공: 기업과 개인 사용자를 위해 무료로 제공되며, 유료로 업그레이드할 필요 없이 대부분의 백업 기능을 지원합니다.
- 자동 백업 설정 가능: 주기적으로 백업을 실행하도록 예약하여 중요한 데이터를 지속적으로 보호합니다.
- 다양한 백업 방식: 전체 백업, 증분 백업, 차등 백업 등 여러 옵션을 통해 사용자 맞춤형 백업이 가능합니다.
- 압축 및 암호화: 백업 파일을 압축하여 저장 공간을 절약하고 암호화를 통해 보안을 강화합니다.
코비안 백업 설치 방법
- 코비안 백업 웹사이트 접속: Cobian Backup 공식 사이트에서 프로그램을 다운로드할 수 있습니다.
- 설치 파일 다운로드: 다운로드 페이지에서 Cobian Backup 11 설치 파일을 선택하고 다운로드합니다.
- 설치 과정 진행:
- 설치 방법은 크게 어렵지 않으므로 설치 마법사의 안내에 따라 진행하시면 됩니다.
설치 옵션 선택
설치 과정에서 서비스 옵션은 로컬 계정으로 백업 스케줄러는 서비스로 설치할지 여부를 선택할 수 있습니다. 서비스로 설치하면 프로그램이 백그라운드에서 항상 실행되므로, 컴퓨터를 켜고 백업 예약이 실행되도록 설정할 수 있습니다.
- Service options에서 "Use the local System account"를 체크하고 넘어가시면 됩니다.
설비 오류 해결 방법
설치 과정 중에 다음과 같은 오류가 발생한다면 아래와 같이 해결해 보시길 바랍니다.
오류 문구 "Errors found: 1. Please consult the installation log!"
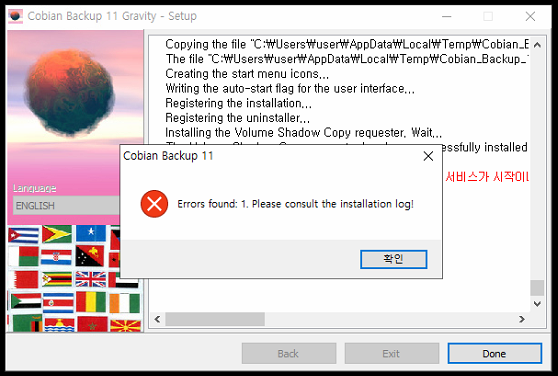
먼저 제어판 > 프로그램 > 프로그램 및 기능으로 이동하여 "Windows 기능 켜기/끄기"를 클릭합니다.
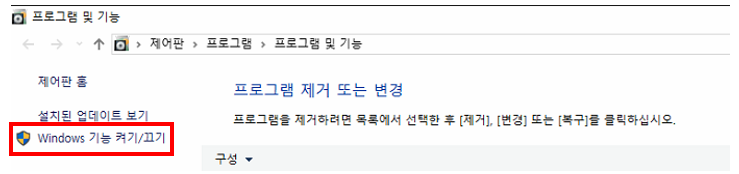
다음으로 .NET Framework 3.5(.NET 2.0 및 3.0 포함)을 체크하고 확인 버튼을 클릭합니다.
설치를 완료한 후 코비안 백업을 재설치 합니다.
코비안 백업 기본 사용법
코비안 백업의 인터페이스는 비교적 직관적이며, 기본 기능을 활용해 손쉽게 백업 작업을 설정할 수 있습니다.
설치 완료 후 코비안 백업을 실행합니다. 작업표시줄에 있는 트레이아이콘에서 마우스 우클릭하여 Open을 선택하면 실행됩니다.

1. 새로운 백업 작업 생성하기
Create a new task을 선택하여 새로운 백업 작업을 생성합니다.
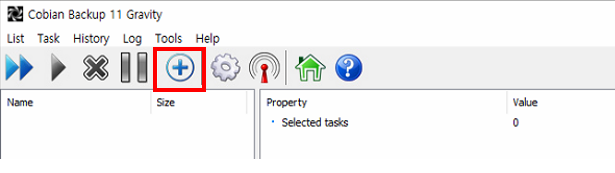
작업 이름: 백업할 데이터의 종류나 백업 주기 등을 반영해 이해하기 쉬운 이름을 지정합니다.
Backup type: 원하는 백업 타임을 설정합니다.
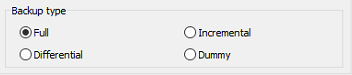
- Full: 지정된 데이터를 모두 복사하는 방식입니다.
- Incrememtal Backup: 마지막 백업 이후 변경된 파일만 백업하여 속도가 빠르며 저장 공간을 절약합니다.
- Differential Backup: 차등 백업 - 마지막 전체 백업 이후 변경된 파일을 백업해 증분 백업보다 많은 데이터를 저장하지만 복구 시간이 단축됩니다.
- Dummy Backup: 실제 백업에 사용되기보다 테스트 목적으로 백업하는 경우 사용입니다.
2. Files
백업 경로 설정:
- 소스 파일: 백업할 파일 또는 폴더를 선택합니다.
- 대상 위치: 백업을 저장할 위치를 선택합니다. 외장 하드 드라이브, 클라우드 스토리지, 로컬 디스크 등 다양한 위치를 지정할 수 있습니다.
3. Schedule
코비안 백업은 예약 백업 기능을 지원하여 주기적으로 자동 백업을 실행할 수 있습니다.
- 주기 설정: 매일, 매주, 매월 등 원하는 주기로 백업을 예약할 수 있습니다.
- 시간 설정: 백업 시작 시간을 지정하여 컴퓨터 사용량이 적은 시간대에 백업이 진행되도록 할 수 있습니다.
- 일회성 백업: 필요 시 즉시 백업을 실행하도록 예약하지 않은 단발성 작업으로 백업할 수도 있습니다.
고급 설정: 백업 보안 및 관리
1. 파일 압축 및 암호화
- 압축: 백업 파일을 압축하여 저장 공간을 절약할 수 있으며, 압축 방식과 파일 형식을 설정할 수 있습니다.
- 암호화: 백업 파일에 암호를 설정하여 데이터를 안전하게 보호할 수 있습니다.
2. 백업 작업 로그 관리
코비안 백업은 백업 작업 로그를 생성하여 백업 상태를 추적할 수 있습니다. 작업 오류, 백업 성공 여부 등의 정보를 확인하여 백업 상태를 관리할 수 있습니다.
3. 이메일 알림 설정
백업 작업이 완료되거나 오류가 발생할 경우, 설정에 따라 이메일로 알림을 받을 수 있습니다. 이를 통해 원격에서도 백업 상태를 확인할 수 있어 편리합니다.
코비안 백업의 장점과 주의 사항
장점
- 사용자 친화적 인터페이스: 복잡하지 않은 인터페이스로 누구나 쉽게 백업 설정이 가능합니다.
- 광범위한 백업 옵션: 다양한 백업 옵션을 제공하여 사용자 맞춤형 설정이 가능합니다.
- 무료 사용 가능: 기업, 관공서, 개인 모두 무료로 사용할 수 있어 경제적입니다.
주의 사항
- 파일 복구 테스트 필요: 백업 이후 데이터 복구가 정상적으로 이루어지는지 정기적으로 테스트하는 것이 중요합니다.
- 외장 저장장치 관리: 외장 하드 드라이브나 클라우드 스토리지에 백업할 경우 보안에 주의해야 합니다.
자주 묻는 질문 (FAQ)
Q1. 코비안 백업은 클라우드 백업도 지원하나요?
네, 코비안 백업은 클라우드 저장소로 백업이 가능하며, 일반적으로 FTP를 통해 연결하여 원격지에 데이터를 저장할 수 있습니다.
Q2. 코비안 백업으로 시스템 전체를 백업할 수 있나요?
코비안 백업은 파일 백업에 최적화된 솔루션입니다. 시스템 전체 백업은 별도의 디스크 이미징 소프트웨어를 사용하는 것이 좋습니다.
Q3. 백업 암호화는 어떻게 설정하나요?
새 작업 생성 시 "압축 및 암호화" 탭에서 암호화 옵션을 활성화하여 백업 파일에 암호를 설정할 수 있습니다.
코비안 백업은 강력하고 유연한 백업 솔루션으로, 개인 및 기업 데이터를 안전하게 보호하는 데 큰 도움이 됩니다. 중요한 데이터를 지속적으로 백업하고자 한다면, 코비안 백업의 다양한 기능을 잘 활용해 보세요.
'IT > Windows' 카테고리의 다른 글
| 윈도우 열려 있는 포트 확인 방법 (0) | 2024.11.15 |
|---|---|
| intel, AMD CPU 보안 취약점 확인하는 방법: InSpectre (0) | 2024.11.10 |
| Windows 로그인 무차별 공격(브루트 포스 공격) 확인 방법 (0) | 2024.11.05 |
| Windows 계정 잠금 정책 설정 방법 (0) | 2024.11.05 |
| 윈도우 라이선스 종류와 정의 (0) | 2024.11.03 |




댓글