윈도우 11 마우스 우클릭 "추가 옵션 표시" 없애는 방법
윈도우 11 사용 중 마우스 우클릭 메뉴에서 "추가 옵션 표시" 항목이 불편하게 느껴지시나요? 이 기능은 기본적으로 모든 윈도우 11 사용자에게 제공되지만, 간단한 레지스트리 수정으로 이 항목을 제거할 수 있습니다. 이 글에서는 단계별로 윈도우 11에서 "추가 옵션 표시" 항목을 없애는 방법에 대해서 알려드리겠습니다.
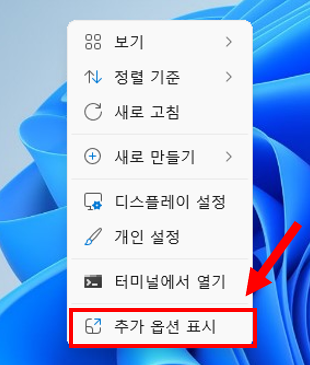
두 가지 방법이 있습니다.
첫 번째 방법은 명령 프롬프트(cmd)에서 명령어를 실행하는 방법입니다.
두 번째 방법은 레지스트리 편집기를 이용하는 방법입니다.
편하신 방법을 이용하시면 됩니다.
먼저 첫 번째 방법입니다.
1. 명령 프롬프트(CMD) 명령어 이용 방법
Win + R 키를 동시에 눌러 실행 창을 엽니다.
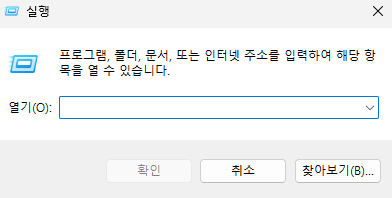
cmd를 입력하고 Ctrl+Shift+Enter키를 눌러 관리자 권한으로 실행합니다.

실행된 CMD 창에서 다음 명령어를 입력합니다.
reg add "HKCU\Software\Classes\CLSID\{86ca1aa0-34aa-4e8b-a509-50c905bae2a2}\InprocServer32" /f /ve

명령을 적용한 후 컴퓨터를 재부팅합니다.
다음은 두 번째 방법인 레지스트리 편집기를 이용한 방법입니다.
2. 레지스트리 편집기 이용 방법
단계 1: 레지스트리 편집기 실행
먼저 레지스트리 편집기를 실행해야 합니다. 다음 단계를 따라 주세요:
- 실행 창 열기: Win + R 키를 동시에 눌러 실행 창을 엽니다.
- 레지스트리 편집기 실행: regedit을 입력하고 Enter 키를 눌러 레지스트리 편집기를 실행합니다.
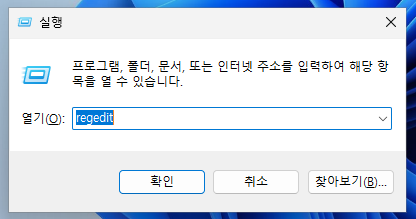
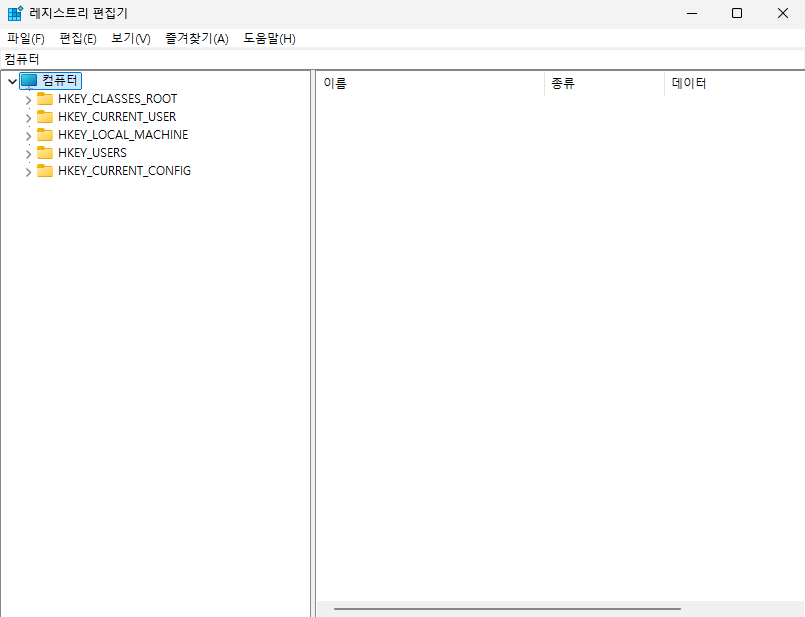
단계 2: 레지스트리 경로 탐색
레지스트리 편집기에서 다음 경로로 이동합니다:
HKEY_CURRENT_USER\SOFTWARE\CLASSES\CLSID
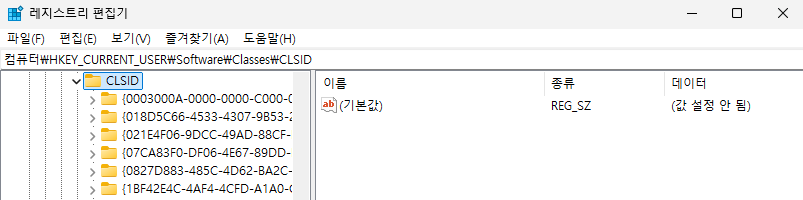
단계 3: 새 키 추가
이제 새 키를 추가해야 합니다:
- CLSID 폴더를 마우스 오른쪽 버튼으로 클릭하고 새로 만들기 -> 키를 선택합니다.
- 새 키의 이름을 다음과 같이 설정합니다:
- {86ca1aa0-34aa-4e8b-a509-50c905bae2a2}
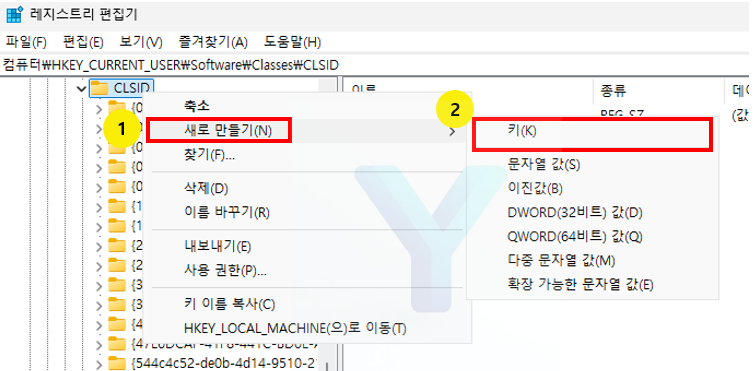
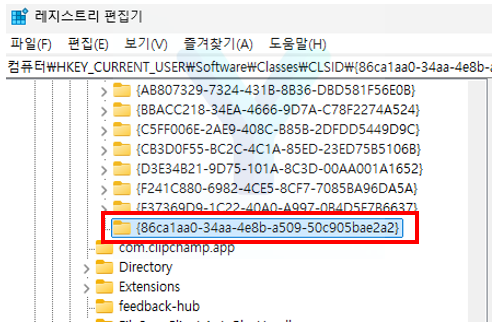
단계 4: 새 키 안에 또 다른 키 추가
새로 만든 키 안에 또 다른 키를 추가합니다:
- 방금 만든 키를 마우스 오른쪽 버튼으로 클릭하고 새로 만들기 -> 키를 선택합니다.
- 새 키의 이름을 다음과 같이 설정합니다:
- InprocServer32
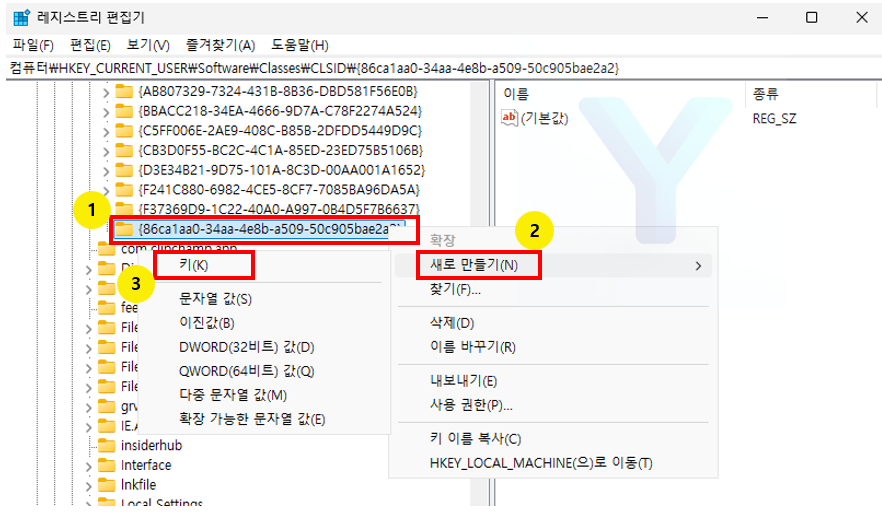
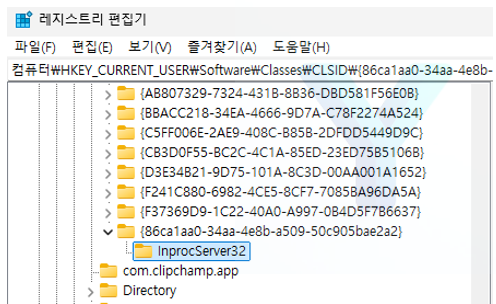
단계 5: 기본값 수정
InprocServer32 키를 선택한 후, 오른쪽 창에서 (기본값) 항목을 더블 클릭합니다.
- 값 데이터를 비워둔 채로 확인을 눌러 값을 저장합니다.
단계 6: 레지스트리 편집기 종료 및 재부팅
모든 단계를 완료한 후, 레지스트리 편집기를 닫고 컴퓨터를 재부팅합니다. 이제 마우스 오른쪽 버튼 클릭 시 더 이상 "추가 옵션 표시" 메뉴가 나타나지 않을 것입니다.
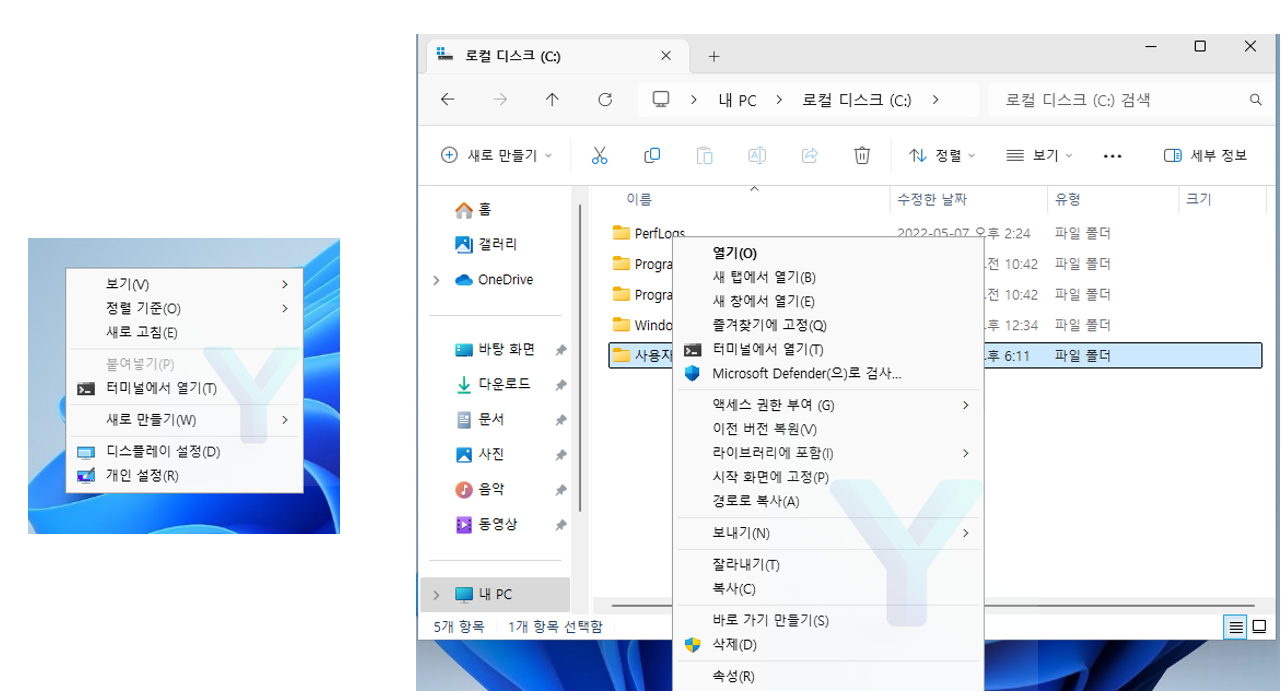
주의사항
레지스트리를 수정하는 것은 시스템에 큰 영향을 미칠 수 있습니다. 따라서 변경 전에 반드시 레지스트리 백업을 해 두는 것이 좋습니다. 변경 후 문제가 발생할 경우, 백업을 통해 원래 상태로 되돌릴 수 있습니다. 백업은 단순히 이름만 바꾸셔도 됩니다. 이름 수정하여 이름 끝에 backup 등의 문구를 작성하여 백업하는 것입니다.
결론
이제 윈도우 11에서 불편했던 "추가 옵션 표시" 메뉴를 제거하여 보다 깔끔한 우클릭 메뉴를 즐기세요. 이 방법이 여러분의 작업 환경을 더욱 편리하게 만들어 주길 바랍니다.
이 글이 도움이 되셨다면, 댓글과 공유 부탁드립니다. 추가 질문이 있다면 언제든지 댓글로 남겨주세요!
'IT > Windows' 카테고리의 다른 글
| 윈도우 라이선스 종류와 정의 (0) | 2024.11.03 |
|---|---|
| 개임 성능 향상을 위한 PC 설정 꿀팁 (0) | 2024.11.02 |
| 윈도우 무선 인터넷 "인터넷 없음" 문제 해결 방법 (0) | 2024.08.06 |
| 윈도우 10·11 정품 라이선스 키 확인 방법 (0) | 2024.08.05 |
| 윈도우 업데이트 후 "Reboot and Select Proper Boot Device" 문제 해결 방법 (0) | 2024.08.04 |




댓글