윈도우 로컬 계정 사용자 이름 쉽게 변경하는 방법
윈도우 운영체제를 사용하면서 로컬 계정 사용자 이름을 변경하고 싶으신가요? 쉽게 찾을 수 없지만 몇 가지 간단한 단계만 따르면 누구나 쉽게 변경할 수 있습니다. 이 글에서는 윈도우 로컬 계정 사용자 이름 변경 방법을 단계별로 자세히 설명해 드리겠습니다. 자, 그럼 시작해볼까요?
윈도우 로컬 계정이란?
윈도우 로컬 계정은 인터넷 연결 없이도 사용할 수 있는 계정입니다. 주로 개인 컴퓨터에서 많이 사용되며, 인터넷 연결이 필요하지 않은 경우에 유용합니다. 이 계정을 통해 파일에 접근하고, 애플리케이션을 설치하며, 개인 설정을 저장할 수 있습니다.

사용자 이름 변경 전 확인 사항
사용자 이름을 변경하기 전, 몇 가지 확인 사항이 있습니다:
- 관리자 권한: 사용자 이름을 변경하려면 관리자 권한이 필요합니다.
- 로그아웃: 변경 후 로그아웃 및 재로그인이 필요할 수 있습니다.
- 파일 경로 확인: 사용자 폴더 경로가 바뀔 수 있으니 주의하세요.
사용자 이름 변경 방법
방법 1: 제어판 사용하기
1. 제어판 열기: 시작 메뉴에서 "제어판"을 검색하여 실행합니다.
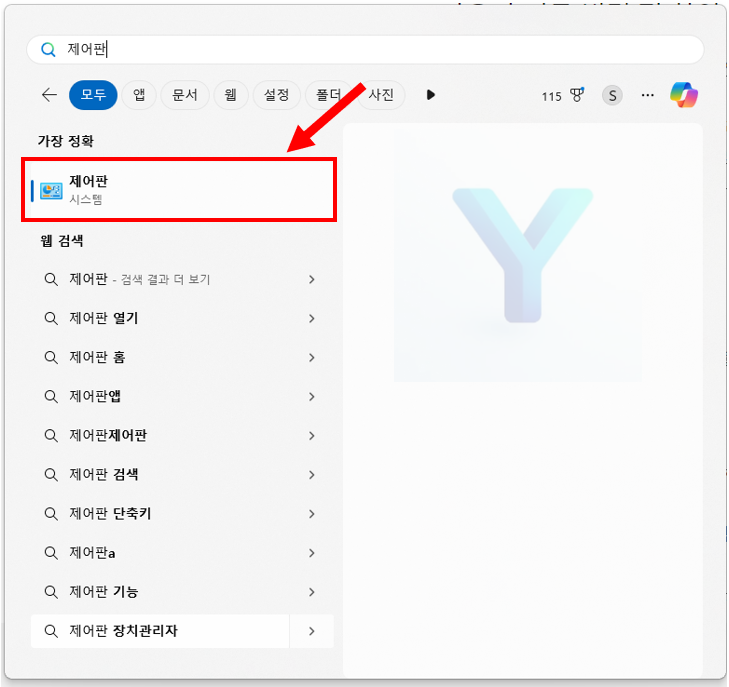
2. 사용자 계정 선택: "사용자 계정"을 클릭한 후 사용자 계정을 한번 더 클릭합니다.

3. 계정 이름 변경: 현재 로그인된 계정의 이름을 변경하려면 "계정 이름 변경"을 클릭합니다. 다른 계정의 이름을 변경하고자 한다면 "다른 계정 관리"을 클릭한 후 변경할 계정을 클릭합니다.
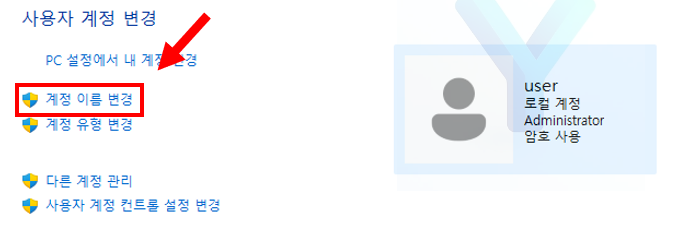
4. 이름 변경: 원하는 새 이름을 입력 후 "이름 변경"을 클릭합니다.

5. PC 재부팅: PC 재부팅 후 변경된 이름을 확인합니다.

방법 2: 컴퓨터 관리 도구 사용하기
1. 컴퓨터 관리 열기: 시작 메뉴에서 "컴퓨터 관리"를 검색하여 엽니다.

2. 로컬 사용자 및 그룹: 왼쪽 메뉴에서 "로컬 사용자 및 그룹"을 선택합니다.

3. 사용자 선택: "사용자" 폴더를 클릭하고, 변경할 계정을 선택합니다.

4. 속성 열기: 해당 계정을 오른쪽 클릭하고 "속성"을 선택합니다.
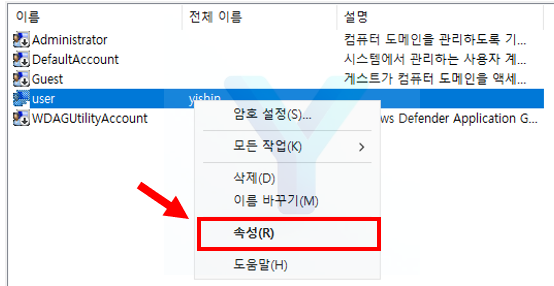
5. 이름 변경: "일반" 탭에서 "사용자 이름"을 변경합니다.

6. PC 재부팅: PC 재부팅 후 변경된 이름을 확인합니다.
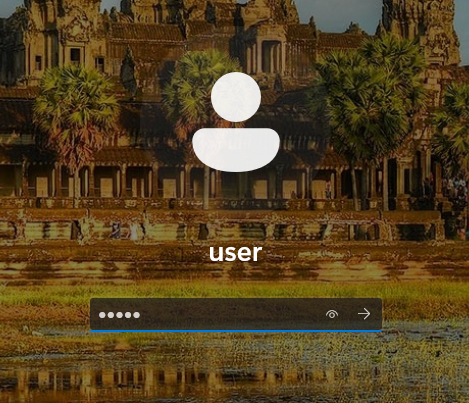
방법 3: 명령 프롬프트 사용하기
1. 명령 프롬프트 열기: 시작 메뉴에서 "cmd"를 검색하여 관리자 권한으로 실행합니다.

2. 명령어 입력: 다음 명령어를 입력합니다.
wmic useraccount where name='현재이름' rename '새이름'
위와 같이 명령이 성공적으로 실행되었는지 확인합니다.
3. PC 재부팅: PC 재부팅 후 변경된 이름을 확인합니다.
사용자 이름 변경 후 해야 할 일
사용자 이름을 변경한 후에는 다음과 같은 작업을 추천드립니다:
- 재로그인: 변경 사항을 반영하기 위해 로그아웃 후 다시 로그인합니다.
- 파일 경로 확인: 기존 파일 경로가 잘 작동하는지 확인합니다.
- 문제 해결: 만약 문제가 발생하면 다시 한 번 계정 설정을 확인합니다.
자주 묻는 질문 (FAQ)
Q1. 사용자 이름 변경 시 파일이 사라질까요?
아니요, 사용자 이름을 변경해도 기존 파일과 데이터는 그대로 유지됩니다.
Q2. 관리자 계정 없이도 변경할 수 있나요?
아쉽지만, 관리자 권한이 필요합니다.
Q3. 사용자 이름을 변경한 후 복구할 수 있나요?
네, 다시 변경 과정을 반복하면 됩니다.
결론
윈도우 로컬 계정 사용자 이름 변경은 생각보다 간단합니다. 위에서 설명한 방법 중 하나를 선택하여 쉽게 따라 하실 수 있습니다. 계정 이름을 변경하여 더 나은 컴퓨터 환경을 만들어 보세요!
'IT > Windows' 카테고리의 다른 글
| 윈도우 작업표시줄 먹통 또는 아이콘 사라짐 오류 해결 방법 (0) | 2024.07.17 |
|---|---|
| 윈도우 10 업그레이드 0x80072F8F-0x20000 오류 해결 방법 (0) | 2024.07.16 |
| 윈도우 11 라이선스 종류 및 구매 가이드 (0) | 2024.07.14 |
| 윈도우 0x80070422 오류 해결 방법: 업데이트 문제 완벽 가이드 (0) | 2024.07.13 |
| 엣지 브라우저 즐겨찾기 가져오는 방법 (0) | 2024.07.12 |




댓글