윈도우 작업표시줄 먹통 또는 아이콘 사라짐 오류 해결 방법
윈도우를 사용하다 보면 작업표시줄이 먹통이 되거나 아이콘이 사라지는 오류가 종종 발생합니다. 이러한 문제는 작업 효율을 크게 저하시킬 수 있는데요, 다행히도 이를 해결할 수 있는 여러 가지 방법이 있습니다. 이번 글에서는 윈도우 작업표시줄 오류를 해결하는 방법들을 단계별로 소개해드리겠습니다.
1. 작업 표시줄 자동 숨기기 설정 변경
작업표시줄에 표시되는 아이콘 설정을 확인하여 필요한 아이콘이 나타나도록 할 수 있습니다.
- 설정 열기: Win + I를 눌러 설정을 엽니다.
- 개인 설정: "개인 설정" -> "작업 표시줄"로 이동합니다.
- 작업표시줄 동작 설정: 작업표시줄 동작에 있는 "작업 표시줄 자동 숨기기" 등의 설정을 확인합니다.
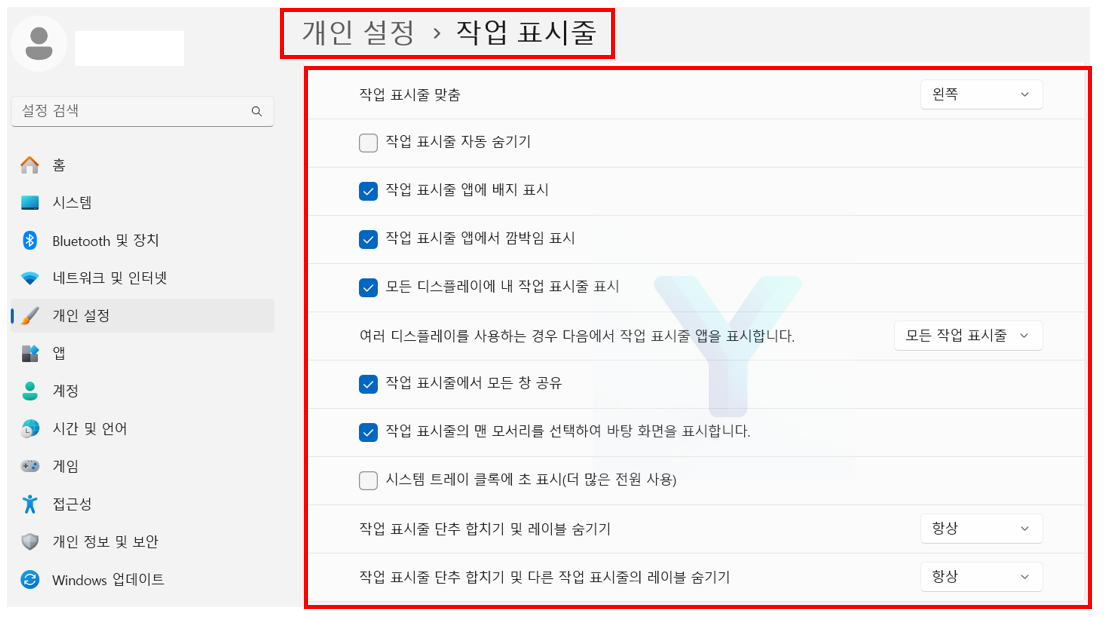
2. 작업 관리자를 통해 Windows 탐색기 재시작
작업표시줄이 작동하지 않을 때 가장 간단한 해결 방법은 Windows 탐색기를 재시작하는 것입니다.
- 작업 관리자 열기: Ctrl + Shift + Esc를 눌러 작업 관리자를 엽니다.
- Windows 탐색기 찾기: "프로세스" 탭에서 "Windows 탐색기"를 찾습니다.
- Windows 탐색기 재시작: "Windows 탐색기"를 선택하고 마우스 우클릭하여 "다시 시작" 버튼을 클릭합니다.
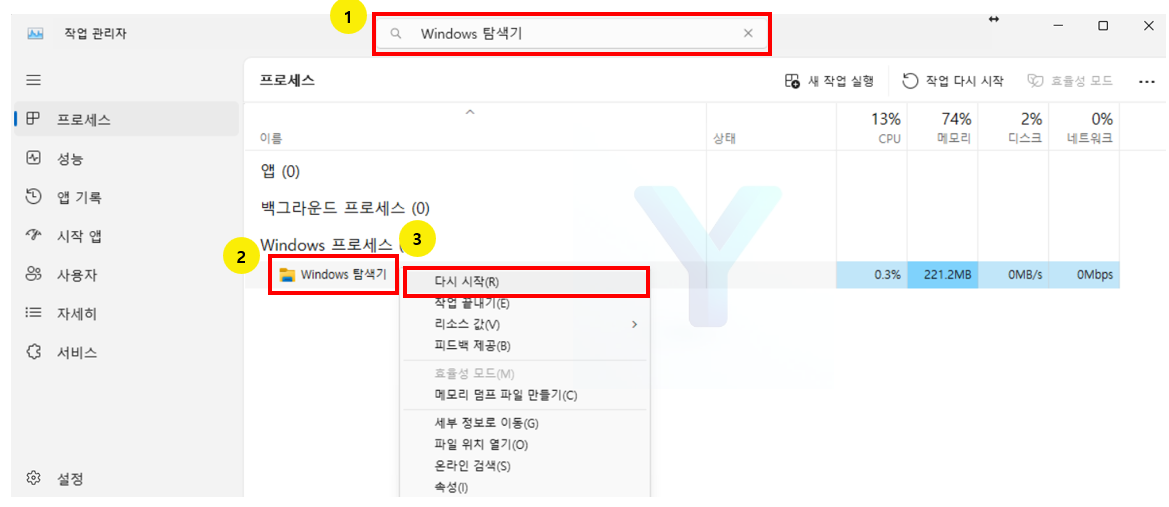
3. 명령 프롬프트를 사용하여 작업표시줄 재설정
명령 프롬프트를 이용하면 작업표시줄을 빠르게 재설정할 수 있습니다.
- 명령 프롬프트 열기: Win + R 키를 눌러 실행 창을 엽니다.
- 관리자 권한으로 실행: cmd를 입력하고 Ctrl + Shift + Enter를 눌러 관리자 권한으로 명령 프롬프트를 엽니다.
- 명령어 입력: 아래 명령어를 차례대로 입력하고 실행합니다.
taskkill /f /im explorer.exe
start explorer.exe
exit4. SFC 및 DISM 도구 실행
시스템 파일 검사기(SFC)와 DISM 도구를 사용하여 손상된 시스템 파일을 복구할 수 있습니다.
- 명령 프롬프트 열기: Win + R 키를 눌러 실행 창을 엽니다.
- 관리자 권한으로 실행: cmd를 입력하고 Ctrl + Shift + Enter를 눌러 관리자 권한으로 명령 프롬프트를 엽니다.
- SFC 명령어 실행: 아래 명령어를 입력하고 실행합니다.
- sfc /scannow
- DISM 명령어 실행: 아래 명령어를 입력하고 실행합니다.
- DISM /Online /Cleanup-Image /RestoreHealth
5. 시스템 복원 사용
시스템 복원을 통해 시스템을 이전 상태로 되돌릴 수 있습니다.
- 실행 창 열기: Win + R 키를 눌러 실행 창을 엽니다.
- 시스템 복원 실행: rstrui를 입력하고 엔터를 누릅니다.
- 시스템 복원 진행: 안내에 따라 시스템 복원을 진행합니다.
위의 방법들을 순서대로 시도해 보시기 바랍니다. 문제가 지속될 경우 추가적인 지원이 필요할 수 있으니 전문가에게 문의하는 것이 좋습니다.
이 블로그 글이 도움이 되셨다면, 댓글로 피드백을 남겨주시고 더 많은 윈도우 팁을 받아보세요!
윈도우 로컬 계정 사용자 이름 쉽게 변경하는 방법
윈도우 운영체제를 사용하면서 로컬 계정 사용자 이름을 변경하고 싶으신가요? 쉽게 찾을 수 없지만 몇 가지 간단한 단계만 따르면 누구나 쉽게 변경할 수 있습니다. 이 글에서는 윈도우 로컬
yjshin.tistory.com
무료 데이터 복구 프로그램 추천 - 외장하드 복구, 휴지통 삭제 복구
컴퓨터를 사용하다 보면 누구나 한 번쯤은 중요한 파일을 실수로 삭제해 본 경험이 있을 것입니다. 소중한 엑셀 파일이나 사진, 데이터 파일을 휴지통에 버리고 나서 휴지통을 비워버린 후에야
yjshin.tistory.com
손상되거나 삭제된 엑셀 파일 복구 방법
실수로 중요한 엑셀 파일을 삭제했거나 엑셀 파일이 손상되어 열리지 않는 경우 이를 해결하는 방법에 대해 자세히 안내드리겠습니다. 이 글에서 소개하는 현실적인 복구 방법을 통해 해결해
yjshin.tistory.com
'IT > Windows' 카테고리의 다른 글
| 윈도우 11 작업표시줄 우측 하단에 있는 바탕화면 바로가기 단축키 복구 방법 (0) | 2024.07.19 |
|---|---|
| 윈도우 업데이트 오류 0x80070643 해결 방법 (0) | 2024.07.18 |
| 윈도우 10 업그레이드 0x80072F8F-0x20000 오류 해결 방법 (0) | 2024.07.16 |
| 윈도우 로컬 계정 사용자 이름 쉽게 변경하는 방법 (0) | 2024.07.15 |
| 윈도우 11 라이선스 종류 및 구매 가이드 (0) | 2024.07.14 |




댓글