윈도우 10 자동 로그인 하는 방법과 로그인 암호 해제 방법
반응형
어느날 갑자기 윈도우 10 부팅 시 로그인 암호를 입력하는 창이 나옵니다. 또는 로그인 버튼을 눌러야 바탕화면으로 진입하게 됩니다. 자동으로 로그인 되었던 윈도우가 이제는 로그인 버튼 또는 암호를 입력해야 바탕화면으로 이동합니다.
갑자기 이런 현상이 나타나는 이유는 윈도우를 사용하면서 기본 앱 또는 MS와 관련된 앱 이용 중에 사용자 계정을 입력하여 로그인 했기 때문입니다.
그럼 이제부터 로그인 버튼 또는 암호를 입력하지 않고 자동으로 로그인하는 방법에 대해 알아보겠습니다.
1. 설정에서 비밀번호 제거하기
가장 쉬운 방법은 설정 메뉴를 이용하는 거예요. 따라 하기 정말 간단하답니다.
- 시작 메뉴를 클릭하고 설정(톱니바퀴 모양 아이콘)을 선택하세요.
- 계정을 클릭한 후 로그인 옵션을 선택합니다.
- 암호 섹션에서 변경 버튼을 클릭하세요.
- 현재 암호를 입력하고 다음 단계로 넘어갑니다.
- 새로운 암호 입력란을 비워두고 다음을 클릭하세요.
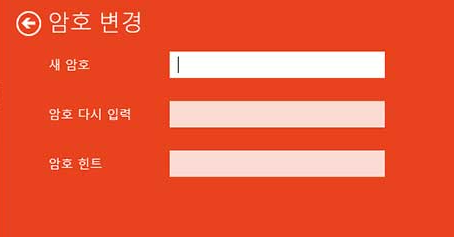
이렇게 하면 컴퓨터를 켤 때 더 이상 비밀번호를 입력할 필요가 없습니다.
2. 로컬 사용자 계정으로 전환하기
마이크로소프트 계정을 사용 중이라면, 로컬 사용자 계정으로 전환하는 방법도 있어요.
- 설정으로 이동하고 계정을 선택하세요.
- 계정 정보에서 대신 로컬 계정으로 로그인을 클릭하세요.
- 현재 마이크로소프트 계정 비밀번호를 입력하고 다음을 클릭합니다.
- 로컬 계정 정보를 입력할 때 비밀번호를 비워두고 완료하세요.
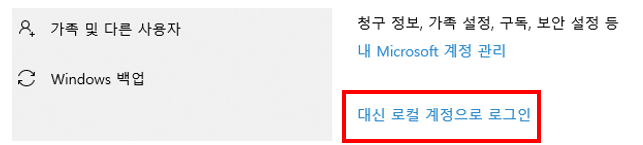
로컬 계정으로 전환하면 로그인 시 비밀번호 입력이 필요 없습니다.
3. netplwiz 명령어 사용하기
사용자 계정 설정 창(netplwiz)을 이용한 방법입니다.
- Win + R 키를 눌러 실행 창을 열고 netplwiz를 입력한 후 확인을 클릭하세요.
- 사용자 계정 창에서 비밀번호를 제거할 계정을 선택하고 사용자 이름과 암호를 입력해야 이 컴퓨터를 사용할 수 있음 체크박스를 해제하세요.
- 적용을 클릭하고 현재 비밀번호를 입력합니다.
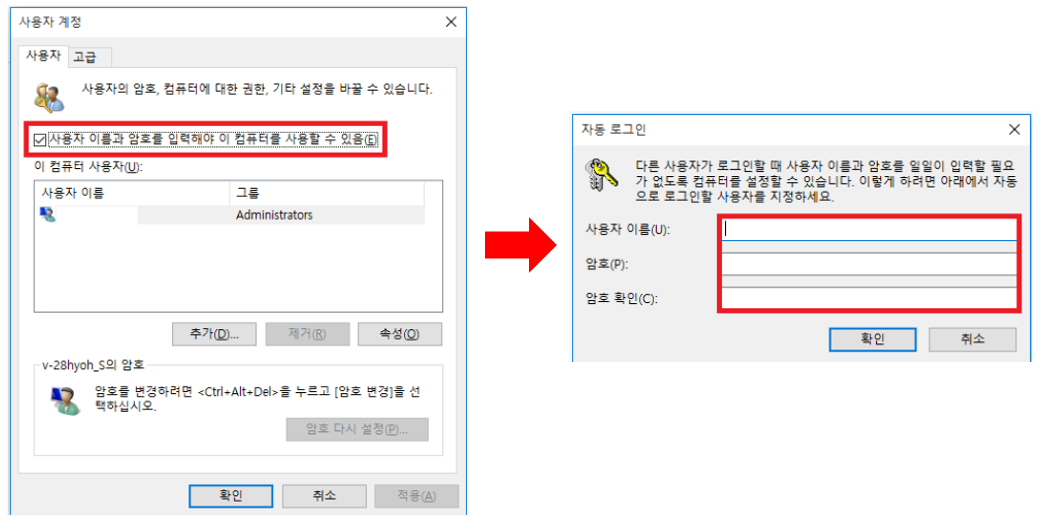
이제 컴퓨터를 켤 때 자동으로 로그인이 될 것입니다.
마무리
자, 이렇게 Windows 10 로그인 암호 해제하는 방법을 알아봤어요. 간단하죠? 여러분의 컴퓨터 사용이 더 편리해졌기를 바라며, 혹시나 보안이 필요할 때는 다시 비밀번호를 설정하는 것도 잊지 마세요!
궁금한 점이 있거나 도움이 필요하면 언제든지 댓글로 남겨주세요. 그럼 다음에 또 유용한 정보로 찾아올게요! 즐거운 하루 보내세요! 😊
반응형
'IT > Windows' 카테고리의 다른 글
| 크롬 브라우저 즐겨찾기 가져오는 방법 (0) | 2024.07.11 |
|---|---|
| 윈도우10 '이 작업을 수행하기 위한 권한이 필요합니다' 해결 방법 (0) | 2024.07.08 |
| 윈도우 10 또는 윈도우 11 시작 메뉴 무반응 문제 해결 방법 (0) | 2024.07.06 |
| 윈도우 10, 11 고급 부팅 옵션 안전 모드 진입하는 방법 (0) | 2024.07.03 |
| 윈도우에서 사용자 프로필을 깔끔하게 삭제하는 방법 (0) | 2024.06.30 |




댓글