크롬 브라우저 즐겨찾기 가져오는 방법
크롬 브라우저를 사용하면서 여러 유용한 웹사이트를 즐겨찾기로 등록해 두셨나요? 새로운 컴퓨터로 바꾸거나 브라우저를 재설치할 때, 이러한 즐겨찾기를 가져오는 방법을 소개해 드리겠습니다.
우선 기존 컴퓨터 크롬 브라우저에 등록된 즐겨찾기를 내보내기 해야 합니다.
크롬에서 즐겨찾기 내보내기
크롬 브라우저에서 즐겨찾기를 내보내는 것은 현재 사용 중인 브라우저의 즐겨찾기 목록을 파일 형태로 저장하는 것입니다. 이 파일은 새로운 컴퓨터나 다른 브라우저에서 불러올 수 있습니다.
방법은 다음과 같습니다:
1. 크롬 브라우저를 실행합니다.
2. 우측 상단의 점 세 개 아이콘을 클릭합니다.

3. 북마크 및 목록을 클릭합니다.
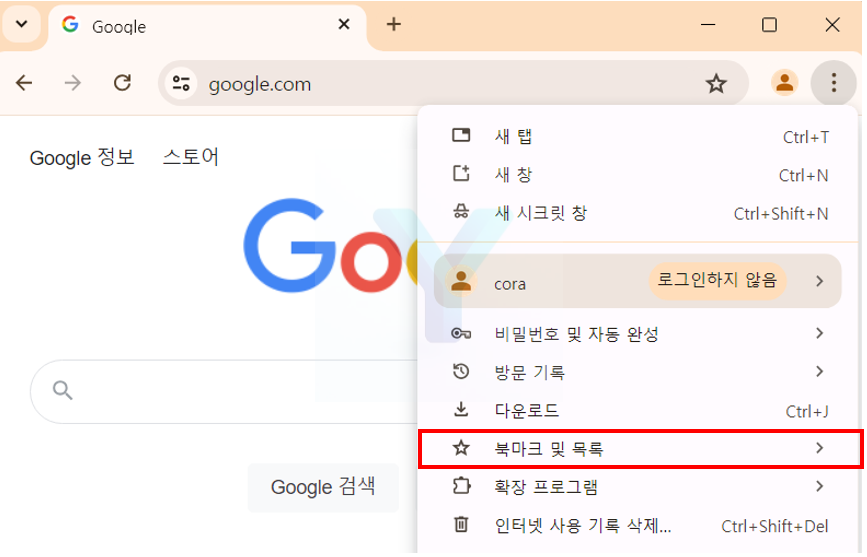
4. 북마크 관리자를 클릭합니다.

5. 상단의 점 세 개 아이콘을 클릭하고 북마크 내보내기를 선택합니다.

6. 파일 이름과 저장 위치를 지정하고 저장합니다.
북마크 내보기하면 즐겨찾기로 등록된 리스트가 HTML 파일로 저장됩니다. 이 파일은 나중에 다시 가져오기 위해 사용됩니다.

그럼 이제 HTML 파일로 내보내진 파일을 다른 컴퓨터의 크롬 브라우저에서 가져오는 방법을 살펴보겠습니다.
크롬에서 즐겨찾기 가져오기
크롬에서 즐겨찾기를 가져오는 것은 이전에 저장한 즐겨찾기 파일을 불러와 브라우저에 다시 등록하는 것입니다.
방법은 다음과 같습니다:
1. 크롬 브라우저를 엽니다.
2. 우측 상단의 점 세 개 아이콘을 클릭합니다.

3. 북마크 및 목록을 클릭합니다.
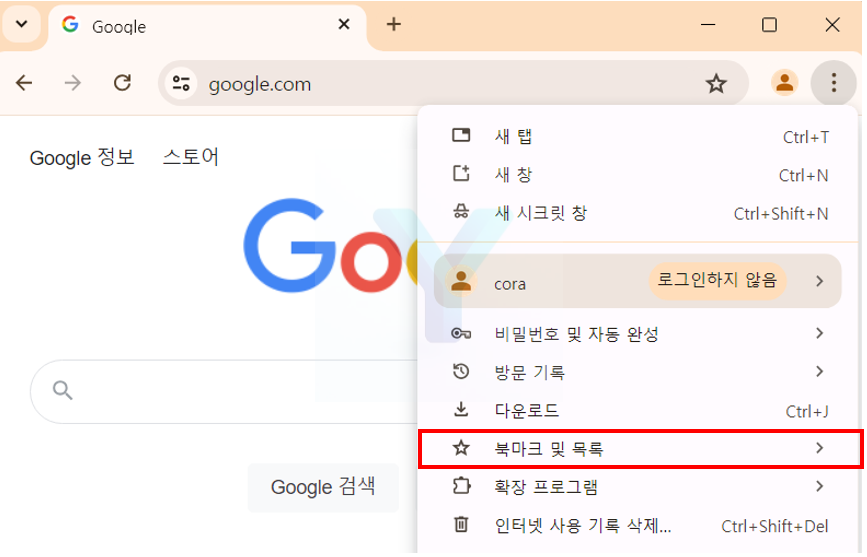
4. 북마크 가져오기 및 설정 가져오기... 를 클릭합니다.

5. 'HTML 파일 북마크하기'를 클릭한 후 '파일 선택'을 클릭합니다.

6. 이전에 저장한 HTML 파일을 선택하고 열기를 클릭합니다.

7. 이제 즐겨찾기 목록이 다시 크롬 브라우저에 추가됩니다.

다음은 구글 계정 동기화를 통한 즐겨찾기 관리 방법입니다.
동기화를 통한 즐겨찾기 관리
구글 계정을 통해 크롬을 사용하는 경우, 즐겨찾기를 포함한 모든 브라우저 데이터를 동기화할 수 있습니다. 이는 여러 기기에서 동일한 즐겨찾기를 사용할 수 있습니다.
1. 크롬 브라우저를 엽니다.
2. 우측 상단의 점 세 개 아이콘을 클릭합니다.
3. 설정을 선택합니다.

4. '동기화 사용' 버튼을 클릭합니다.

5. 구글 계정 로그인

만약 로그인 되어 있다면 '동기화' 버튼을 클릭하고 '북마크' 항목을 찾아 동기화를 진행합니다.
6. 이제 Google 계정에 로그인하면, 다른 기기에서도 동일한 즐겨찾기를 사용할 수 있습니다.
크롬 즐겨찾기 관리 팁
- 폴더 사용: 즐겨찾기를 폴더별로 정리하여 쉽게 찾을 수 있도록 합니다.
- 중복 제거: 중복된 즐겨찾기를 제거하여 목록을 깔끔하게 유지합니다.
- 정기적인 백업: 정기적으로 즐겨찾기를 백업하여 데이터를 안전하게 보관합니다.
- 북마크바 숨기기: Ctrl + Shift + B 단축키를 누르면 북마크바를 숨길 수 있습니다.
'IT > Windows' 카테고리의 다른 글
| 윈도우 0x80070422 오류 해결 방법: 업데이트 문제 완벽 가이드 (0) | 2024.07.13 |
|---|---|
| 엣지 브라우저 즐겨찾기 가져오는 방법 (0) | 2024.07.12 |
| 윈도우10 '이 작업을 수행하기 위한 권한이 필요합니다' 해결 방법 (0) | 2024.07.08 |
| 윈도우 10 자동 로그인 하는 방법과 로그인 암호 해제 방법 (0) | 2024.07.07 |
| 윈도우 10 또는 윈도우 11 시작 메뉴 무반응 문제 해결 방법 (0) | 2024.07.06 |




댓글