윈도우 10 또는 윈도우 11 시작 메뉴 무반응 문제 해결 방법
반응형
윈도우10 또는 윈도우11에서 시작 메뉴를 클릭해도 반응이 없으신가요? 시작 버튼, 검색 창, 그리고 기타 아이콘들이 제대로 작동하지 않아 불편을 겪고 계신다면, 이 글에서 제공하는 해결 방법을 참고하여 진행해 보시길 바랍니다.
특히, 윈도우 포맷 없이 문제를 해결하고 싶다면, 이 글을 통해 다양한 방법을 시도해 보세요. 간단한 명령어 실행부터 레지스트리 편집까지 다양한 해결책을 소개해 드리겠습니다.
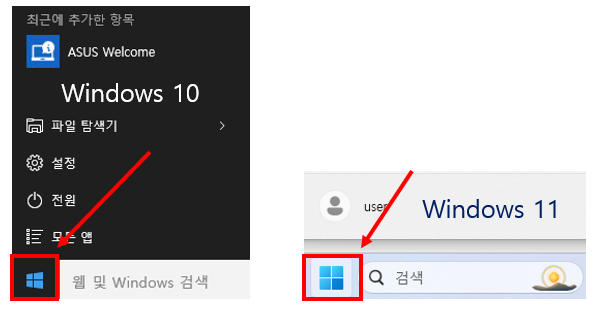
시작 메뉴 무반응 문제 증상
- 시작 버튼 무반응: 시작 메뉴를 클릭해도 반응 없음
- 검색 창 작동 불가: '웹 및 Windows 검색' 창이 작동하지 않음
- 아이콘 우클릭 무반응: 트레이 아이콘 우클릭 시 반응 없음
- 일반적인 종료 불가: 윈도우 종료 시 단축키나 시작 버튼 우클릭으로 종료해야 함
- 프로그램 실행 문제: 시작 메뉴에서 프로그램 목록을 볼 수 없어 바로가기가 없는 프로그램 실행 불가
해결 방법
방법 1: Windows PowerShell 명령어 실행
- Windows PowerShell 실행
- 작업 표시줄을 마우스 오른쪽 버튼으로 클릭 후 'Windows PowerShell(관리자)'을 선택합니다.
- 또는 Windows 로고키 + X를 누르고 나타나는 메뉴에서 'Windows PowerShell(관리자)'을 선택합니다.
- 명령어 입력
- 아래 명령어를 입력하고 Enter를 누릅니다.
- Get-AppXPackage -AllUsers | Foreach {Add-AppxPackage -DisableDevelopmentMode -Register "$($_.InstallLocation)\AppXManifest.xml"}

- TileDataLayer 폴더 제거
- 파일 탐색기를 열고 C:/Users/[사용자 계정 이름]/AppData/Local 경로로 이동합니다.
- TileDataLayer 폴더를 찾아 제거합니다.
- [사용자 계정 이름]이 'User'로 표시될 수 있습니다.
- 또한 AppData 폴더가 보이지 않는 다면 탐색기 창에서 숨긴 항목을 체크하여 숨긴 항목을 표시하면 보입니다.

방법 2: 레지스트리 값 편집
레지스트리는 시스템 운영 파일에 영향을 미치므로 꼭 작업 전, 백업을 권장합니다. 백업 및 복원 방법을 참고하세요.
- 레지스트리 편집기 실행
- Windows 로고키 + R을 눌러 실행 창을 엽니다.
- regedit을 입력하고 확인을 클릭합니다.
- 레지스트리 값 제거
- 아래 경로로 이동합니다.
- HKEY_LOCAL_MACHINE\SYSTEM\CurrentControlSet\Services\EventLog\Parameters
- Parameters 키가 있다면 제거합니다.
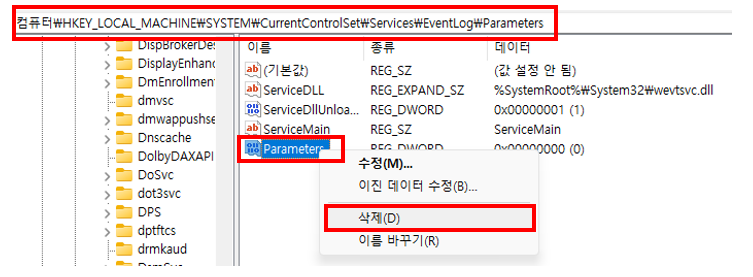
방법 3: 시스템 파일 및 Dism 검사
- 명령 프롬프트 실행
- Windows 로고키 + X키를 누른 후 터미널(관리자)를 클릭합니다.
- 명령어 입력
- 아래 명령어를 입력하고 Enter를 누릅니다.
- Dism /online /cleanup-image /restorehealth
- 시스템 검사가 완료되면, 아래 명령어를 입력하고 Enter를 누릅니다.
-
sfc /scannow
- 컴퓨터 재시작
- 검사가 완료되면 컴퓨터를 다시 시작하여 문제점을 확인합니다.
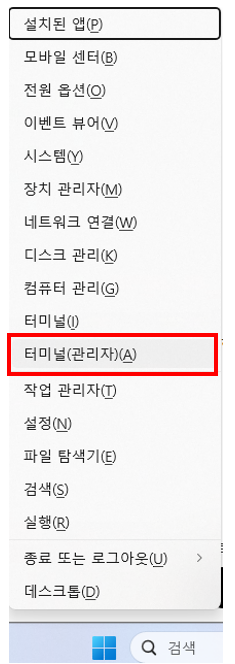
방법 4: 새 계정 추가 후 확인
- 새 사용자 계정 추가
- Windows 10에서 사용자 계정 추가하는 방법을 참고하여 새 계정을 추가합니다.
- 새 계정에서 문제 확인
- 새 계정으로 로그인하여 문제가 해결되었는지 확인합니다.
결론
위 방법들을 순서대로 시도해 보세요. 여전히 문제가 해결되지 않는다면, Windows 업데이트를 통해 문제를 해결할 수 있는지 확인하거나 전문가의 도움을 받는 것도 고려해 보세요.
반응형
'IT > Windows' 카테고리의 다른 글
| 윈도우10 '이 작업을 수행하기 위한 권한이 필요합니다' 해결 방법 (0) | 2024.07.08 |
|---|---|
| 윈도우 10 자동 로그인 하는 방법과 로그인 암호 해제 방법 (0) | 2024.07.07 |
| 윈도우 10, 11 고급 부팅 옵션 안전 모드 진입하는 방법 (0) | 2024.07.03 |
| 윈도우에서 사용자 프로필을 깔끔하게 삭제하는 방법 (0) | 2024.06.30 |
| KB5039211 업데이트 설치 문제 해결 방법 (0) | 2024.06.29 |




댓글