조립 컴퓨터 구매 후 해야 할 일

소개
윈도우를 설치하지 않은 조립 PC 또는 PC 부품을 구입 후 직접 조립한 PC는 어떻게 윈도우와 드라이버를 설치해야 할까?
PC 조립을 완료하고 전원을 켜지는데, 이후 윈도우 설치와 드라이버 설치 방법에 대한 답이 필요한 경우가 많습니다. 일단 윈도우를 설치하면, 드라이버 설치도 필수적으로 해야 합니다. 누구나 컴퓨터 조립을 할 수는 있지만, 각종 추가적인 설치 및 세팅에 대한 이야기가 빠지는 것이 아쉬운데, 이를 보완하기 위해 이번 영상에서는 윈도우 설치와 드라이버 설치 방법을 자세히 설명하겠습니다.
윈도우 설치를 위한 필수 준비물은?
새 컴퓨터 구입 시 윈도우즈 설치를 위해서는 Windows install media가 필요합니다. 최신 버전의 윈도우 설치 도구를 다운받아 USB에 설치하는 것이 좋습니다. 8GB 이상 용량의 USB을 준비하여 아래 글을 참고하여 진행하시면 됩니다.
새 컴퓨터에 기존 윈도우가 설치된 하드디스크를 가져오지 않는 이상 윈도우 설치는 필수이고 윈도우 설치를 위한 Windows install media 는 필수입니다. 조립된 PC와 윈도우 설치 USB가 있다면 이제 설치를 위한 모든 것이 준비됐다고 볼 수 있습니다.
시스템 BIOS 점검시 확인 사항은?
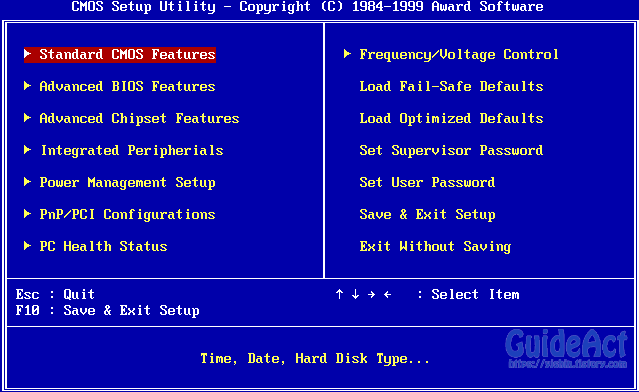
BIOS에 들어가서 모든 하드웨어가 인식되었는지 확인합니다. 또한 정상적으로 메모리가 동작하는지도 확인하고, 기존 설정값을 그대로 둡니다. 안정적인 설치를 위해 DoCP나 XMP 프로필 등의 오버클럭 설정은 나중에 시도하는 것이 좋습니다.
모든 드라이브가 정상적으로 작동하는지 확인하고, NVMe 드라이브의 경우 다른 위치에 등장하기도 하므로 유의해야 합니다. 마지막으로, 설치용 윈도우 미디어가 저장된 드라이브를 확인해줍니다.
NVMe SSD 드라이브 설치를 위한 BIOS 설정 방법은?
BIOS에서 NVMe SSD 드라이브가 정상적으로 표시되는지 확인한 후, BIOS 내 'Boot' 또는 'Startup' 탭을 찾아 들어간 후 'Boot Mode'가 'UEFI'로 설정되어 있는지 확인합니다. NVMe드라이브는 대부분 UEFI 모드에서 작동합니다. 또한 NVMe 드라이브가 올바르게 인식되기 위해 'Advanced', 'Storage' 또는 'SATA Configuration'와 같은 탭을 찾아 들어가서 SATA 모드를 'AHCI'로 설정합니다. 일부 메인보드에서는 NVMe 드라이브를 위한 별도의 설정이 있을 수 있습니다. 'NVme Configuration', 'M.2 Slot Configuraion'등의 옵션을 확인하여 NVMe 드라이브가 활성화되어 있는지 확인합니다.
부팅 옵션에서 우선순위 1번을 NVMe 드라이브로 부팅하도록 설정합니다. 만약 NVMe 드라이브로 부팅할 수 없다면 다른 저장 장치로 부팅되도록 설정해야 합니다. 우선 다른 저장 장치에 윈도우 설치 후 디스크 관리 등을 통하여 NVMe SSD 드라이브 인식의 문제를 해결 해야 합니다.
윈도우 설치 과정 중 어떤 점을 유의해야 하나요?
오프라인 계정으로 인터넷 연결 없이 설치할 수 있습니다. 추가적인 프로그램 설치를 막기 위해 인터넷 연결 없는 설정으로 계속 진행할 수 있습니다. 만약 인터넷이 연결된 상태로 설치하고자 한다면 다음 글을 통해 필요 없는 프로그램 설치를 막으시길 바랍니다.
윈도우 드라이버 설치
필요한 드라이버 대부분은 윈도우 설치만으로 대부분 작동합니다. 만약 인터넷이 연결되어 있는 상태에서 설치를 진행하셨다면 최신 버전의 드라이버를 설치하려고 할 것입니다. 하지만 이 드라이버도 제조사에서 제공하는 최신 드라이버는 아니므로 추후에 드라이버 문제가 있어 기능을 정상적으로 작동하지 않는다면 꼭 제조사 홈페이지를 방문하셔서 최신 드라이버를 설치하시길 바랍니다.
윈도우 설치 완료 후 가장 먼저 해야 할 사항
Windows 업데이트를 먼저 하는 게 중요합니다. 일부 드라이버들은 특정 Windows 버전이 필요하며, 모든 기능을 활성화하기 위해서는 해당 버전이 필요합니다. 예를 들어, Nvidia 그래픽 카드의 경우 특정 Windows 버전과 그에 맞는 드라이버 버전이 필요합니다. 드라이버와 함께 Windows 업데이트도 진행해야 합니다.
윈도우 업데이트를 위한 팁은?
윈도우 업데이트 진행 도중 PC를 수동으로 다시 시작할 수 있으며, 다른 프로그램이 업데이트 중일때에도 윈도우 업데이트를 진행할 수 있습니다. 윈도우 업데이트 중 수동으로 PC를 다시 시작하면 남은 업데이트는 자동으로 부팅 후 설치됩니다.
Nvidia 드라이버와 같은 그래픽 드라이버는 최신 드라이버를 설치하는 것이 좋습니다. 최신 드라이버 설치 시 기존 드라이버는 꼭 완전 삭제 진행 후 설치해야 합니다. 전용 프로그램인 GeForce Experience는 선택사항이며, 사용하지 않으려면 드라이버만 설치합니다.
그래픽 카드 최적화 방법은?
- 드라이버 업데이트: 우선 가장 중요한 단계는 위에서 언급해 드린바와 같이 최신 드라이버로 업데이트 하는 것입니다. NVIDIA, AMD, Intel 등 주요 그래픽 카드 제조사 사이트를 방문하여 최신 드라이버로 업데이트 하시길 바랍니다.
- NVIDIA 또는 AMD 제어판 사용: NVIDIA의 'NVIDIA 제어판'이나 AMD의 'Radeon 설정'을 사용하여 그래픽 카드 설정을 조정할 수 있습니다. 구체적인 설정 방법은 이 링크를 참고하시길 바랍니다.
- 백그라운드 프로세스 최소화: 컴퓨터에서 실행 중인 불필요한 백그라운드 프로그램과 프로세스를 종료하여 그래픽 카드의 부하를 줄입니다. 이는 시스템 리소스를 줄여 게임 또는 그래픽 응용 프로그램의 성능을 향상시킵니다.
- 오버클러킹: 그래픽 카드의 성능을 높이기 위해 오버클러킹을 고려할 수 있습니다. 이를 통해 GPU의 클럭 속도를 높여 성능을 향상시킬 수 있지만, 이는 추가적인 발열과 안정성 문제를 야기할 수 있으므로 주의가 필요합니다.
- 온도 및 쿨링 관리: 그래픽 카드의 온도를 적절하게 유지하는 것이 중요합니다. 좋은 쿨링 시스템을 사용하고, 컴퓨터 케이스 내부의 공기 흐름을 유지하는 것이 그래픽 카드의 성능과 수명에 도움이 됩니다.
- 전원 관리 설정 조정: 컴퓨터의 전원 관리 설정을 '고성능' 모드로 설정하여 그래픽 카드와 CPU가 최대 성능으로 작동하도록 할 수 있습니다.
- 해상도 및 디스플레이 설정 조정: 모니터의 해상도가 그래픽 카드의 성능에 영향을 줄 수 있습니다. 게임의 해상도를 낮추는 것만으로도 성능을 크게 향상시킬 수 있습니다.
PC 메모리 셋팅 방법은?
MIT 고급 메모리 셋팅에서 메모리 속도를 설정하는 방법에 대해 알려드리겠습니다. AMD에서는 Intel의 'Extreme Memory Profile (XMP)'와 유사한 방법인 'DOCP'를 제공하고 있습니다. BIOS에서 XMP를 enable한 후, 메모리 속도를 조절할 수 있습니다.
'IT > Hardware' 카테고리의 다른 글
| 노트북 배터리 수명 확인 방법 및 수명 연장하는 방법 (0) | 2024.07.02 |
|---|---|
| 삼성 노트북 드라이버 다운로드 방법 (0) | 2024.06.16 |
| 주사율이란? 모니터 주사율 확인과 테스트 하는 방법 (0) | 2022.07.28 |
| HP 노트북 BIOS 진입 방법 (0) | 2022.06.16 |
| 노트북 구매 가이드 (0) | 2021.12.08 |



댓글