[Windows] 윈도우 10 또는 윈도우 11 설치 USB 만들기
윈도우10 또는 윈도우11 순정 OS로 USB 부팅디스크를 만드는 방법입니다.
먼저 메모리 8GB 이상되는 USB 가 필요합니다. 만드는 과정에서 USB에 있는 데이터는 모두 삭제되므로 미리 중요한 자료는 백업해 두시길 바랍니다.
이 글은 윈도우10 설치 USB 만드는 방법을 가이드 했지만 윈도우11도 동일합니다.
가능하다면 윈도우11로 제작하시기 바랍니다. 최신 OS를 사용하는 것이 보안에 안전합니다.
제작 방법
1. PC에 USB 연결
먼저 윈도우 설치 USB로 만들 USB를 PC에 꽂습니다.
2. Windows 도구 다운로드
다음 아래 링크로 이동하여 MS에서 제공하는 "Windows 도구 다운로드" 프로그램을 다운로드 받습니다.
윈도우 10 다운로드
https://www.microsoft.com/ko-kr/software-download/windows10%5C
윈도우 11 다운로드
https://www.microsoft.com/ko-kr/software-download/windows10%5C

윈도우 11은 아래 Windows 11 설치 미디어 만들기에 있는 지금 다운로드를 클릭하시면 됩니다.
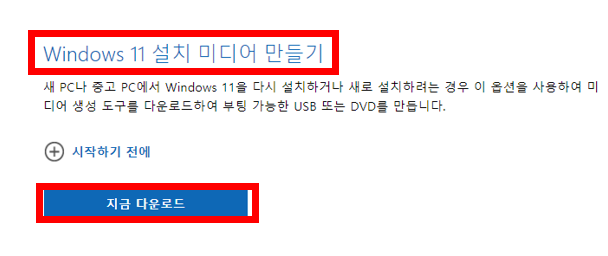
3. MediaCreationTool22H2.exe 실행
다운로드 한 MediaCreationTool22H2.exe 파일을 실행합니다. 윈도우 버전에 따라 다운로드 된 파일명이 다를 수 있습니다.
4. 관련 통지 및 사용 조건 동의
관련 통지 및 사용 조건을 확인하시고 동의 버튼을 클릭합니다.
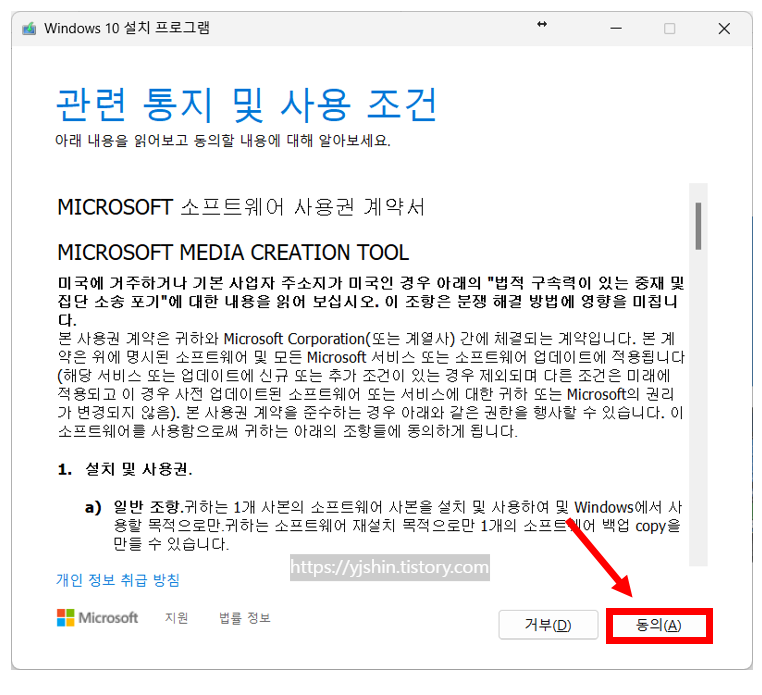
5. 다른 PC용 설치 미디어(USB 플래시 드라이브, DVD 또는 ISO 파일) 만들기 클릭
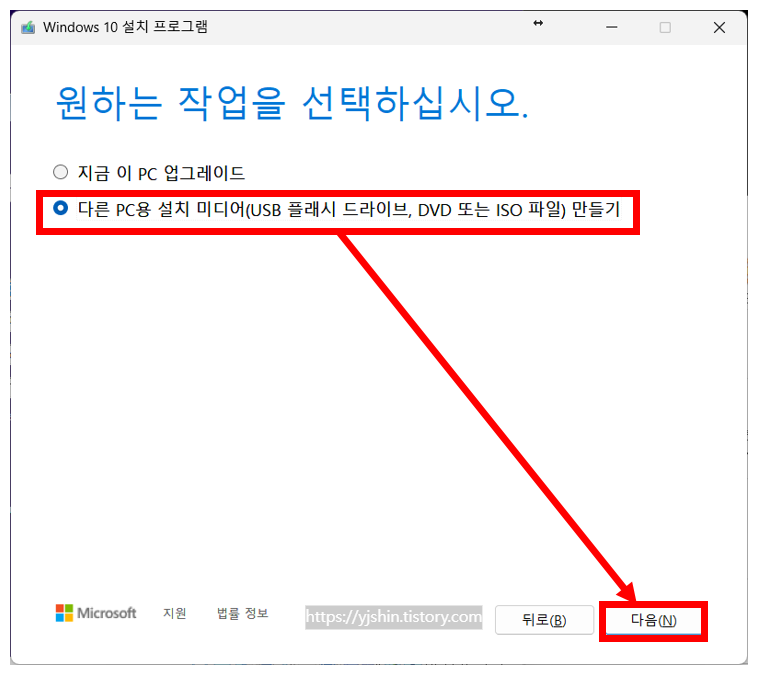
6. 언어, 아키텍처 및 버전 선택
언어, 에디션(설치할 윈도우 버전), 아키텍처(모르시면 64비트입니다.)을 확인하고 하단의 다음 버튼 클릭합니다.
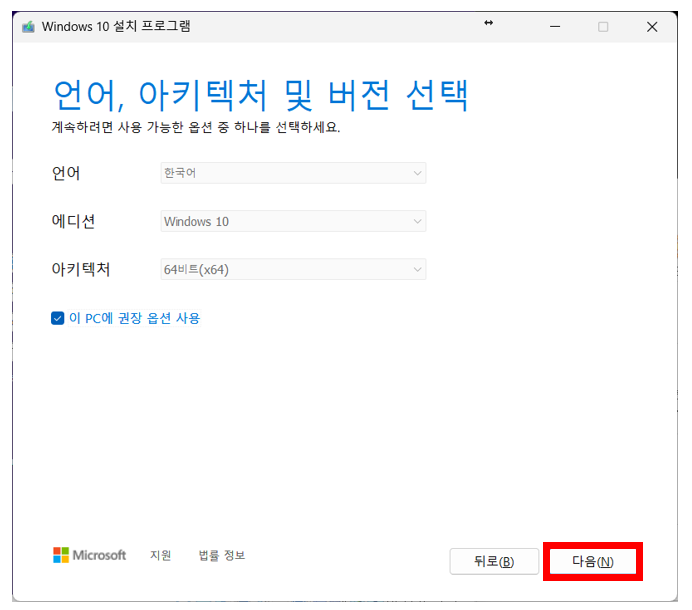
7. USB 플래시 드라이브 선택하고 다음 클릭

8. USB 플래시 드라이브 선택 후 다음 클릭
처음에 PC에 꽂아둔 USB 를 선택 후 다음을 클릭합니다. 만약 USB가 안보인다면 "드라이브 목록 새로 고침"을 클릭하여 확인합니다.

9. 설치가 진행됩니다.
다소 시간이 걸립니다.
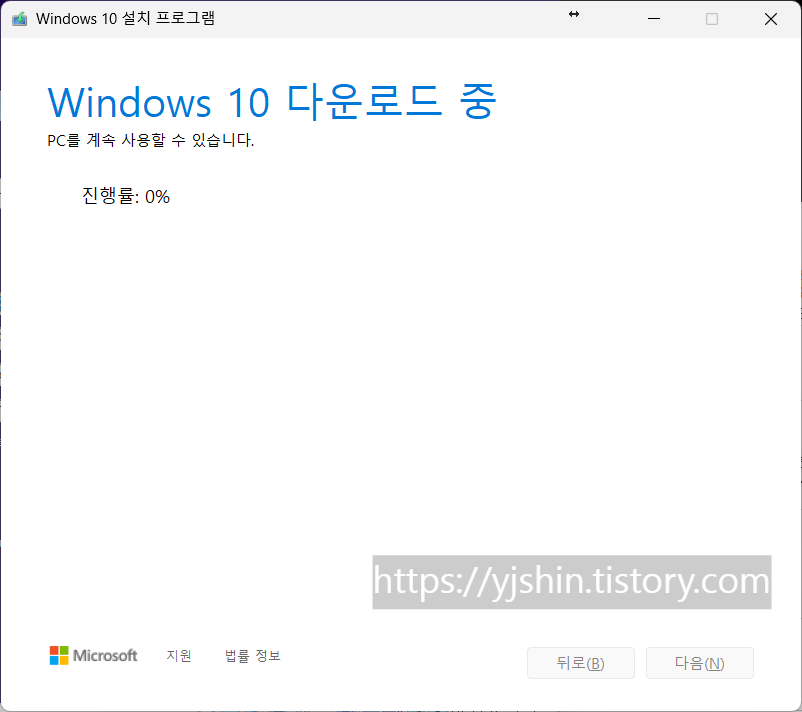
10. 완료

이제 설치 완료된 USB를 가지고 윈도우 설치를 진행하시면 됩니다.
1. 윈도우 새로 설치할 PC에 USB를 꽂습니다.
2. PC 부팅 매뉴에서 USB로 선택하여 USB로 부팅합니다. PC 별 부팅 매뉴 진입키입니다.
| PC | 노트북 | ||
| 기가바이트 | F12 | 델 | F12 |
| 바이오스타 | F7 또는 F9 | 도시바 | F12 |
| 삼성 | ESC 또는 F10 | 레노버 | F12 |
| 아수스 | F8 | 삼성 | F2 |
| 에즈락 | F11 | 소니 | F11 |
| LG | F12 | HP | F9 |
| MSI | F11 | LG | F10 |
| 인텔 | F10 | TG삼보 | F12 |
| 폭스콘 | ESC 또는 F7 | 한성 | F7 |
3. 윈도우 설치를 진행합니다.
Microsoft 계정 없이 설치 진행하는 방법은 아래 글을 참고하시길 바랍니다.
'IT > Windows' 카테고리의 다른 글
| [Windows] 윈도우 부팅 안되는 경우 부트 로더 복구하기, bootrec /fixboot 액세스가 거부되었습니다 해결 방법 (0) | 2023.05.23 |
|---|---|
| [Windows] 윈도우 부팅에 관한 모든 오류 해결 방법, 부팅 안됨 (0) | 2023.05.23 |
| [Windows] 윈도우 11 블루라이트 차단하는 방법 (0) | 2023.05.09 |
| [Windows] 3일 후에 다시 알림 없애는 방법 (0) | 2023.05.09 |
| [Windows] 윈도우 10, 윈도우 11 설치 시 드라이브를 찾을 수 없습니다 문제 해결하는 방 (0) | 2023.03.29 |




댓글