[Excel] 엑셀에서 IPA 분석 그래프 만들기
소개
중요도-성능 분석(IPA, Importance Performance Analysis)은 제품, 서비스 또는 경험의 품질과 소비자가 그것에 부여하는 중요도 간의 관계를 평가하는 방법입니다. IPA는 소비자들의 의견을 기반으로 제품이나 서비스의 개선 방향을 결정하는 데 도움을 줄 수 있습니다. 엑셀을 통해 중요도와 만족도를 데이터화하여 평균, 최솟값, 최댓값 등을 계산하고 이를 바탕으로 그래프를 만드는 방법에 대해 소개해 드리도록 하겠습니다.
샘플 데이터 만들기
아래 첨부드린 엑셀 파일을 다운로드하여 사용하시거나 또는 만드시고자 하는 데이터에 적용해 보시길 바랍니다. 첨부드린 엑셀 파일은 기초 데이터만 있는 상태입니다. 본 엑셀 파일을 이용하여 아래와 같이 따라서 진행해 보시길 바랍니다.
평균값, 최솟값, 최댓값 구하기
평균값, 최솟값, 최댓값 모두 홈 > 편집 > 자동 합계 부분에서 확인하실 수 있습니다.

또는 아래와 같이 수식 명령어로 작성하셔도 됩니다.
- 평균값 = SUBTOTAL(101,B2:B21)
- 최솟값 = SUBTOTAL(105,B2:B22)
- 최댓값 = SUBTOTAL(104,B2:B23)
아래와 같은 모습으로 작성합니다.

차트 만들기
엑셀 탭에서 삽입 > 차트 - 분산형을 클릭하여 차트를 생성합니다.

빈차트가 생성되고 나서 차트를 클릭하고 엑셀 탭의 디자인 > 데이터 - 데이터 선택을 클릭합니다.


차트에 데이터 선택하기
데이터 원본 선택 창의 범례 항목을 이용하여 모든 데이터를 추가해야 합니다. 1번부터 20번까지 모든 데이터를 하나하나 추가해주시면 됩니다.
예를 들어, No1 데이터 추가는 아래와 같이 하시면 됩니다. (Tip: 계열 이름을 선택하고 Tab 키 누르고 중요값 선택하시고 Tab 키 누르고 만족도 값 클릭하시면 됩니다.)
데이터 원본 선택 창이 팝업되면 범례 항목(계열)(S) 아래에 있는 "추가(A)" 버튼을 클릭하고 계열 이름에 IPA 항목 이름인 A2 셀을 선택합니다.

계열 X 값(X) 에는 중요도 값인 B2 셀을 선택합니다.
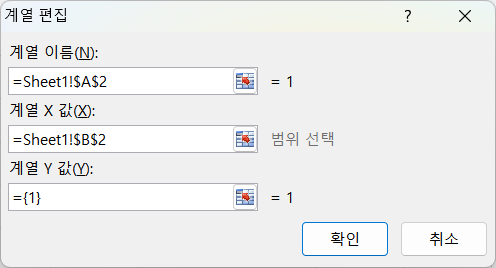
계열 Y 값(Y) 에는 기존 값을 지우고 만족도 값인 C2 셀을 선택하고 확인을 누릅니다.
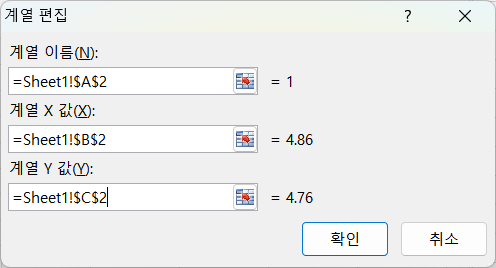
이렇게 No1부터 No20까지 모든 데이터를 하나하나 추가 버튼을 이용하여 추가합니다. 모두 추가하면 아래와 같이 그래프가 생성됩니다.
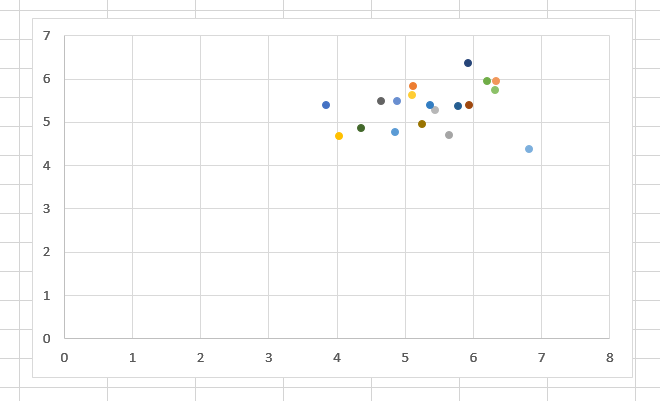
가로 축 서식 만들기
축이 자동으로 0부터 시작하여 다소 넓게 퍼져 있는 모습이기 때문에 축 값 조정을 통해 보기 좋게 변경합니다. 아래 축을 클릭하고 마우스 우클릭 후 "축 서식"을 클릭합니다.
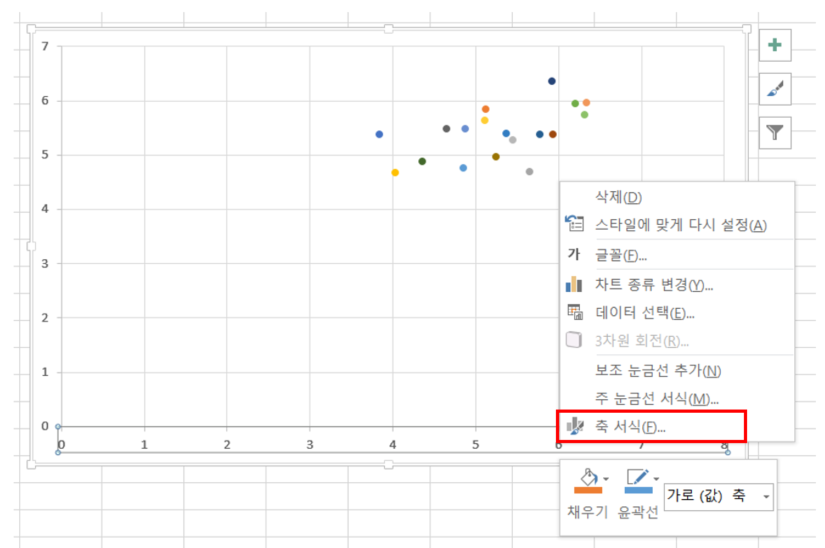
최솟값은 3.0 으로 조정하였습니다. 본인 데이타에 맞게 최솟값보다 좀 더 작은 데이터로 변경하시면 됩니다.
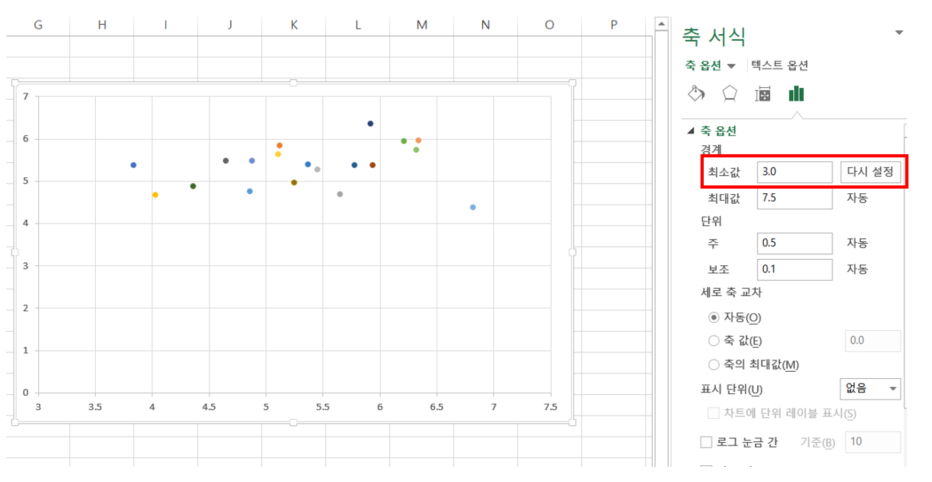
단위도 0.5가 아닌 0.2로 세분화하시면 정교하게 확인 가능합니다.
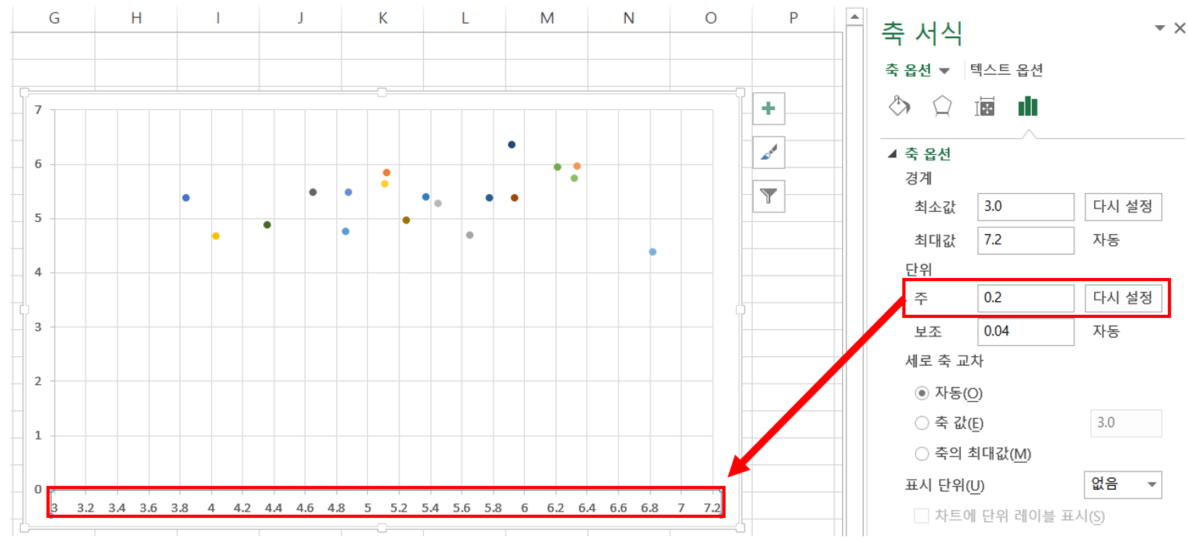
세로 축 교차의 축 값을 5.2 (중심값) 정도로 수정합니다. 아래 사진과 같이 세로 축이 중심값인 5.2에 위치합니다.
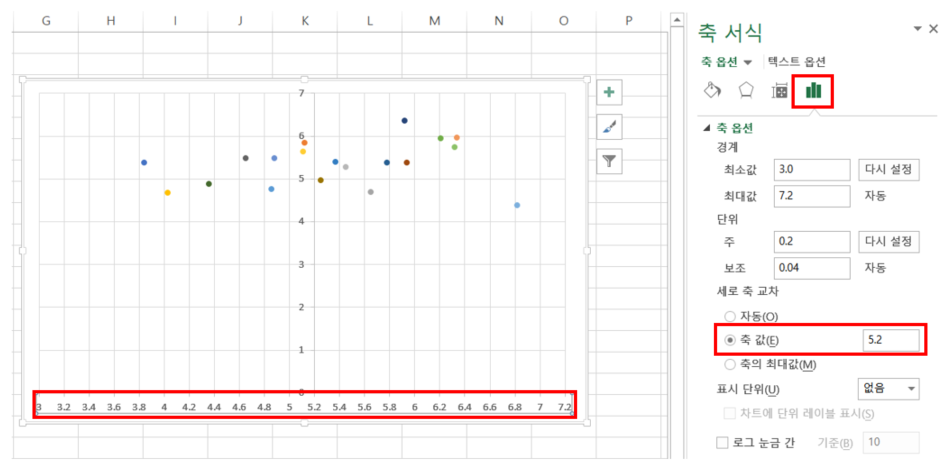
세로 축 서식 만들기
가로 축과 마찬가지로 최솟값과 단위, 축 값 등을 변경하여 적용합니다.

차트 선 없애기
마지막으로 차트에 보이는 선을 클릭하여 키보드의 delete키를 누르면 선을 지울 수 있습니다. 가로, 세로선 모두 삭제하여 아래와 같이 설정합니다.
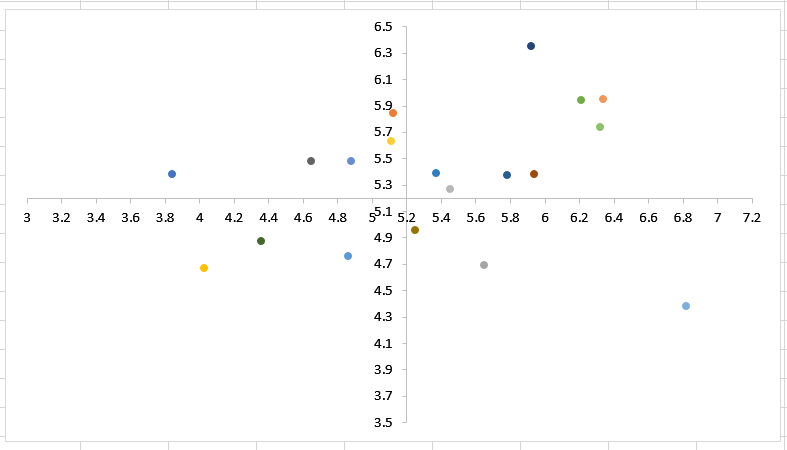
완성된 샘플 엑셀 파일은 아래 첨부드린 파일을 참고하시면 됩니다.
'IT > Office' 카테고리의 다른 글
| [Excel] 엑셀 PostgreSQL 연결하는 법 (0) | 2023.11.07 |
|---|---|
| [Excel] 엑셀 출퇴근 기록 - 근태관리 엑셀 파일 공유 (2) | 2023.10.12 |
| [Office] 오피스 2019 다운로드 및 정품 인증 무료 방법 (크랙 X, 툴 X) (2) | 2023.09.27 |
| [Office] 오피스 2016 다운로드 및 정품 인증 무료 방법 (0) | 2023.09.27 |
| [Office] 오피스 2013 다운로드 및 정품 인증 무료 방법 (2) | 2023.09.27 |




댓글