[Windows] 윈도우 문자열 마무리 제거 방법 - 바탕화면 왼쪽 상단 문자열 마무리
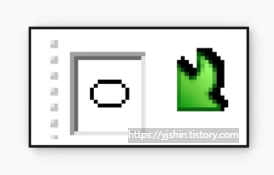
문자열 마무리란
키보드로 텍스트 입력 시 바탕화면 왼쪽 상단 모서리에 작은 입력 상자에 마우스 포커스가 이동되어 정상적으로 텍스트 입력이 불가능한 상황이 발생하는 경우가 종종 있습니다. 이와 같은 문제는 "문자열 마무리"라고 불려 옵니다. 이 문자열 마무리를 제거하는 방법입니다.
근본적인 문제는 바탕화면 왼쪽 상단 모서리에 키보드가 입력한 텍스트가 표시되도록 설정되어 있기 때문입니다. 이 기능을 비활성화 하면 해당 오류를 해결할 수 있습니다.
첫 번째 해결 방법
1. 윈도우 설정 앱을 실행합니다.
2. 고급 키보드 설정을 실행합니다.
윈도우10 기준: 설정 > 장치 > 입력 > 고급 키보드 설정
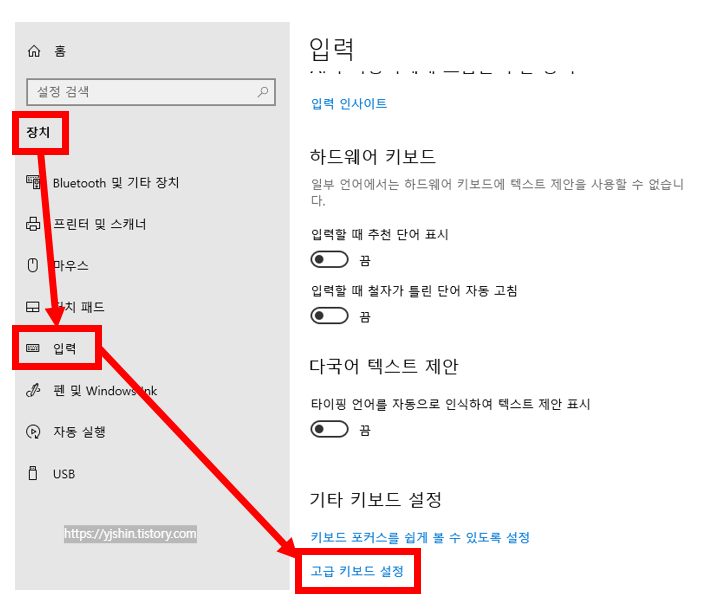
윈도우11 기준: 설정 > 시간 및 언어 > 고급 키보드 설정
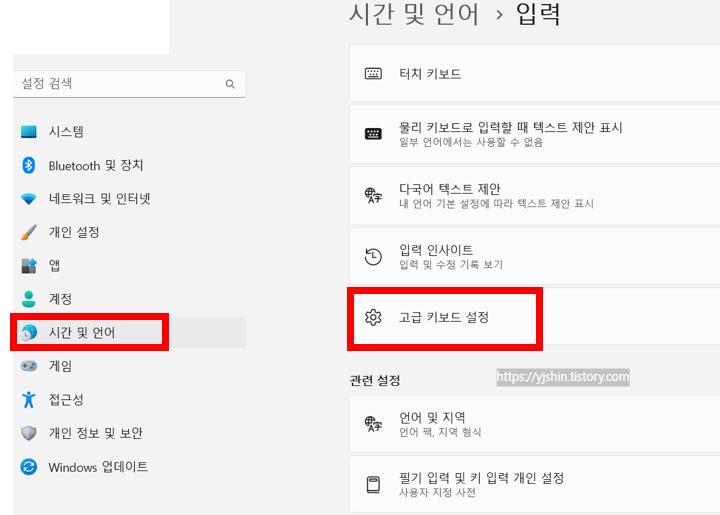
이 다음부턴 윈도우10 이나 윈도우11 이나 같습니다.
3. 입력 도구 모음 옵션 클릭
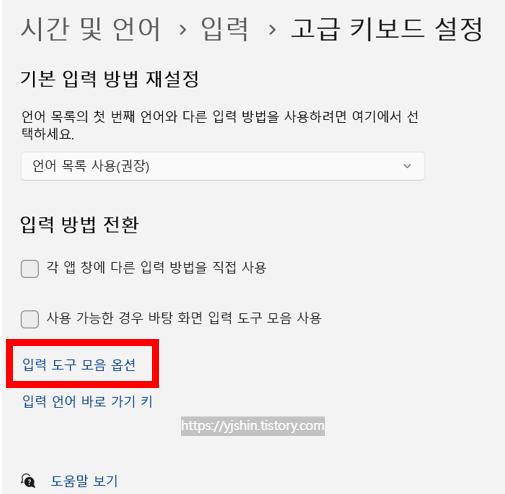
4. 입력 도구 모음 탭에서 숨김 선택 및 아래 체크 박스를 모두 체크 해제 합니다.

5. 적용을 클릭하고 확인 버튼을 눌러 열려 있는 모든 창을 닫습니다.
이제 문자열 마무리 문제가 해결되었는지 확인합니다. 위와 같이 진행했음에도 해결되지 않았다면 다음 방법을 참고하세요.
두 번째 해결 방법
Microsoft 한글 입력기 재설치, 한글 입력기를 재설치 하여 문제를 해결하는 방법입니다. 윈도우10, 윈도우11 모두 동일하게 진행합니다.
1. 설정 > 시간 및 언어로 이동합니다.
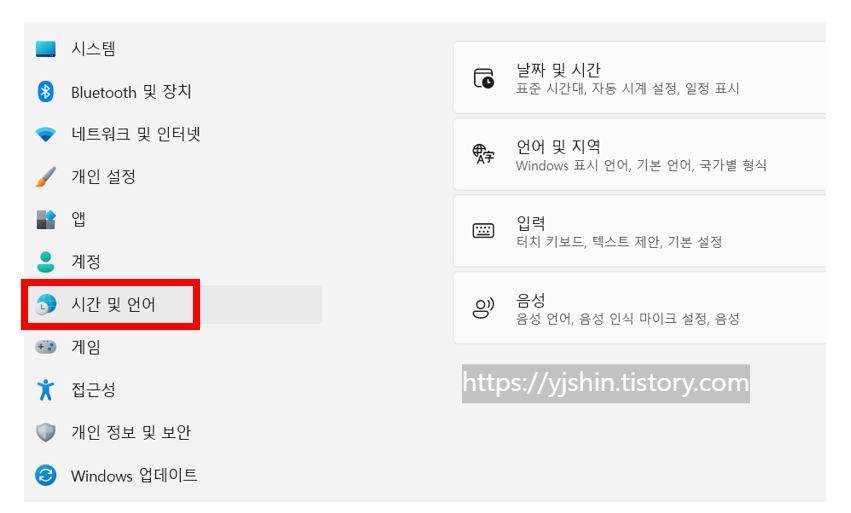
2. 언어를 클릭합니다.
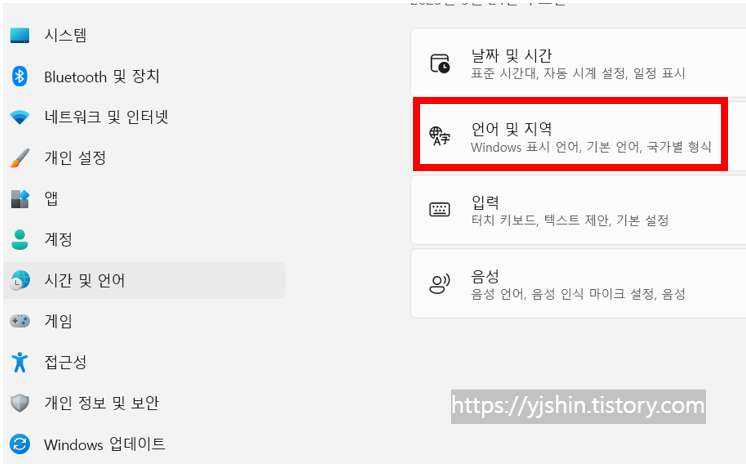
3. 기본 설정 언어 아래에 있는 "한국어" 를 클릭하고 언어 옵션을 클릭합니다.
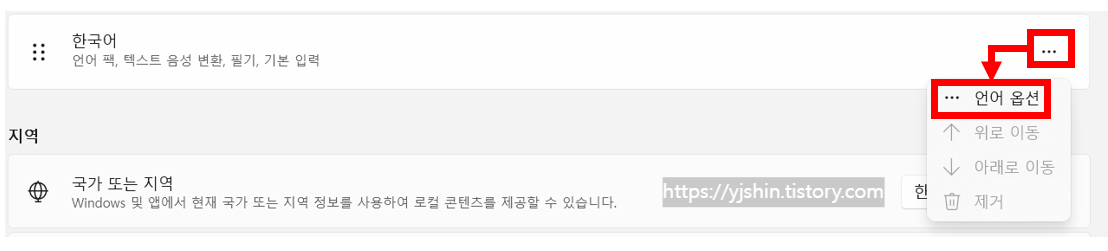
4. 하단의 키보드 추가를 누른 후 "Microsoft 옛한글" 을 선택합니다.

5. 추가된 Microsoft 옛한글은 냅두고 기존 Microsoft 입력기를 클릭하시고 제거를 선택하여 제거합니다.

6. PC를 재부팅합니다.
7. 다시 설정 > 시간 및 언어 > 언어 > 언어 옵션 > 키보드 추가 > Microsoft 입력기 추가 > Microsoft 옛한글 제거
순으로 실행하여 재설치 해주시면 됩니다. 모두 완료 후 재부팅하여 문자열 마무리가 해결되었는지 확인합니다.
'IT > Windows' 카테고리의 다른 글
| [Windows] 윈도우 "현재 PC에서는 이 앱을 실행할 수 없습니다" 해결 방법 (0) | 2023.05.25 |
|---|---|
| [Windows] 윈도우11 정품 인증 무료로 받기 (6) | 2023.05.24 |
| [Windows] 윈도우 USB 부팅 가능한 윈도우PE 만드는 방법 (0) | 2023.05.23 |
| [Windows] 윈도우 부팅 안되는 경우 부트 로더 복구하기, bootrec /fixboot 액세스가 거부되었습니다 해결 방법 (0) | 2023.05.23 |
| [Windows] 윈도우 부팅에 관한 모든 오류 해결 방법, 부팅 안됨 (0) | 2023.05.23 |




댓글