[Windows] 윈도우 10, 윈도우 11 설치 시 드라이브를 찾을 수 없습니다 문제 해결하는 방
반응형
Intel CPU 플랫폼의 경우 Windows 설치 과정 중 Intel Rapid Storage Technology(IRST) 드라이버를 수동으로 설치해야 합니다. Intel VMD 지원 플랫폼에서 Intel RST를 사용하여 RAID 또는 Intel Optane 메모리를 구성하는 방법에 대한 Intel 문서를 참조할 수도 있습니다.
참고: 다음 그림은 참고용이며 버전에 따라 다를 수 있습니다.
Intel Rapid Storage Technology(IRST) 드라이버 수동 설치
Intel Rapid Storage Technology(IRST) 드라이버 다운로드
- Intel Rapid Storage Technology(IRST) 드라이버를 다운로드하세요(다운로드 링크).
- 드라이버 다운로드 후 [RST_V19.1.0.1001_PV] 압축 파일①을 마우스 오른쪽 버튼으로 클릭하고 [모두 압축 풀기]②를 선택합니다.
참고: 버전 번호와 아래 그림은 참고용입니다. 위의 다운로드 링크를 클릭하면 장치가 감지 기능을 통해 최신 버전을 자동으로 다운로드합니다.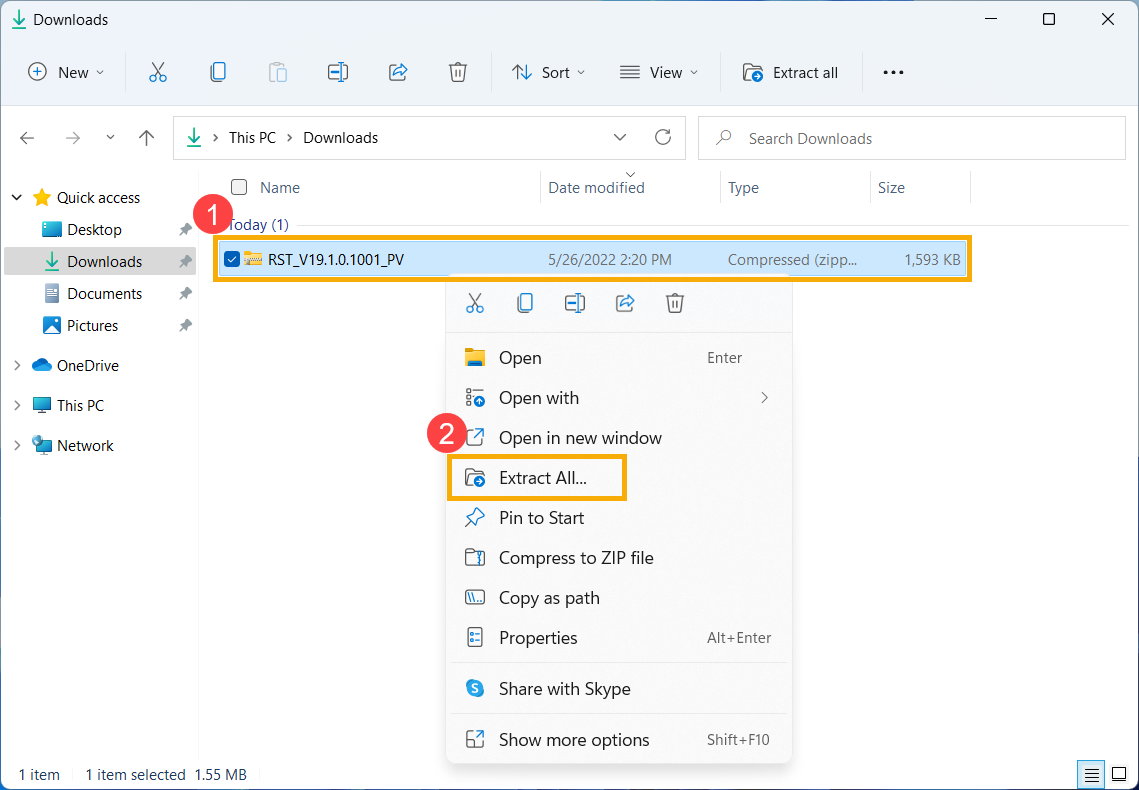
- 대상③을 선택하고 [추출]④을 클릭합니다.

- 추출이 완료되면 전체 폴더(RST_V19.1.0.1001_PV)를 USB 플래시 드라이브⑤에 복사하세요.
USB 플래시 드라이브를 사용하여 Windows 11/10 설치 미디어도 만든 경우 Windows 11/10 설치 미디어로 만든 동일한 USB 플래시 드라이브에 전체 폴더를 복사하세요.
Intel Rapid Storage Technology(IRST) 드라이버 설치
- Windows 11/10 설치 미디어 및 Intel Rapid Storage Technology(IRST) 드라이버(RST_V19.1.0.1001_PV folder)가 포함된 USB 플래시 드라이브를 대상 컴퓨터에 연결합니다. (DVD를 사용하여 Windows 11/10을 설치했다면 DVD와 USB 플래시 드라이브를 대상 컴퓨터에 함께 삽입하세요.)
참고: 버전 번호와 아래 그림은 참고용입니다. 위의 다운로드 링크를 클릭하면 장치가 감지 기능을 통해 최신 버전을 자동으로 다운로드합니다. - Windows 11/10 설치 프로세스를 다시 시작하세요. 여기에서 설치 미디어를 사용하여 Windows 11/10을 설치하는 방법에 대해 자세히 알아볼 수 있습니다.
- Windows 설치 위치를 묻는 메시지와 Windows에서 드라이브를 찾을 수 없다는 메시지가 화면에 표시되면 [드라이버 로드]①를 선택합니다.
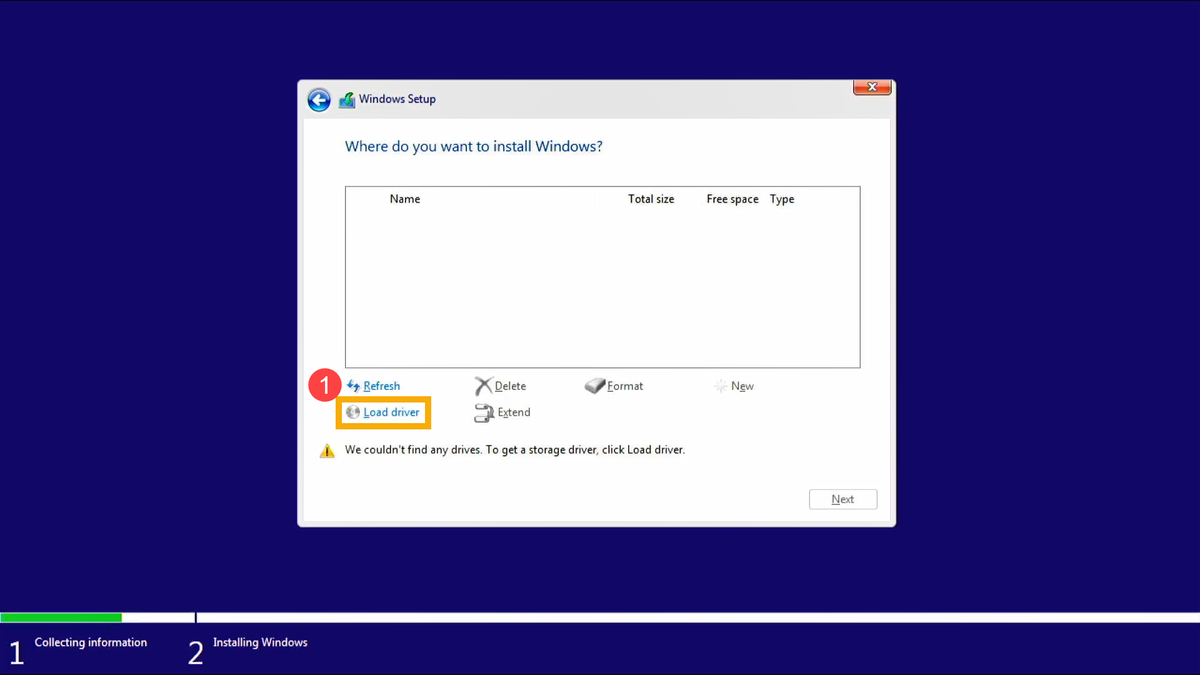
- [확인]②을 선택합니다.

- [확인]③을 클릭합니다.
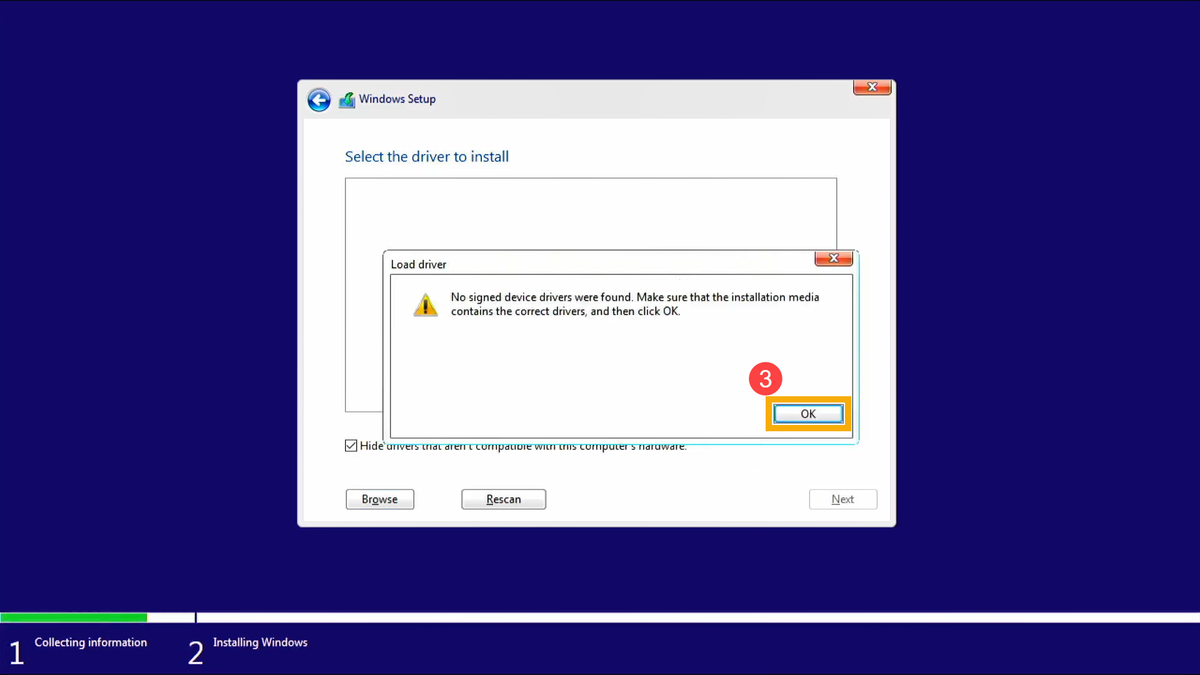
- [찾아보기]④를 선택한 후 [RST_V19.1.0.1001_PV] 폴더⑤를 찾아 [확인]⑥을 선택합니다.
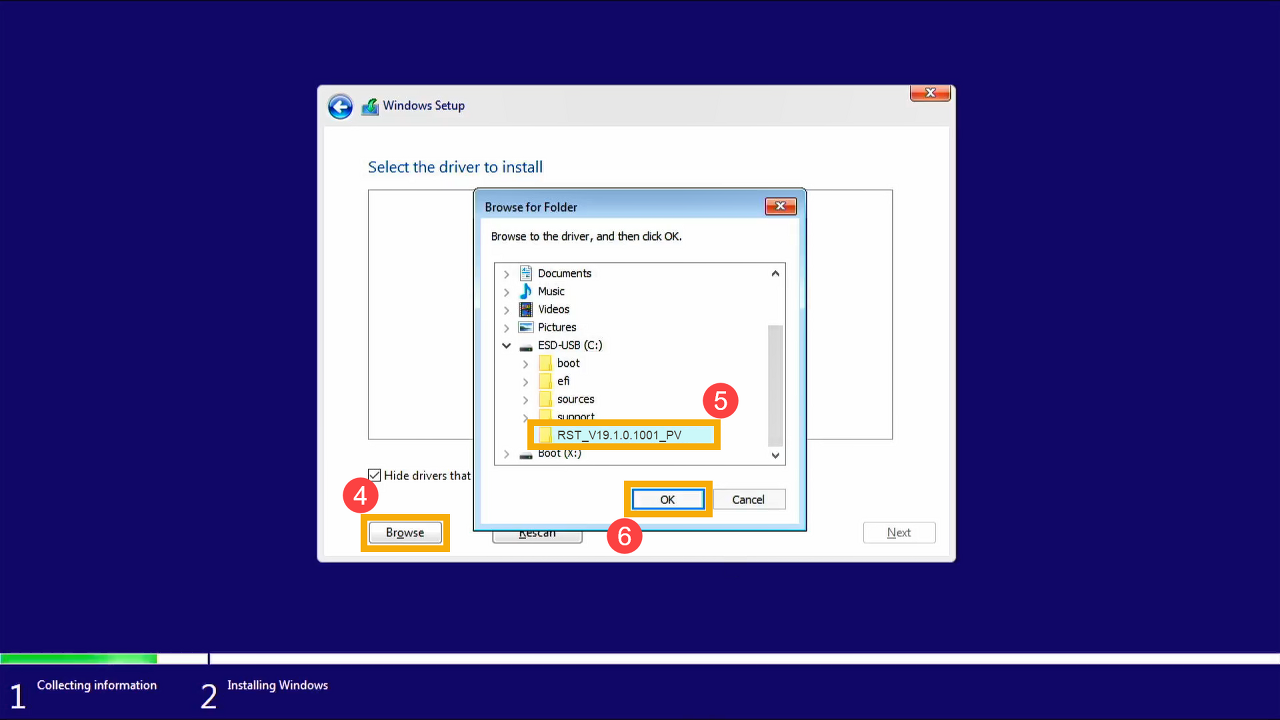
- [Intel RST VMD Controller 9A08 (TGL)]⑦을 선택하고 [다음]⑧을 선택하여 드라이버를 설치합니다.
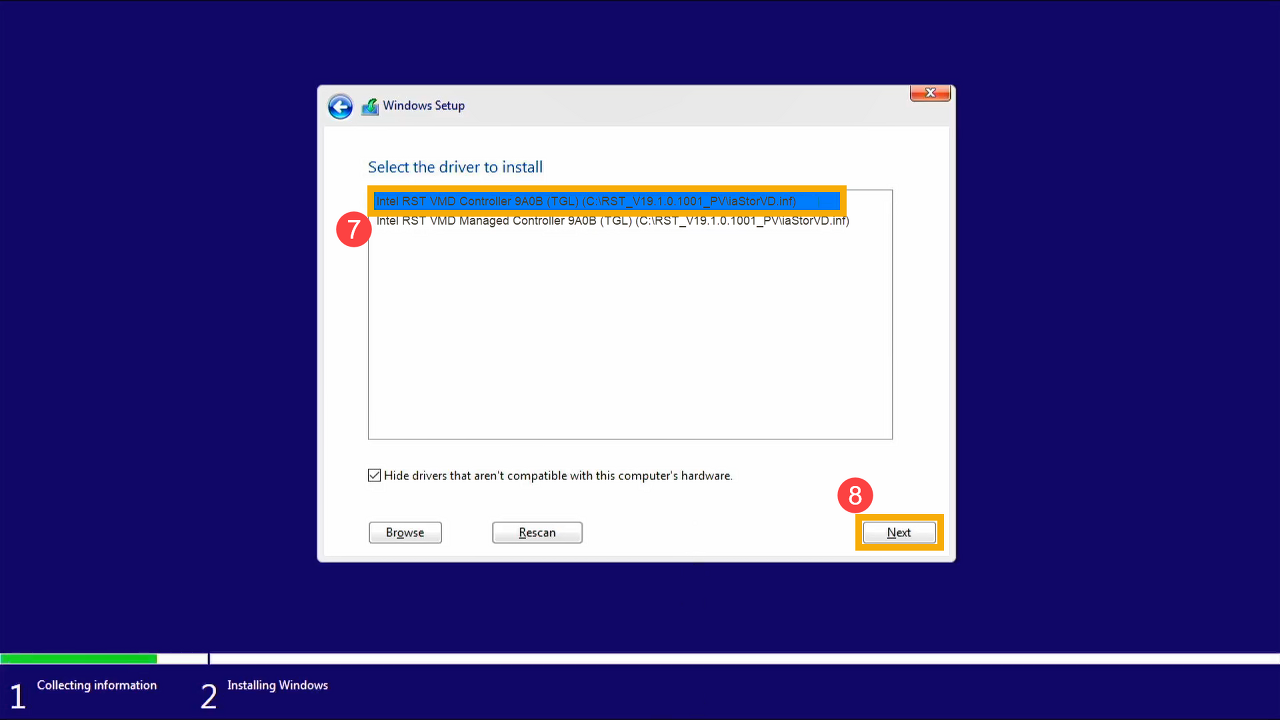
- 드라이버 설치가 완료되면 드라이브가 정상적으로 나타납니다.
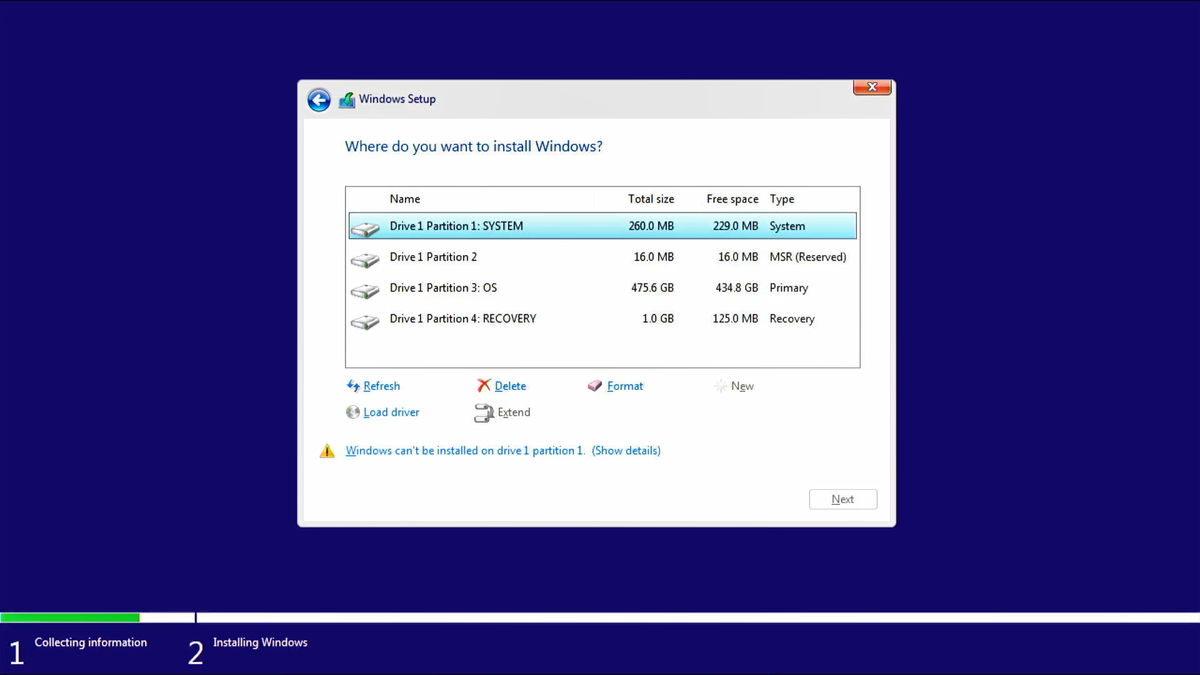
위의 방법으로 문제가 해결되지 않으면 Intel VMD(볼륨 관리 장치) 기술 비활성화를 참조하여 Windows 설치 프로세스를 완료할 수 있습니다.
반응형
'IT > Windows' 카테고리의 다른 글
| [Windows] 윈도우 11 블루라이트 차단하는 방법 (0) | 2023.05.09 |
|---|---|
| [Windows] 3일 후에 다시 알림 없애는 방법 (0) | 2023.05.09 |
| [Windows] 윈도우 10, 윈도우 11 최적화 방법 (0) | 2023.03.17 |
| [Windows] 윈도우 11 에서 윈도우 10 돌아가기 기간 연장하기 (0) | 2023.02.22 |
| [Windows] 윈도우 11 부팅 후 프로그램 자동 실행하는 방법 (0) | 2023.02.22 |




댓글