[Windows] 윈도우 10 JPG 파일 실행 오류

"Windows 10에서 JPEG 파일을 열 수 없습니다 "
윈도우 10 컴퓨터에서 JPG 파일을 열려고 실행하면 '앱이 시작되지 않았습니다.' 라는 오류 메시지가 표시되는 경우가 종종 있습니다.
이 문제는 시스템 문제 또는 손상된 파일로 인해 발생할 수 있습니다.
사진 앱에서 jpg 이미지를 열려고 할 때 오류가 발생하거나 사진 앱이 충돌 하는 경우 해결하기 위한 가장 간단한 조치 방법 입니다.
Windows 10에서 jpg 파일을 열 수 없습니다.
1. 재부팅
Windows 10에서 JPG 파일이 처음으로 열리지 않는 경우 컴퓨터를 재부팅하고 이미지를 다시 엽니다.
일시적인 결함으로 인해 문제가 발생하면 문제가 해결됩니다.
2. 윈도우 업데이트
Windows 10에서 JPG 파일이 열리지 않을 때 시도 할 수 있는 또 다른 가장 빠른 방법은 보류중인 최신 Windows 업데이트를 설치하는 것입니다.
- Windows 10 설정에서 업데이트 및 보안을 클릭
- 왼쪽 카테고리에서 Windows 업데이트 선택
- 오른쪽 업데이트 확인을 통해 Windows 업데이트의 상태를 체크합니다.
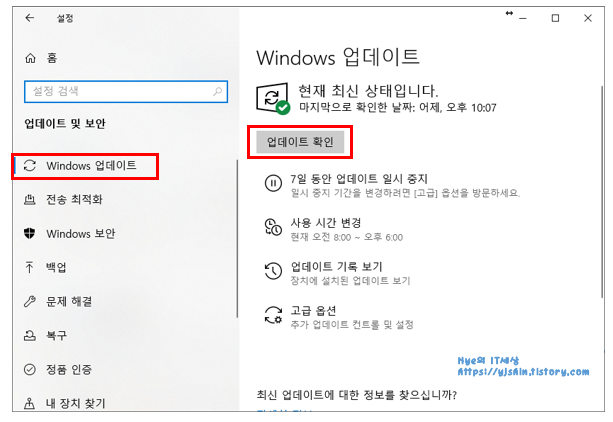
3. 확장자 확인
잘못된 파일 확장자로 인해 "Windows 10에서 JPG 파일을 열 수 없음"이 발생할 수 있습니다.
파일 이름을 바꾸고 .jpeg 를 확장자로 사용 하면 Windows 10에서 JPG 이미지가 열릴 수 있습니다.
4. 사진 앱을 기본값으로 설정
- Windows 키 + I를 눌러 설정을 엽니 다.
- 앱을 클릭 한 다음 기본 앱을 클릭합니다.
- 여기에서 기본적으로 파일을 열도록 설정된 앱을 볼 수 있습니다.
- 아래로 스크롤하여 사진을 찾아 클릭하고 메뉴에서 사진 앱을 선택하십시오.
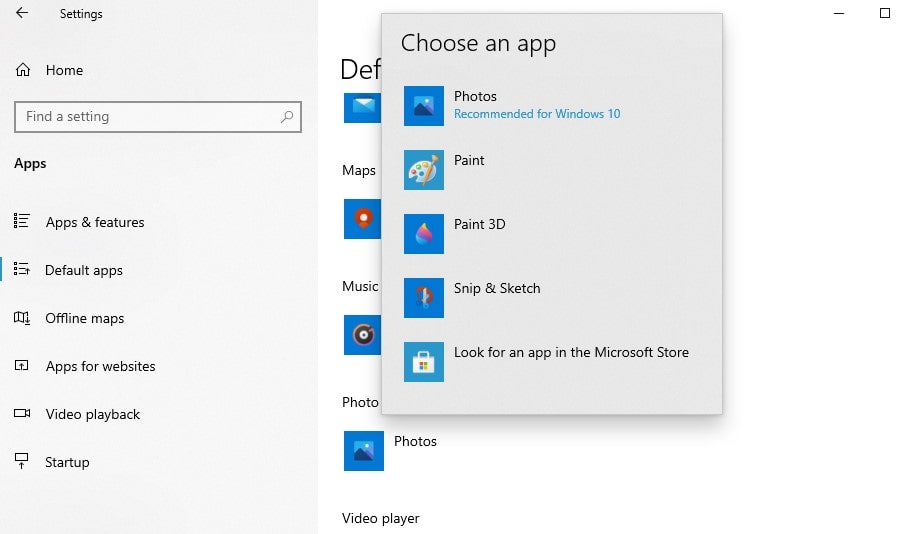
5. 사진 앱 재설정
사진 앱이 제대로 작동하지 않으면 기본 설정으로 재설정 해보십시오.
- 시작 메뉴를 열고 설정 아이콘을 클릭합니다.
- 앱을 클릭 한 다음 왼쪽 패널에서 앱 및 기능을 클릭합니다.
- 아래로 스크롤하여 Microsoft Photos 을 찾아 클릭하고 고급 옵션을 선택하십시오.
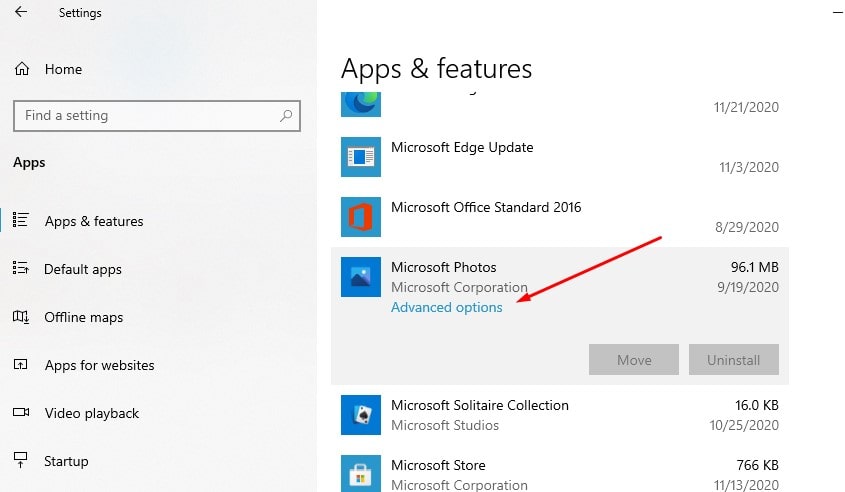
- 다음 화면에는 앱 클릭 재설정을 재설정하는 옵션이 표시되고 프로세스를 시작하기위한 확인을 요청하면 재설정을 다시 클릭합니다.
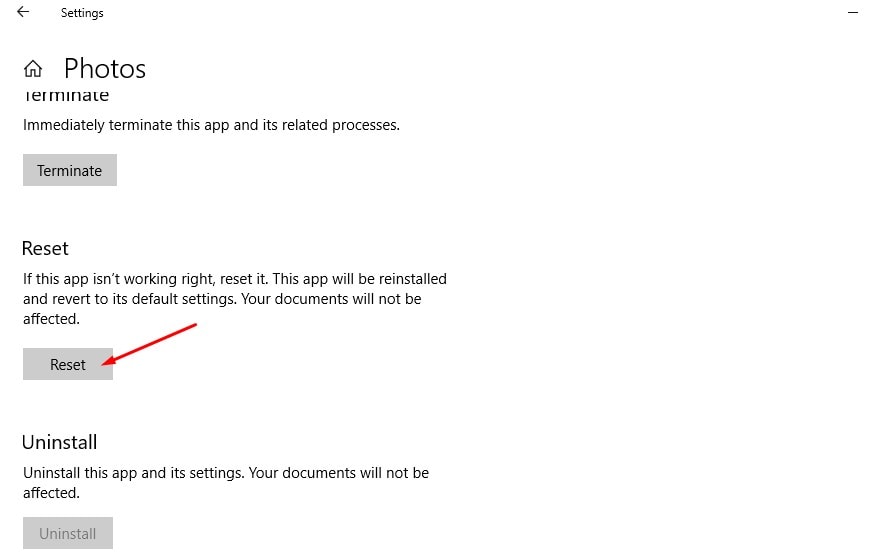
- 완료되면 PC를 재부팅하고 컴퓨터에서 jpg 이미지를 열어보십시오.
6. 사진 앱 다시 설치
버그로 인해 jpg 파일이 Windows 10에서 열리지 않는 경우 수정 될 수있는 사진 앱을 다시 설치하십시오.
- Windows 10 시작 메뉴를 마우스 오른쪽 버튼으로 클릭하고 Windows PowerShell (관리자)을 선택합니다.
- 이제 다음 명령을 실행합니다. get-appxpackage * Microsoft.Windows.Photos * | remove-appxpackage.
- 완료되면 컴퓨터에서 Microsoft 사진 앱이 제거되고 PC를 재부팅합니다.
- 이제 Microsoft Store를 열고 Microsoft Photos를 검색 한 다음 다시 다운로드하여 설치하십시오.

7. DISM 및 SFC 유틸리티 명령 실행
SFC 유틸리티로 DISM restore health 명령을 실행 하여 시스템 이미지를 복원하고 올바른 이미지로 손상된 시스템 파일을 복원하십시오.
- 시작 메뉴에서 cmd를 검색하고 명령 프롬프트를 마우스 오른쪽 버튼으로 클릭 한 다음 관리자 권한으로 실행을 선택합니다.
- Dism / Online / Cleanup-Image / restorehealth 명령을 입력 하고 Enter 키를 눌러 Windows 10이 JPG 파일 문제를 열지 않는 원인을 스캔하고 수정합니다.
- 시간이 좀 걸릴 것입니다. 스캔 프로세스가 100 % 완료되도록하십시오.
- 다음으로 명령 sfc /scannow를 입력 하고 Enter 키를 누릅니다.
- 이렇게하면 손상되거나 누락 된 시스템 파일이있는 경우 검색되며 SFC 유틸리티는 올바른 파일로 자동으로 복원합니다.
- 스캔 프로세스가 100 % 완료되면 명령 프롬프트를 닫고 컴퓨터를 다시 시작하십시오.
위의 솔루션으로 문제가 해결되지 않은 경우 여전히 Windows 10에서 사진을 열 수 없으며 Paint 3D, IrfanView, Snip & Sketch, Cool File Viewer, Photoshop, Inkscape 등과 같은 다른 타사 응용 프로그램을 사용하십시오.
'IT > 윈도우' 카테고리의 다른 글
| 윈도우10 HDMI 연결 오류 - TV 연결 오류 (2) | 2020.12.11 |
|---|---|
| 윈도우 10 최적화 PC 속도 높이는 방법 (0) | 2020.12.10 |
| [Windows] 윈도우 10 절전모드 해제 방법, 끄는 방법, 절전 모드 오류 (0) | 2020.11.06 |
| [Windows] 윈도우 공유 폴더 설정하기 (8) | 2020.10.21 |
| [Windows] 윈도우 보안 끄기, 윈도우 백신 끄기 (0) | 2020.10.12 |




댓글