[Windows] 윈도우 PC 원격 연결하기
반응형
윈도우 10 에서 제공하는 새로운 앱 "빠른 지원"을 통해 원격 연결을 알아보겠습니다.
빠른 지원 앱을 사용하면 별도의 프로그램 설치 없이 윈도우 10에 내장되어 있는 앱으로 원격 접속이 가능합니다.
특이한 점은, 보통의 원격 프로그램들은 지원 받는 PC에서 접속 코드를 지원하는 상대방 PC에게 알려주는데 빠른 지원 앱은 지원하는 PC에서 접속 코드를 지원 받는 사람에게 알려주어 접속합니다.
[보통의 원격 프로그램]
아래 사진과 같이 원격을 받는 사람이 프로그램을 실행하여 접속 코드를 원격하여 지원해 줄 사람에게 전달해 줍니다

[ 윈도우 빠른 지원 앱]
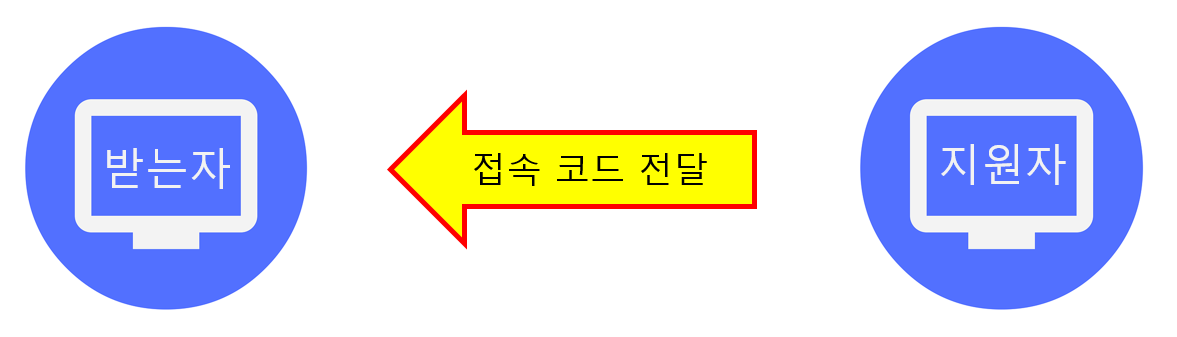
빠른 지원 사용하기
[ 지원자 PC - A ]
- 지원자 PC에서 빠른 지원 앱을 검색 후 실행합니다.
- 아래 사진과 같이 검색하여 실행하십시오.
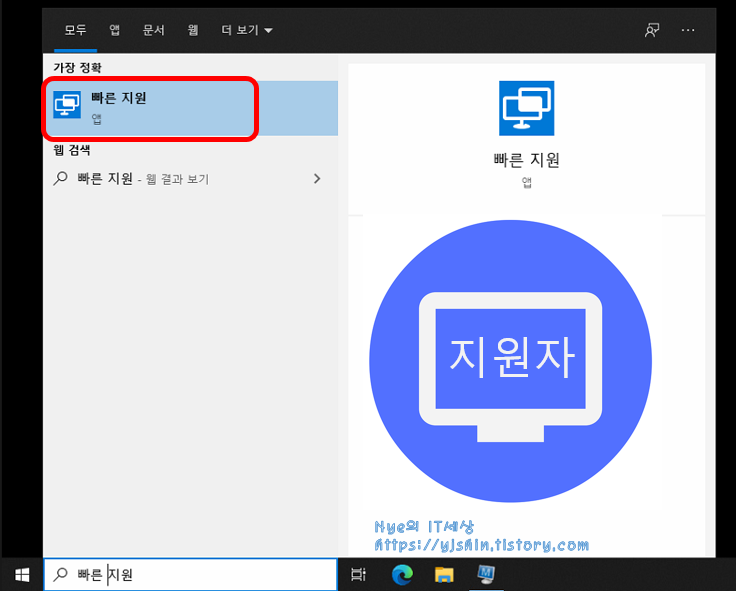
- 하단의 지원하기 부분의 다른 사람 지원 버튼을 클릭합니다.
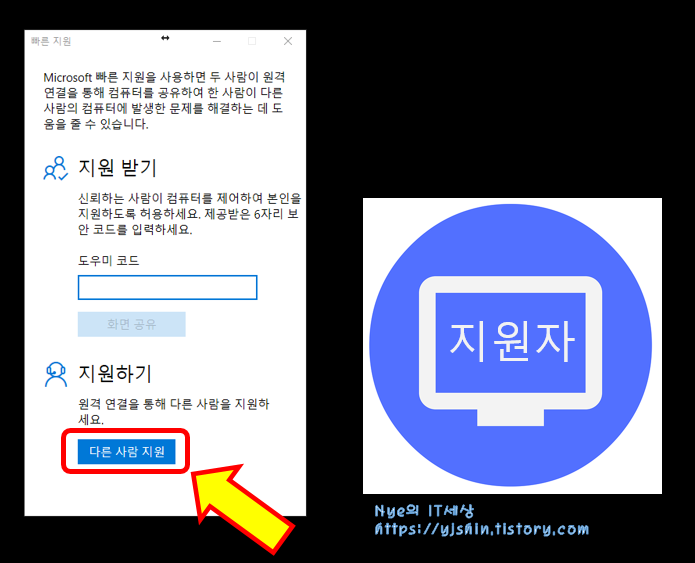
- 마이크로소프트 계정으로 로그인 합니다.
- 로그인은 전자 메일, 전화 또는 Skype 계정으로 하실 수 있습니다.
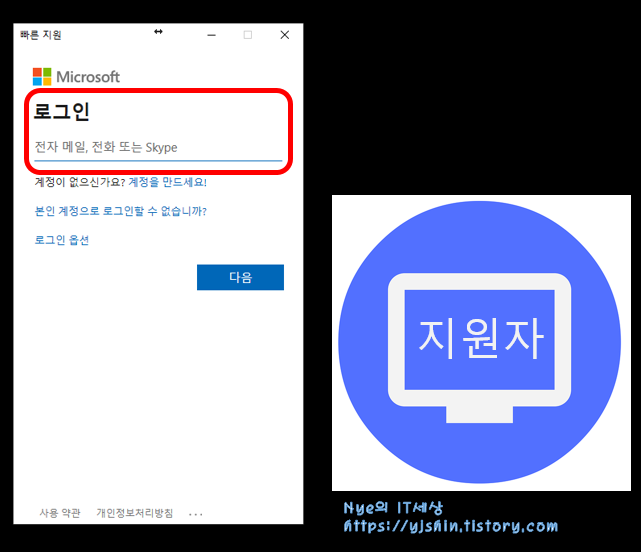
- 보안 코드 공유를 통해 지원 받는 사람에게 보안 코드 6자리를 알려 줍니다.
- 이 보안 코드가 있어야만 지원을 받고자 하는 사람의 디바이스에 연결할 수 있습니다.
- 해당 정보는 "클립 보드로 복사", "전자 메일 보내기" 등으로 전송할 수 있습니다.
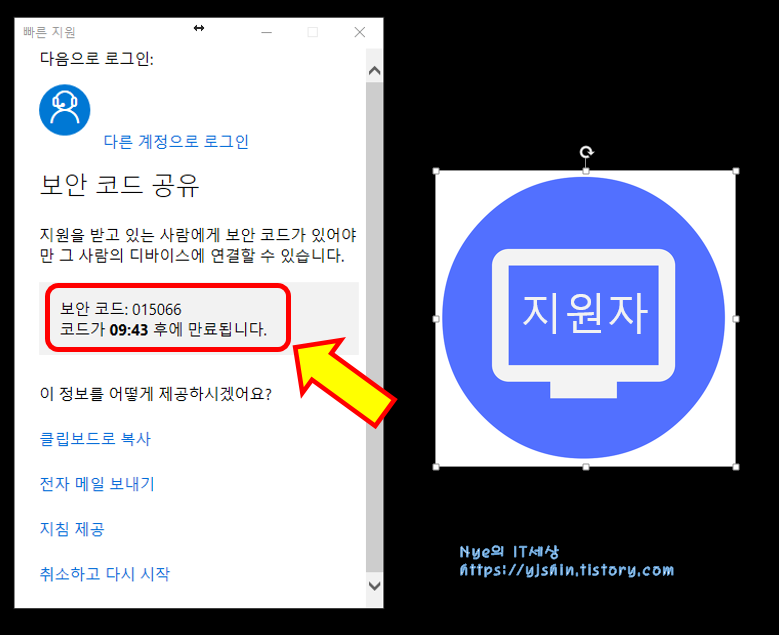
[ 받는자 PC - B ]
- 원격 지원을 받을 PC에서 빠른 지원 앱을 검색 후 실행합니다.
- 아래 사진과 같이 검색하여 빠른 지원 앱을 실행하십시오.
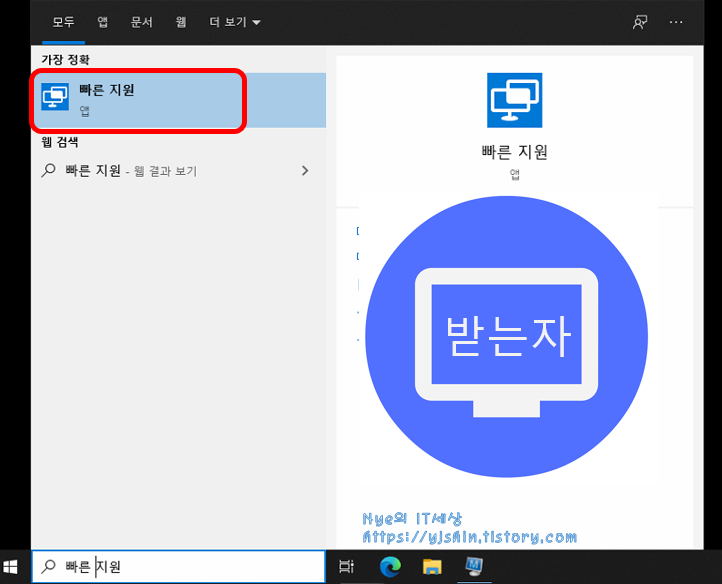
- 지원 해주는 사람에게 받은 보안 코드 6자리를 도우미 코드 란에 입력하고 화면 공유 버튼을 클릭합니다.

- 공유 옵션을 선택합니다.
- 공유 옵션에는 모든 권한 가지기와 화면 보기가 있습니다.
- 모든 권한 가지기는 지원자가 받는 자의 PC의 모든 권한을 다 가질 수 있습니다. 마우스 및 키보드 등을 제어할 수 있게 됩니다.
- 화면 보기는 지원자가 받는자의 PC의 화면만 볼 수 있습니다. 다른 기기는 제어할 수 없습니다.
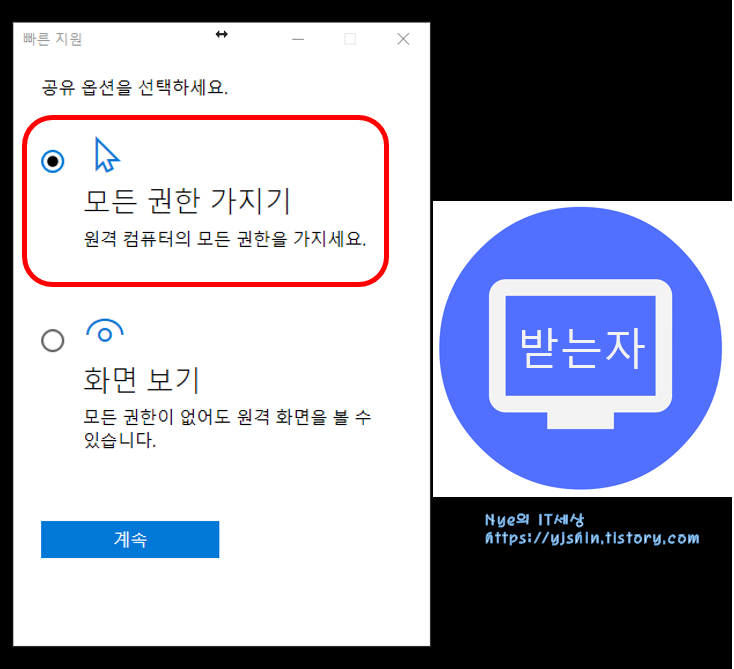
- 허용을 클릭합니다.
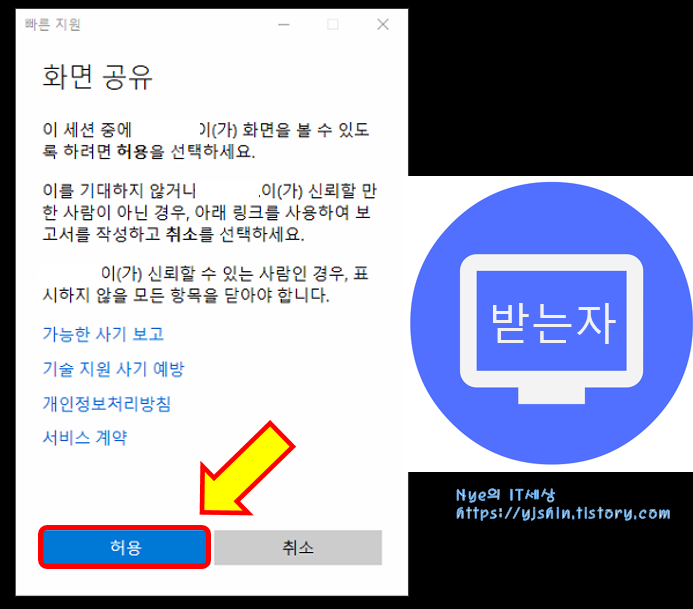
[ 지원자 PC - A ]
- 원격을 받는 지원자 PC에서 허용 처리가 되면 잠시 후 연결이 완료 됩니다.
- 아래 사진과 같이 연결이 완료되면 빠른 지원 앱을 통한 원격 지원을 하실 수 있습니다.

반응형
'IT > Windows' 카테고리의 다른 글
| [Windows] 윈도우 PC 유효한 WiFi IP 구성이 없습니다 해결법 (0) | 2020.08.13 |
|---|---|
| [Windows] 윈도우10 자동 드라이버 설치 막기 (2) | 2020.07.23 |
| [Windows] 윈도우 bootmgr is missing - MBR (Master Boot Record) 복구 (1) | 2020.06.29 |
| [Windows] 윈도우 프린터 오류, "작업을 완료할 수 없습니다 (0x00000709). 프린터 이름을 다시 확인하고 프린터가 네트워크에 연결되어 있는지 확인하십시오." 해결 방법 (2) | 2020.06.02 |
| [Windows] 윈도우 10 버전 1903 및 1909 용 누적 업데이트 KB4556799 설치 실패 해결 방법 (0) | 2020.05.21 |




댓글