윈도우에서 "The RPC Server is Unavailable" 오류 해결 방법
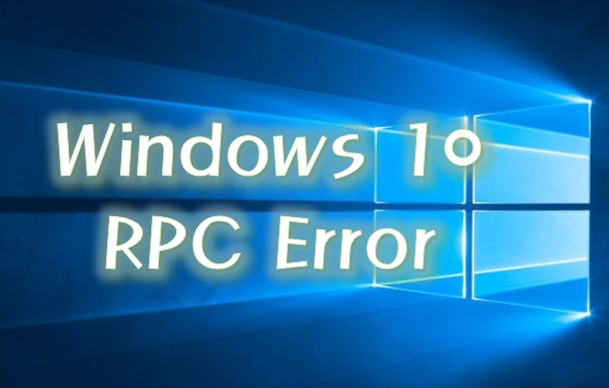
Windows 10 또는 사용중인 운영 체제에서 RPC 서버를 사용할 수 없다는 오류 팝업창에 따른 해결 방법입니다.
Windows 오류는 다양한 원인으로 발생할 수 있으므로 단계적으로 이 문제를 해결해야 합니다.
우선 RPC 란
"RPC"는 "Remote Procedure Call" (원격 프로 시저 호출)을 나타냅니다. 기본적으로 프로세스 간 통신 기술을 사용하는 기술로 클라이언트 컴퓨터와 서버가 네트워크를 통해 통신 할 수 있도록하는 것이 주 목적입니다. 다시 말해, Windows 프로세스를 사용하여 네트워크를 통해 데이터를 배포하고 공유하는 경우 RPC 기술을 통해 수행됩니다.
"The RPC Server is Unavailable" 오류의 원인
"RPC 서버를 사용할 수 없습니다"
- RPC가 제대로 작동하려면 특정 서비스가 백그라운드에서 원활하게 실행되고 있어야합니다.
- 오류가 표시되면 일부 RPC 관련 서비스가 작동하지 않을 수 있습니다.
- 레지스트리 파일이 손상되어 발생할 수 있습니다.
- "RPC 서버를 사용할 수 없습니다" 오류의 일반적인 원인은 다음과 같습니다.
- 작동하지 않는 RPC 서비스
- 비활성화 된 파일 및 프린터 공유
- 네트워크 연결 문제
- RPC 서비스와 관련된 레지스트리 파일이 손상되었습니다
1. RPC 서비스가 제대로 작동하는지 확인
"Windows 10에서 RPC 서버를 사용할 수 없습니다"는 백그라운드에서 실행되는 서비스 오작동으로 인해 발생할 수 있습니다. 이러한 모든 RPC 관련 서비스가 정상적으로 실행되도록 하려면 다음 단계를 수행하십시오.
- 키보드에서 Windows 키 + R키 을 누릅니다.
- 실행 대화 상자가 나타나면 services.msc 입력 한 다음 Enter 키를 누릅니다. 서비스 창이 열립니다.
- DCOM Server Process Launcher, RPC (원격 프로 시저 호출) 및 RPC Endpoint Mapper라는 항목을 찾으십시오.
- 상태가 실행 중으로 표시되어 있고 시작 유형이 자동으로 설정되어 있는지 확인하십시오.
2. 방화벽 구성
경우에 따라 방화벽이 RPC에서 요청한 트래픽을 차단하여 오류가 발생할 수 있습니다. 방화벽 구성을 검토하여 RPC가 네트워크에 연결되지 못하게하는지 확인하십시오. Windows 방화벽에 대한 지침은 다음과 같습니다.
- 키보드에서 Windows 키 + R키 을 누릅니다.
- 실행 대화 상자에서 control 을 입력 한 다음 Enter 키를 누릅니다.
- 시스템 및 보안을 클릭하십시오.
- Windows 방화벽 섹션에서 Windows 방화벽을 통해 앱 허용을 클릭하십시오.
- 원격 지원을 찾아 도메인, 개인 및 공개 상자가 선택되어 있는지 확인하십시오.
3. 네트워크 연결 확인
네트워크 연결 중단으로 인해 RPC 서버 오류가 표시 될 수도 있습니다. 따라서 모든 장치가 사용중인 네트워크에 올바르게 연결되어 있는지 확인해야합니다. 다음 단계에 따라 인터넷 연결을 확인할 수 있습니다.
- 키보드에서 Windows 키 + R을 누릅니다.
- 실행 대화 상자에서 ncpa.cpl 을 입력 한 다음 Enter 키를 누릅니다. 사용 가능한 모든 네트워크 연결이 표시됩니다.
- 사용중인 네트워크를 마우스 오른쪽 단추로 클릭 한 다음 속성을 클릭하십시오.
- Microsoft 네트워크 및 인터넷 프로토콜 버전 6 (TCP / IPv6)의 파일 및 프린터 공유를 찾으십시오.
- 각각 옆에있는 상자가 선택되어 있는지 확인하십시오.
4. Windows 레지스트리 확인
RPC가 제대로 실행되도록 컴퓨터에 올바른 레지스트리 설정이 있어야합니다. 또한 RPC 서비스가 올바르게 설정되지 않은 경우 레지스트리를 수정해야합니다.
참고 : Windows 레지스트리는 중요한 데이터베이스이므로 실수를하면 컴퓨터가 손상 될 수 있습니다. 아래 단계를 진행하기 전에 백업 또는 시스템 복원 지점을 만드는 것이 좋습니다.
- 관리자로 로그인하십시오.
- Windows 키 + R키 을 눌러 실행 대화 상자를여십시오.
- regedit 를 입력하고 Enter를 누르십시오.
- 레지스트리 편집기에 들어가면 아래 경로로 이동하십시오.
HKEY_LOCAL_MACHINE \ SYSTEM \ CurrentControlSet \ services \ RpcSs
- 아래 이미지에 모든 항목이 나열되어 있는지 확인하십시오.
- 누락 된 항목이 있으면 운영 체제를 다시 설치하는 것이 좋습니다.
- 방법 1을 시도 할 때 RPC (원격 프로 시저 호출)가 올바르게 설정되지 않은 경우 RpcSs 경로에서 Start 레지스트리 키를 수정할 수 있습니다. 시작을 두 번 클릭하고 값 데이터를 2로 변경하십시오.
- 아래 경로로 이동하십시오.
HKEY_LOCAL_MACHINE \ SYSTEM \ CurrentControlSet \ services \ DcomLaunch
- 누락 된 항목이 있는지 확인하고 해당되는 경우 Start 레지스트리 키를 편집해야합니다. 시작을 두 번 클릭하고 값 데이터를 2로 변경하십시오.
- 아래 경로로 이동하십시오.
HKEY_LOCAL_MACHINE \ SYSTEM \ CurrentControlSet \ services \ RpcEptMapper
- 누락 된 항목이 있는지 확인하고 레지스트리 키 시작을 편집하십시오. 이전 단계에서와 같이 시작을 두 번 클릭하고 값 데이터를 2로 변경하십시오.
전문가 팁 : 앞에서 언급했듯이 레지스트리 데이터 수정은 복잡 할 수 있습니다. 쉼표로도 잘못 배치하면 컴퓨터가 제대로 부팅되지 않을 수 있습니다. 따라서 Auslogics Registry Cleaner를 사용하는 것이 좋습니다. 이 도구는 자동으로 레지스트리 백업을 만든 다음 손상되거나 손상된 파일을 복구합니다.
감사합니다. 오늘도 행복한 하루 보내세요.
'IT > Windows' 카테고리의 다른 글
| [Windows] 윈도우 프린터 오류, "작업을 완료할 수 없습니다 (0x00000709). 프린터 이름을 다시 확인하고 프린터가 네트워크에 연결되어 있는지 확인하십시오." 해결 방법 (2) | 2020.06.02 |
|---|---|
| [Windows] 윈도우 10 버전 1903 및 1909 용 누적 업데이트 KB4556799 설치 실패 해결 방법 (0) | 2020.05.21 |
| [Windows] 윈도우 10 자동 재부팅 막기 (8) | 2020.05.18 |
| [Windows] 윈도우 자동 로그인 방법 - 암호 없이 자동 로그인 [수정함] (10) | 2020.05.12 |
| 윈도우 10 블루스크린 오류 문제 해결 방법 (5) | 2020.04.28 |




댓글