록키 리눅스 설치 가이드: ISO 다운로드부터 보안 설정까지 완벽 정리
록키 리눅스란?
록키 리눅스(Rocky Linux)는 오픈 소스 리눅스 배포판 중 하나로, Red Hat Enterprise Linux(RHEL)과 유사한 기능과 안정성을 제공하는 무료 운영 체제입니다.
리눅스 상용배포판인 레드햇의 무료 버전인 CentOS, 2020년 12월 레드햇의 CentOS 주요 전략 변경. CentOS 8의 지원을 종료하고 앞으로 CentOS Stream 이라는 새로운 모델로 전환한다고 발표. 많은 사람들이 CentOS의 대안을 찾기 시작하면서 나온게 록키 리눅스. CentOS 창립자였던 Gregory Kurtzer가 별세한 또 다른 공동설립자 Rocky McGaugh의 이름을 따서 "Rocky Linux"라고 이름붙여서 만들었습니다.
록키 리눅스는 레드햇의 소스 코드와 호환되며, 레드햇의 기업 환경에서 요구하는 안정성과 보안성을 제공하는 것을 목표로 합니다. 또한, 무료로 제공되기 때문에 기업과 개인 모두에게 큰 도움이 됩니다.
록키 리눅스(Rocky Linux)는 안정성과 보안성이 뛰어난 오픈 소스 운영체제입니다. 이 글에서는 록키 리눅스를 설치하는 방법과 기본적인 보안 설정을 통해 시스템을 보호하는 방법에 대해 알아보겠습니다. 록키 리눅스 설치부터 보안 설정까지 한 단계씩 따라 해보세요.
1. 록키 리눅스 ISO 다운로드 및 준비
1.1 록키 리눅스 공식 웹사이트 방문
록키 리눅스를 설치하기 위해 먼저 ISO 파일을 다운로드해야 합니다. 아래의 단계를 따라 록키 리눅스 공식 웹사이트에서 ISO 파일을 다운로드하세요.
- Rocky Linux 공식 웹사이트에 접속합니다.
- 상단 메뉴 또는 가운데 "Download"를 클릭합니다.
- 설치하려는 버전과 아키텍처를 선택한 후, "Download" 버튼을 클릭해 ISO 파일을 다운로드합니다. (DVD ISO 파일 다운로드 함, 용량이 10GB 정도 됩니다.)
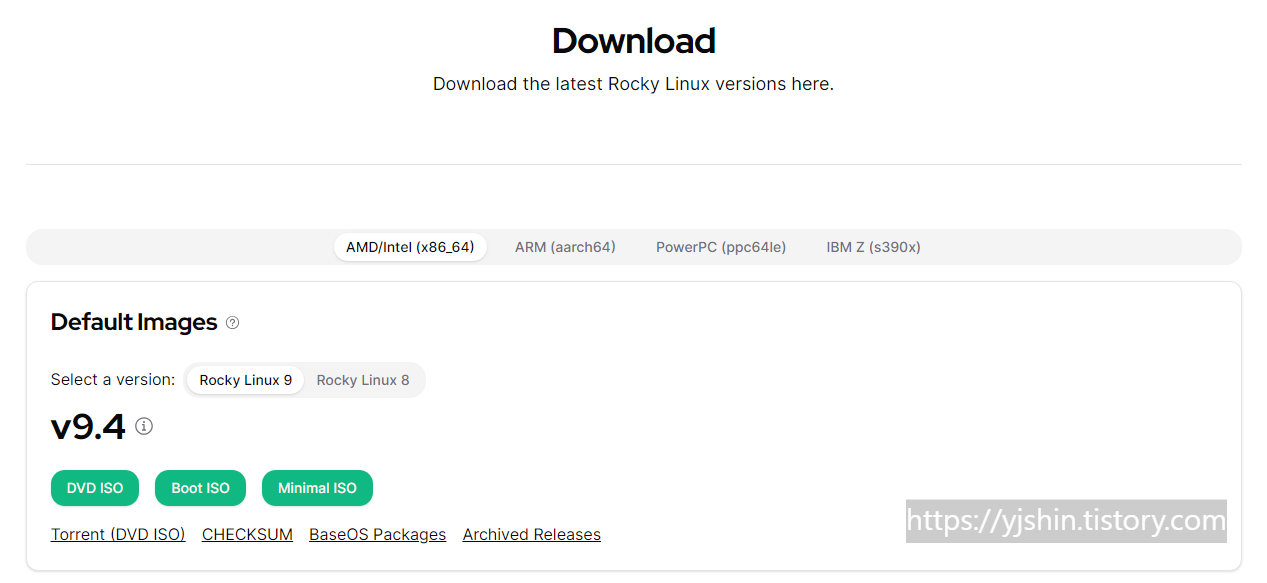
세부적인 설치 파일 다운로드는 아래 링크를 통해 확인해 보시길 바랍니다.
1.2 부팅 가능한 USB 드라이브 준비
이제 다운로드한 ISO 파일을 이용해 부팅 가능한 USB 드라이브를 만들어야 합니다. ISO 파일 용량이 10GB 정도 되므로 16GB 이상의 USB를 준비해야 합니다.
부팅 USB를 제작하기 위해서는 Rufus 도구를 사용합니다.
- Rufus 공식 웹사이트에서 Rufus를 다운로드 합니다.
- Rufus를 실행하고 USB 드라이브를 선택한 후, 다운로드한 록키 리눅스 ISO 파일을 선택합니다.
- "시작" 버튼을 눌러 부팅 가능한 USB 드라이브를 만듭니다.
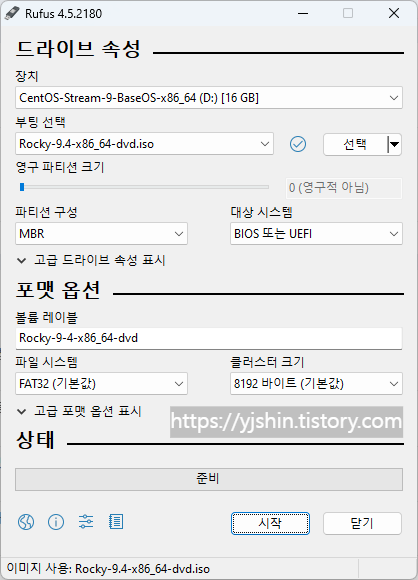
2. 록키 리눅스 설치
2.1 시스템 부팅
USB 드라이브가 준비되면, 이를 설치할 PC에 연결하고 BIOS 또는 UEFI 설정에서 USB 드라이브로 부팅을 설정합니다. 시스템을 재부팅하고 부팅 메뉴에서 USB 드라이브를 선택합니다.
2.2 설치 과정
시스템이 USB 드라이브에서 부팅되면, "Install Rocky Linux" 옵션을 선택합니다.
만약 부팅되지 않고 ETCDisolinux: image checksum error, sorry 와 같은 오류가 발생한다면, 삽입한 iso 파일을 확인해 보시길 바랍니다.
Oracle VM VirtualBox에 설치하시는 분들이라면 설정 > 저장소 > 저장 장치에 iso 파일을 다운로드 받은 Rocky 파일로 변경하셔야 합니다.
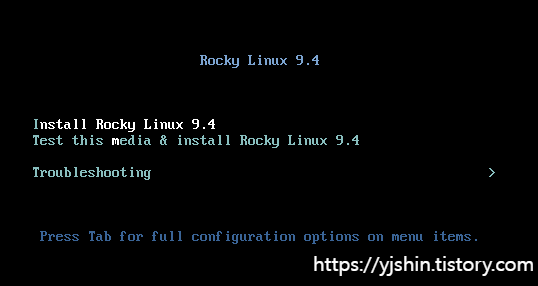
한국어 선택하고 "계속 진행"을 클릭합니다.
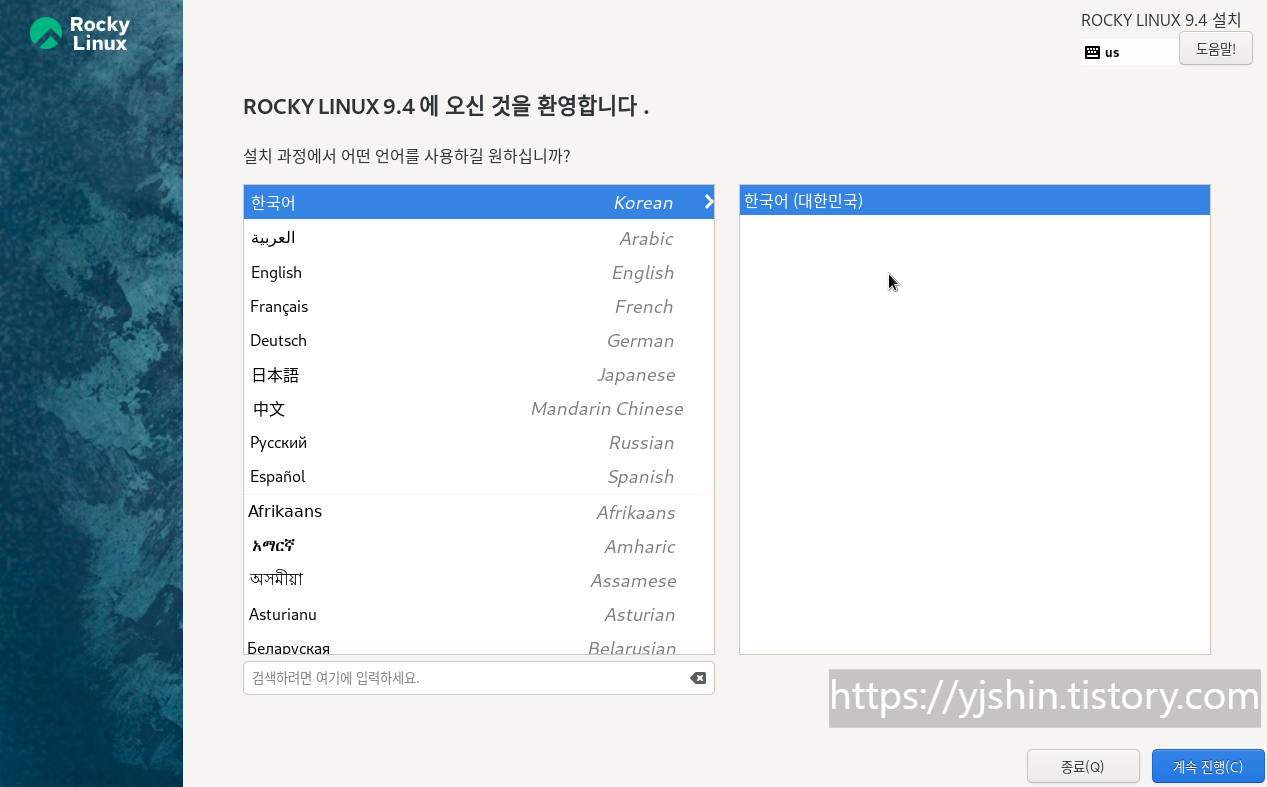
이제 설치 목적지(D)와 사용자 설정, 네트워크와 호스트 이름 설정 등을 진행합니다.
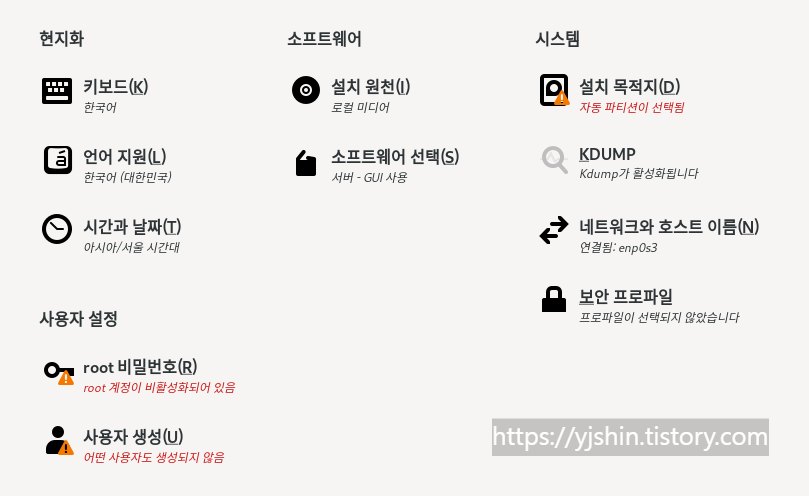
먼저 "설치 목적지(D)"을 클릭하고 설치할 디스크를 선택합니다. 자동 파티셔닝을 사용하거나 직접 파티셔닝을 설정할 수 있습니다.
전 자동 설정(A)로 진행하였습니다.
좌측 상단의 완료를 눌러 진행합니다.
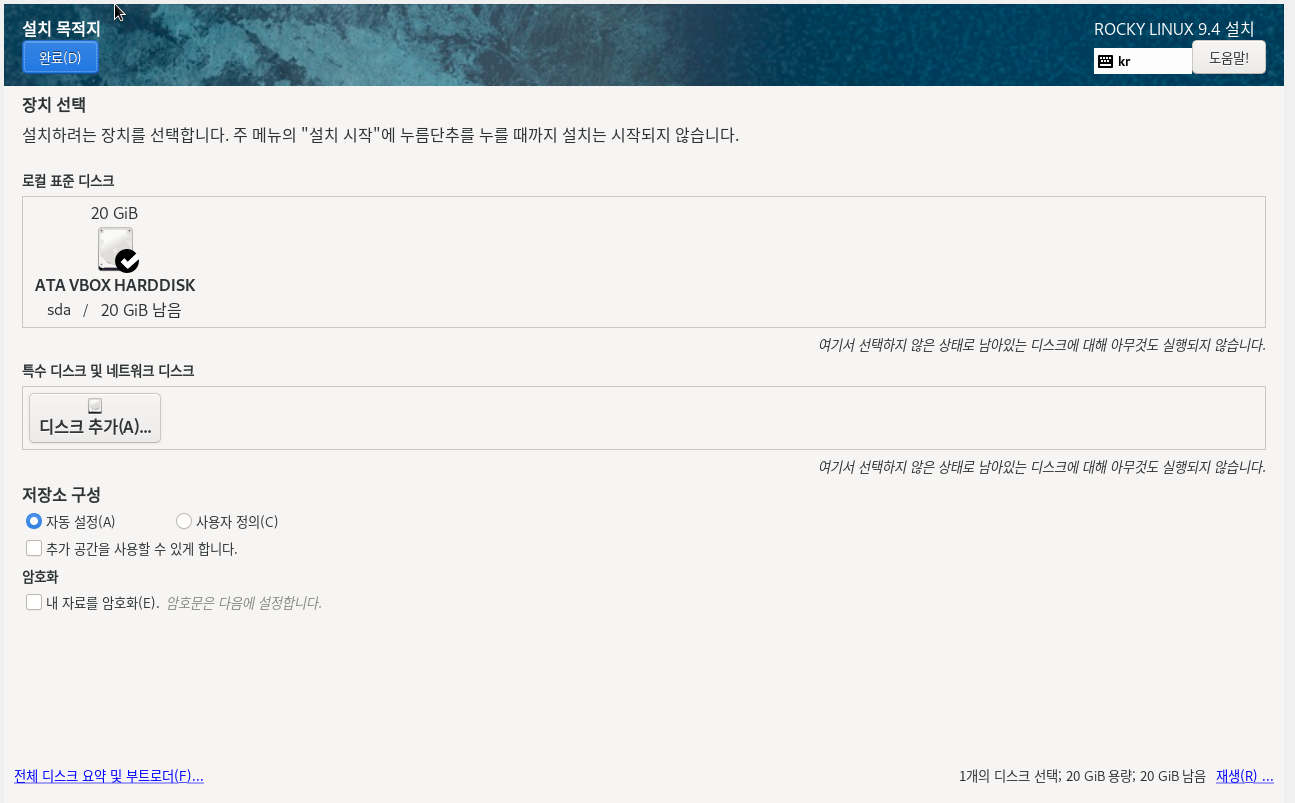
"Network & Host Name"에서 네트워크 설정을 확인하고 호스트 이름을 설정합니다.
네트워크를 DHCP가 아닌 수동으로 설정하실 분들은 우측 하단의 설정(C)... 버튼을 클릭하여 설정하시면 됩니다.
좌측 하단의 호스트 이름을 변경합니다.
설정이 완료되면 좌측 상단의 완료 버튼을 클릭하여 네트워크 및 호스트 이름 설정을 마무리합니다.
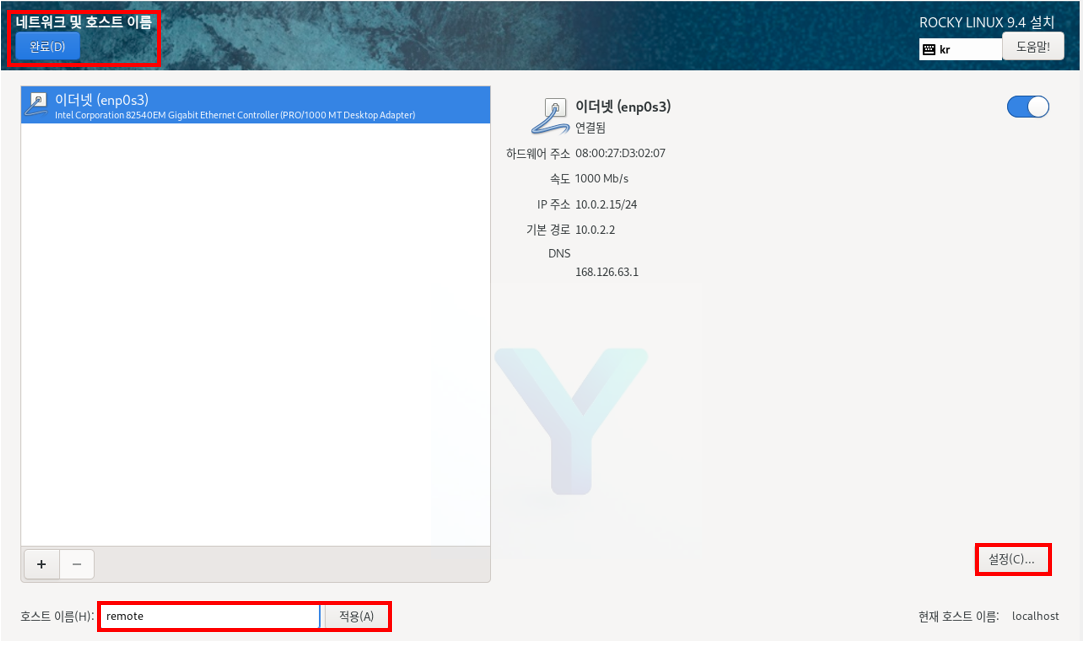
다음은 root 비밀번호와 사용자 생성을 진행합니다.
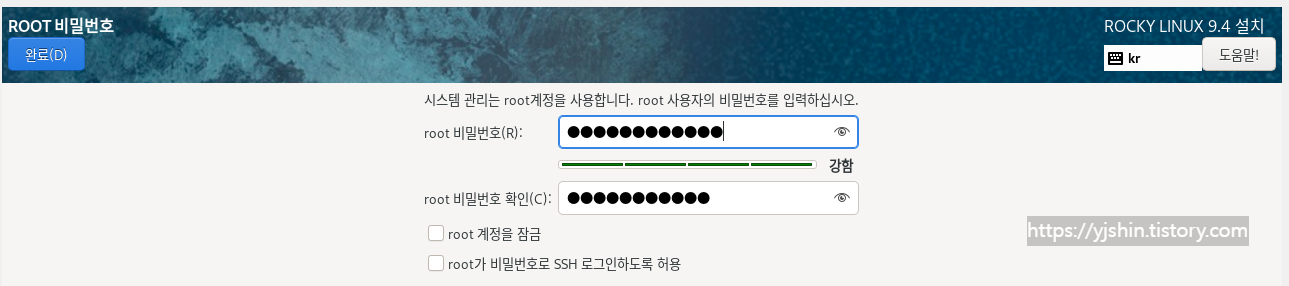
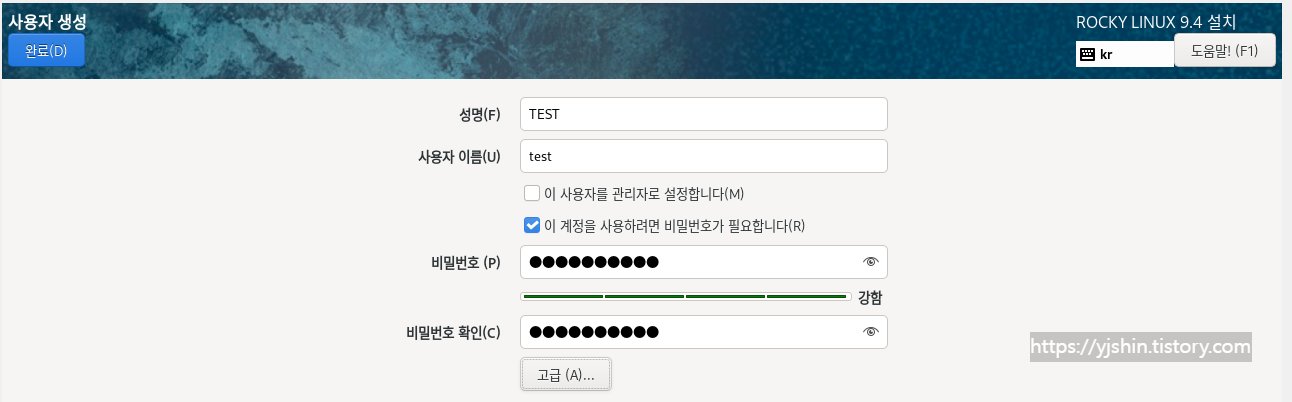
모든 설정이 마무리되면 우측 하단의 "설치 시작(B)" 버튼을 클릭하여 설치를 마무리합니다.
3. 초기 설정 및 업데이트
재부팅 후 사용자 계정으로 로그인합니다.
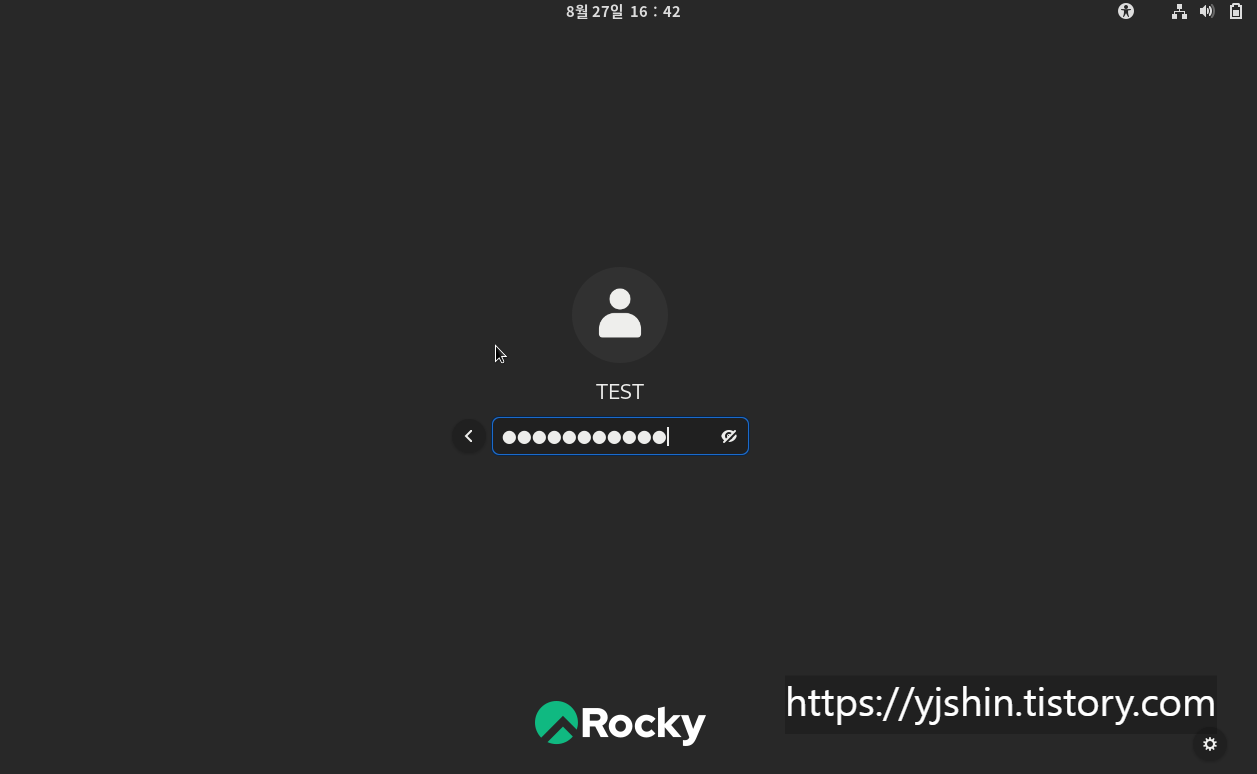
환영 문구를 간단하게 스킵하시고 터미널 창을 실행하여 다음 사항을 진행합니다.
신속한 진행을 위해 root 계정으로 로그인 합니다.
터미널 창을 열고 다음 명령어를 실행하고 앞에서 설정한 root 비밀번호를 입력합니다.
su -3.1 시스템 업데이트
설치 후 가장 먼저 해야 할 일은 시스템을 최신 상태로 업데이트하는 것입니다. 터미널을 열고 아래의 명령어를 입력합니다.
dnf update -y이 명령어는 시스템의 모든 패키지를 최신 버전으로 업데이트합니다.
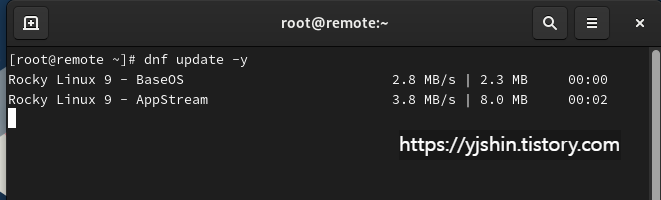
3.2 EPEL 리포지토리 추가
추가 소프트웨어를 설치하기 위해 EPEL(Extra Packages for Enterprise Linux) 리포지토리를 추가합니다.
dnf install epel-release -y4. 기본적인 보안 설정
4.1 방화벽 설정
록키 리눅스는 기본적으로 firewalld 방화벽이 설치되어 있습니다. 이를 활성화하고 필요한 포트만 열어 두는 것이 중요합니다.
systemctl enable firewalld --now
firewall-cmd --reload위 명령어는 방화벽을 활성화하는 명령어입니다.
4.2 SELinux 활성화
SELinux는 리눅스에서 중요한 보안 기능 중 하나입니다. 다음 명령어로 SELinux가 활성화되었는지 확인할 수 있습니다.
sestatus만약.. 영구적으로 비활성화 하고 싶다면 /etc/selinux/config 파일에 다음 부분을 수정하면 됩니다.
원본: SELINUX=enforcing
다음과 같이 변경한 후 저장한 다음 재부팅합니다.
SELINUX=disabled- SELinux 상태 확인 명렁어: getenforce (켜진 상태라면 Enforcing, 꺼진 상태라면 Permissive)
- SELinux 끄기: setenforce 0 (재부팅하면 다시 SELinux가 켜진다.)
4.3 SSH 보안 강화
SSH를 통해 원격 접속을 사용할 때, 보안 강화를 위해 다음 설정을 진행합니다.
- 비밀번호 대신 공개 키 인증을 사용합니다.
- 기본 SSH 포트(22)를 다른 포트로 변경합니다.
- root 사용자의 SSH 접속을 비활성화합니다.
/etc/ssh/sshd_config 파일을 수정하여 이러한 설정을 적용할 수 있습니다.
#port 변경
port 22 를 port 변경숫자
# 비밀번호 인증 비활성화
PasswordAuthentication no
# root 접속 비활성화
PermitRootLogin no
설정을 완료한 후 SSH 서비스를 재시작합니다.
systemctl restart sshdssh 포트를 변경했으니 이에 맞는 방화벽 포트를 오픈해야 합니다.
만약 ssh 포트를 1234로 변경한 경우 다음과 같이 명령어를 작성합니다.
firewall-cmd --permanent --add-port=1234/tcp
firewall-cmd --reload5. 마무리
이제 록키 리눅스가 안전하게 설치되고 기본적인 보안 설정도 완료되었습니다. 이 가이드를 통해 시스템을 설치하고 보호할 수 있기를 바랍니다. 추가적인 보안 설정이나 고급 설정이 필요하다면, 계속해서 학습하고 시스템을 유지 관리하세요.
'IT' 카테고리의 다른 글
| Zabbix 설치 오류: 작업에 가장 적합한 선택을 설치 할 수 없습니다 (0) | 2024.08.28 |
|---|---|
| 록키 리눅스 하드웨어 사양 확인하는 방법 (0) | 2024.08.28 |
| Synology NAS에서 Hyper Backup의 데이터 백업과 LUN 백업의 차이점 (1) | 2024.08.09 |
| 엑셀에서 특정 조건에 따른 빈 셀 개수 계산 방법 (0) | 2024.08.09 |
| 파티션 관리 프로그램: 파티션 합치기, 분할 및 C 드라이브 용량 확보하는 방법 (0) | 2024.08.08 |
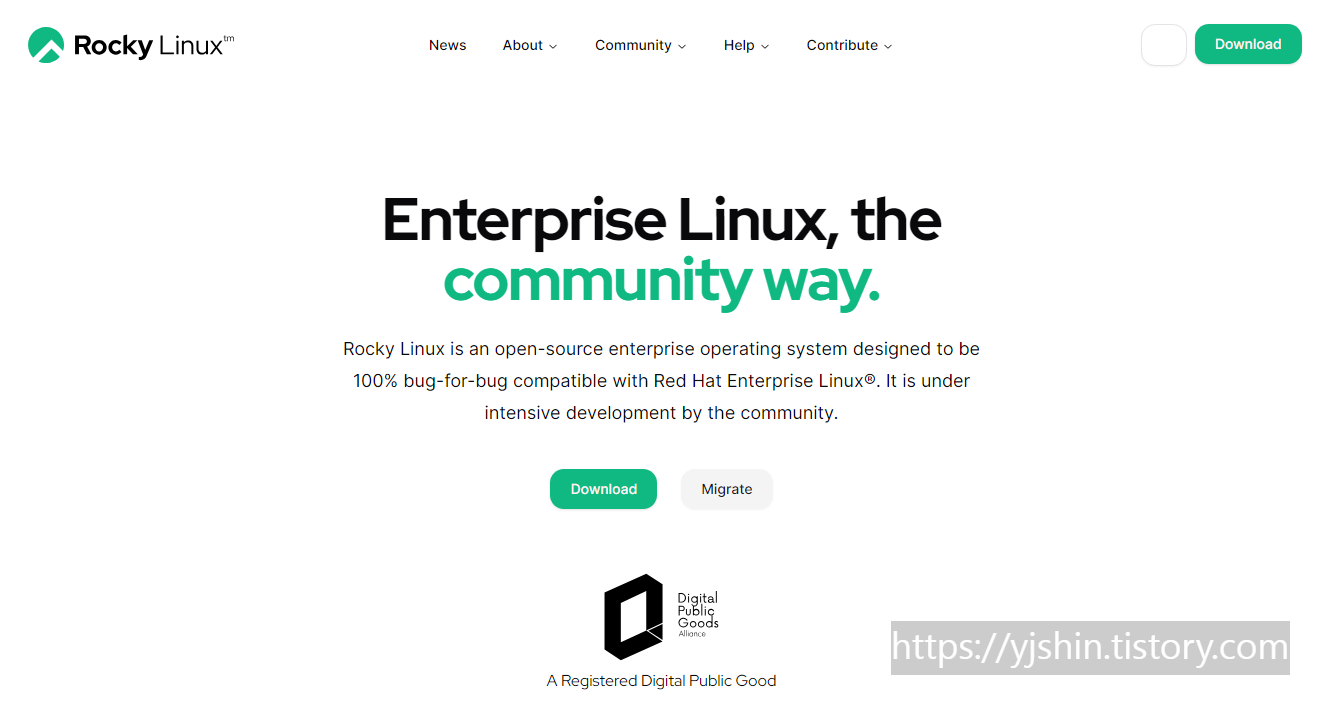
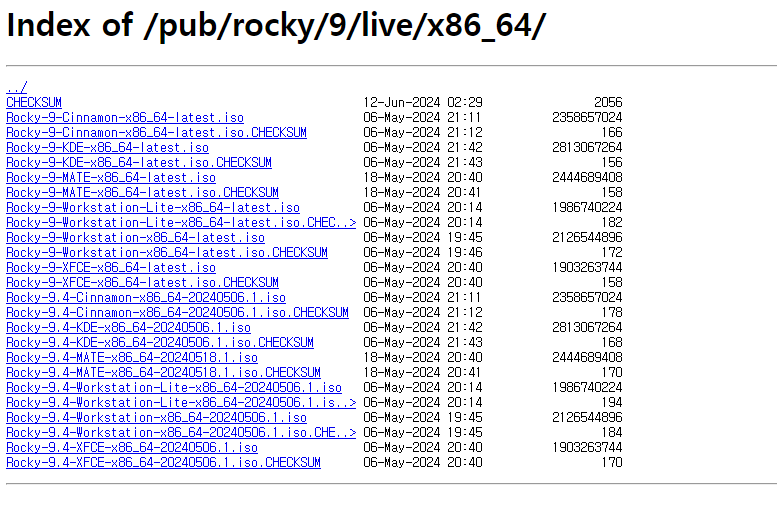




댓글