손상되거나 삭제된 엑셀 파일 복구 방법
실수로 중요한 엑셀 파일을 삭제했거나 엑셀 파일이 손상되어 열리지 않는 경우 이를 해결하는 방법에 대해 자세히 안내드리겠습니다. 이 글에서 소개하는 현실적인 복구 방법을 통해 해결해 보시기 바랍니다.
1. 엑셀 복구 기능 활용
가장 쉬운 방법입니다. 먼저 이 방법을 이용하여 문제를 해결해 보시기 바랍니다.
엑셀은 저장되지 않은 통합 문서 복구 기능을 제공합니다.
- 엑셀을 실행합니다.
- 상단의 "파일" 메뉴를 클릭합니다.
- "열기"를 클릭합니다.
- 하단의 "저장되지 않은 통합 문서 복구"를 클릭하여 해당 문서가 있는지 확인합니다.
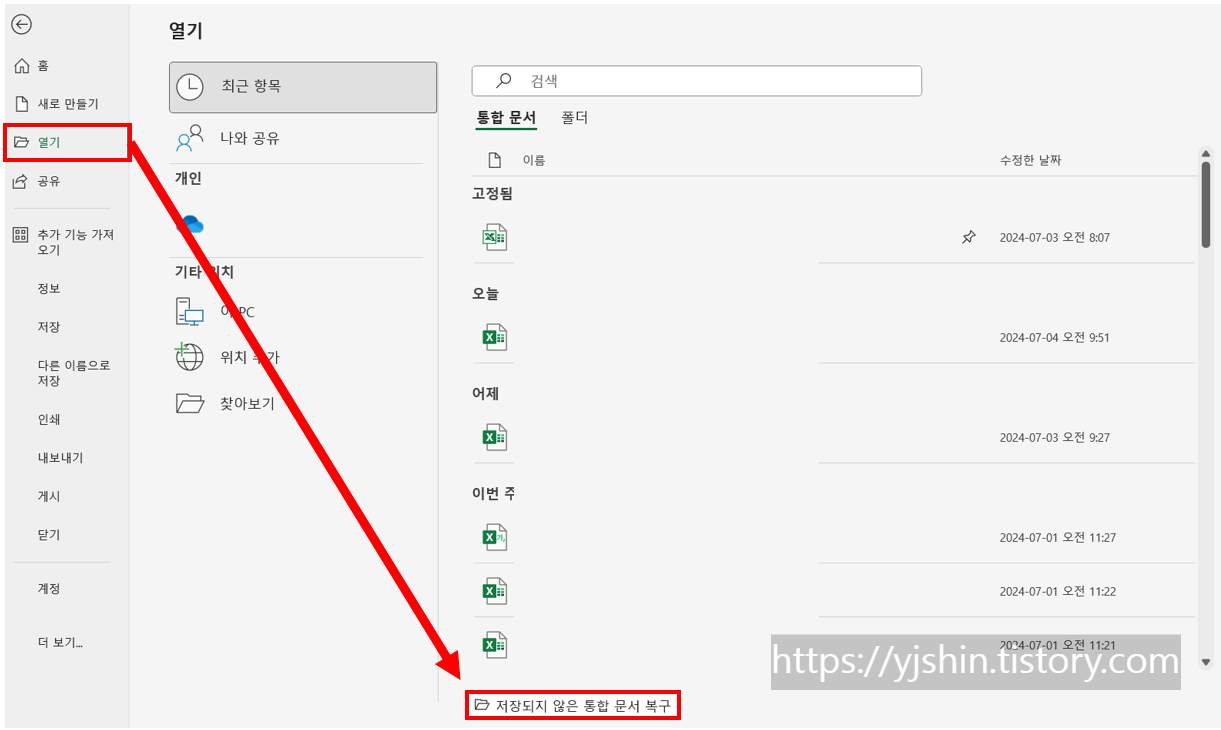
C:\Users\user\AppData\Roaming\Microsoft\Excel 폴더는 엑셀의 설정 및 사용자 데이터를 저장하는 중요한 위치 중 하나로 "저장되지 않은 통합 문서 복구"를 클릭할 경우 해당 폴더가 열립니다.
이 폴더에는 엑셀의 다양한 설정 파일과 임시 파일, 사용자 지정 템플릿 등이 저장되어 있습니다. 주요 기능을 살펴보면 다음과 같습니다:
- 사용자 설정 저장: 엑셀의 사용자 정의 설정(예: 리본 메뉴 구성, 빠른 실행 도구 모음 설정 등)이 저장됩니다.
- 임시 파일 저장: 엑셀이 작업 중인 파일의 임시 파일을 생성하여 작업 중인 파일이 손상되거나 예기치 않게 종료될 때 데이터를 복구할 수 있도록 합니다.
- 자동 복구 파일 저장: 엑셀은 일정한 간격으로 작업 중인 파일의 자동 복구 파일을 생성하여 프로그램이 비정상적으로 종료되었을 때 복구할 수 있도록 합니다.
- 사용자 지정 템플릿: 사용자가 만든 엑셀 템플릿이 이 폴더에 저장되어 다른 파일에서도 손쉽게 사용할 수 있습니다.
- 엑셀 추가 기능: 사용자 또는 타사에서 설치한 엑셀 추가 기능(Add-ins)의 설정 파일이 저장될 수 있습니다.
주요 파일 및 폴더 예시
| 파일/폴더 이름 | 설명 |
| Excel15.xlb | 사용자 리본 메뉴 및 도구 모음 설정 파일 |
| XLSTART | 엑셀 시작 시 자동으로 열리는 파일 및 템플릿이 저장되는 폴더 |
| .xlb 파일 | 엑셀의 사용자 인터페이스 설정 파일 |
| ~*.tmp | 엑셀 작업 중 생성되는 임시 파일 |
2. 엑셀 파일 복구 프로그램 사용
다양한 프로그램이 있지만 무엇보다 무료이면서 가장 손쉽고 빠르게 복구할 수 있는 프로그램을 추천드리겠습니다.
바로 4DDiG Data Recovery 입니다. 이 프로그램은 엑셀 파일 뿐만 아니라 pdf, doc, txt, 사진 및 동영상 파일 등의 다양한 유형의 파일을 복구할 수 있는 프로그램입니다.
가장 중요한건 2GB 이하의 파일을 무료로 복구할 수 있다는 점입니다. 또한 USB, 외장 하드, PC 내장 드라이브 등 다양한 저장 매체에서 데이터 복구가 가능하고 실수로 삭제된 파일이나 손상되어 열리지 않는 파일을 복구할 수 있습니다.
만약 2GB가 넘는 파일을 복구해야 할 경우 무료 스캔 기능을 이용하여 원하는 데이터가 있는지 먼저 확인한 후 복구를 진행할 수 있습니다.
사용법은 간단합니다. 아래 링크를 통해 프로그램을 다운로드 하여 간단한 설치 작업을 거친 후 실행하시면 됩니다.
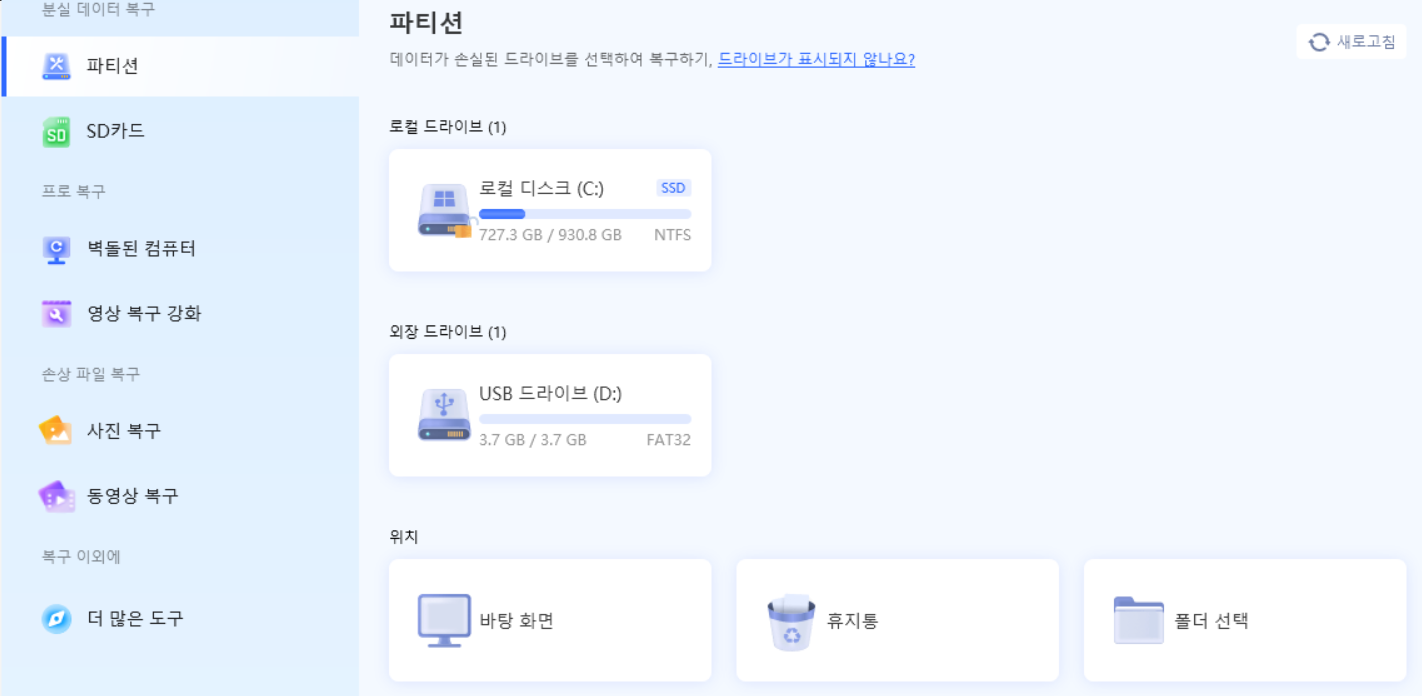
삭제되었거나 손상된 파일이 있는 경로를 클릭한 후 스캔 버튼을 눌러 파일이 있는지 확인합니다.
다음과 같이 파일 유형을 선택하여 스캔을 무료로 진행할 수 있습니다.

더 자세한 복구 절차나 실제 복구된 데이터를 확인하고 싶으신 분들은 제가 직접 복구했던 기록을 통해 확인해 보시기 바랍니다.
손상된 엑셀 파일을 포함하여 다양한 유형의 파일이 열리지 않는 경우, 또는 실수로 중요한 파일을 삭제한 경우 이 프로그램을 사용하여 복구해 보시기 바랍니다.
'IT > Office' 카테고리의 다른 글
| 마이크로소프트 오피스 vs 한컴오피스 차이점과 장단점 비교 (0) | 2025.02.20 |
|---|---|
| 엑셀에서 특정 조건에 따른 빈 셀 개수 계산 방법 (0) | 2024.08.09 |
| MS 워드에서 여백 없이 사진 넣는 방법 - 이력서에 사진 알맞게 넣기 (0) | 2024.06.03 |
| [Office] 오피스 2021 한글판 다운로드 (0) | 2024.02.20 |
| [Office] 오피스 다운로드 모음 (2) | 2024.02.05 |




댓글