MS 워드에서 여백 없이 사진 넣는 방법 - 이력서에 사진 알맞게 넣기
MS 워드에서 특정 칸에 사진 넣을 때 여백이 생기거나 칸보다 사진이 커 잘려 삽입 된다면 문서 전반적으로 깔금하지 못하고 전문성이 떨어져 보입니다. 만약 MS 워드 문서가 이력서라면 첫인상이 저하될 수 있습니다. 그렇다면 MS 워드를 사용하여 여백 없이 사진을 넣으려면 어떻게 해야 할까요? 또는 칸에 사진을 알맞게 넣을려면 어떻게 해야 할까요?
이 글에선 MS 워드에서 여백 없이 사진 넣는 방법을, 이력서 작성할 때 증명 사진을 사진 칸에 정확히 맞게 넣는 방법을 예시로 소개하겠습니다.
MS 워드에서 여백 없이 사진 넣는 방법
간략히 순서는 다음과 진행됩니다.
- 사진 칸 고정하기
- 고정 된 칸에 사진 넣기
- 사진을 맨 앞으로 가져오기
- 칸에 맞게 이미지 크기 조정하기
그럼 예시 그림과 같이 자세한 방법을 설명드리겠습니다.
1. 사진 칸 고정하기
사진을 삽입하기 전에 사진 크기에 맞게 사진 칸 크기가 변경되지 않도록 고정해야 합니다.
MS 워드를 열고, 이력서 문서를 준비합니다.
사진 칸에 마우스를 클릭합니다.
마우스 우클릭하여 표 속성 메뉴를 클릭합니다.

하단의 옵션(O) 버튼을 클릭합니다.
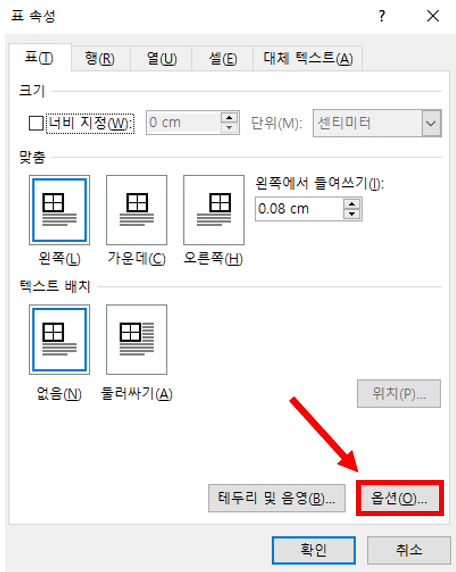
옵션의 내용에 맞게 자동으로 크기 조정(Z)을 체크 해제합니다.
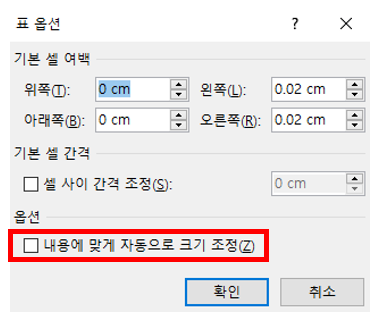
이렇게 칸을 설정하면 사진 크기와 상관없이 사진 칸이 변하지 않고 유지됩니다.
칸이 유지된 상태에서 나의 사진을 업로드하여 크기를 조절하는 것입니다.
2. 고정 된 칸에 사진 넣기
고정 된 칸에 사진을 삽입합니다.
MS 워드 상단에 삽입을 클릭합니다.
그림을 클릭한 후 하단에 그림(P)을 클릭합니다.
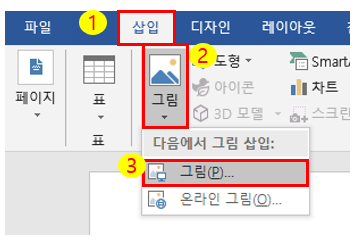
사진을 삽입합니다.
3. 사진을 맨 앞으로 가져오기
기존 사진 칸에 텍스트가 있는 경우 사진과 텍스트가 겹쳐 보입니다. 이럴 경우 사진을 맨 앞으로 가져오기 하여 처리합니다.
- MS 워드 메뉴 중 서식을 클릭합니다.
- 텍스트 줄 바꿈을 클릭합니다.
- 텍스트 앞(N)을 클릭합니다.
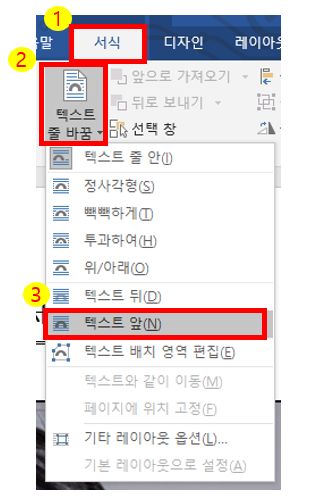
4. 칸에 맞게이미지 크기 조정하기
이제 사진을 사진 칸에 맞게 크기를 조절합니다.
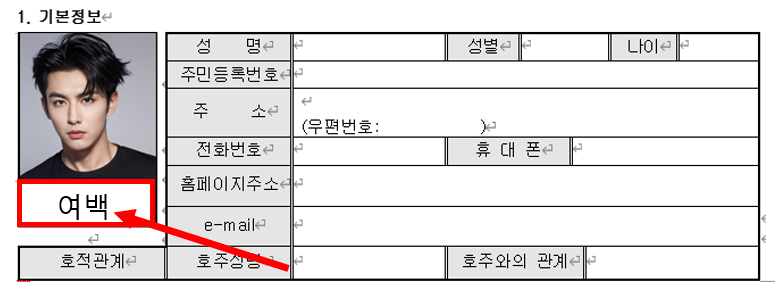
사진 크기 조정 후 위 사진과 같이 여백이 발생한 경우 사진 서식을 조정하여 크기를 맞춥니다.
5. 사진 크기 비율 고정 해제하기
사진을 그대로 마우스 클릭하여 조정하게 되면 비율이 고정되어 있기 때문에 이미지가 사진 칸을 벗어나거나 칸 보다 작아 여백이 생길 수 있습니다.
이럴 경우 사진의 가로 세로 비율 고정을 체크 해제하여 조정하면 됩니다.
사진 가로 세로 비율 고정 해제 방법은 다음과 같습니다.
사진을 클릭합니다.
마우스 우클릭하여 도형/그림 서식(F)를 클릭합니다.
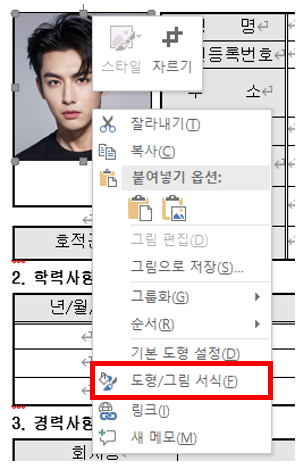
크기 탭으로 이동한 후 배율 아래에 있는 가로 세로 비율 고정(A)을 체크 해제합니다.
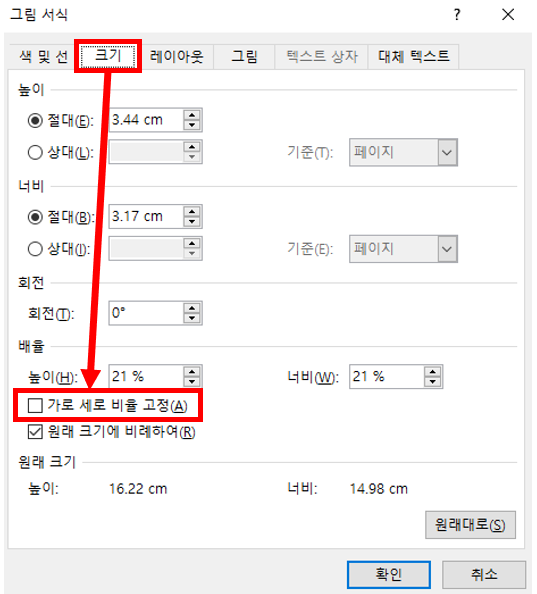
확인 눌러 창을 닫습니다.
이제 사진을 사진 칸 영역에 맞게끔 마우스로 크기를 조정합니다.
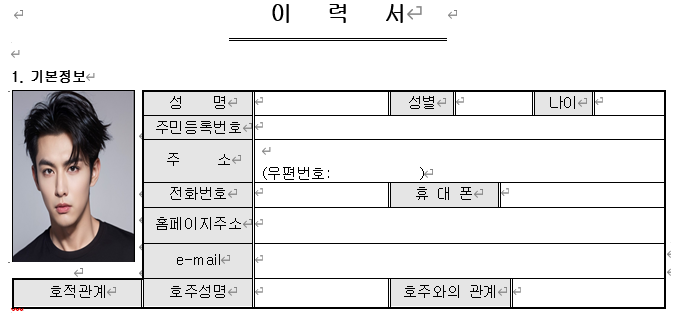
이와 같은 방법을 통해 MS 워드에서 여백 없이 사진을 삽입하면, 깔끔하고 전문적인 이력서를 완성할 수 있습니다. 이제 이 방법을 따라 여러분의 이력서를 한층 더 돋보이게 만들어보세요!
'IT > Office' 카테고리의 다른 글
| 엑셀에서 특정 조건에 따른 빈 셀 개수 계산 방법 (0) | 2024.08.09 |
|---|---|
| 손상되거나 삭제된 엑셀 파일 복구 방법 (0) | 2024.07.04 |
| [Office] 오피스 2021 한글판 다운로드 (0) | 2024.02.20 |
| [Office] 오피스 다운로드 모음 (2) | 2024.02.05 |
| [Office] 오피스 365 무료로 사용하는 4가지 방법 (0) | 2024.01.23 |




댓글