윈도우 맞춤 목록 삭제 방법
윈도우 사용자라면 시작 메뉴나 작업 표시줄에 필요하지 않은 맞춤 목록이 많아 번거로움을 느껴본 적이 있을 것입니다. 이러한 맞춤 목록을 제거하면 더 깔끔하고 효율적인 작업 환경을 만들 수 있습니다. 이번 글에서는 시작 메뉴, 설정 및 레지스트리 편집기를 통해 맞춤 목록을 제거하는 방법을 상세히 설명합니다.
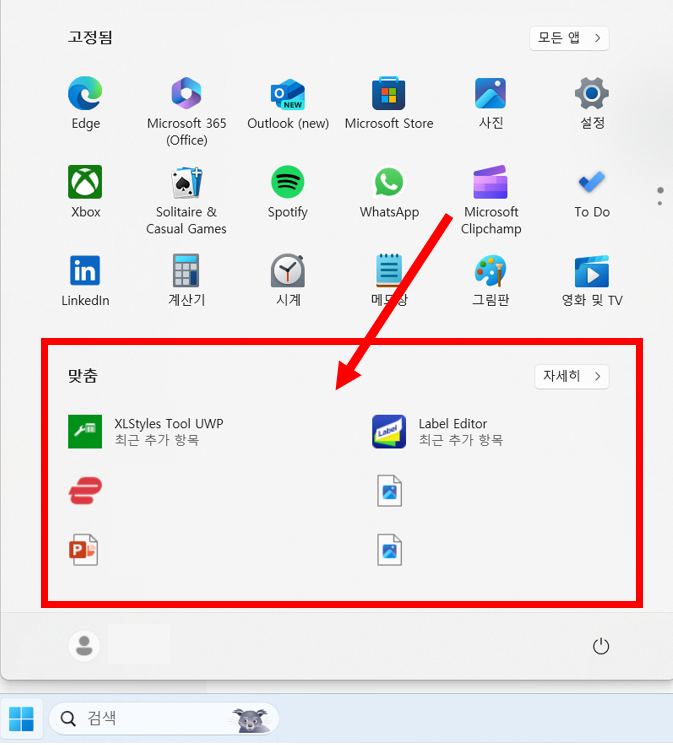
시작 메뉴에서 맞춤 목록 제거 방법
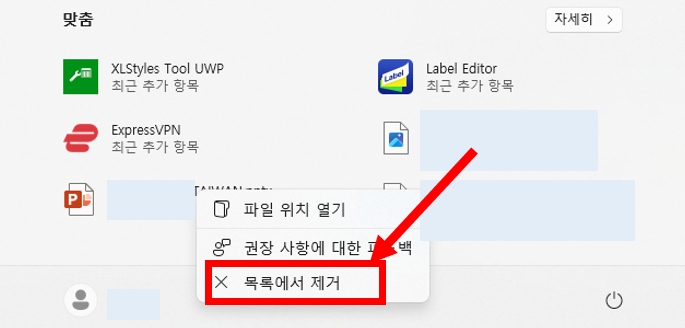
1. 시작 메뉴 열기
먼저, 시작 메뉴 버튼을 클릭하여 시작 메뉴를 엽니다.
2. 맞춤 목록 찾기
시작 메뉴에서 제거하고자 하는 맞춤 목록(타일)을 찾습니다.
3. 제거하기
제거할 맞춤 목록 위에서 오른쪽 클릭합니다.
4. 고정 해제
팝업 메뉴에서 "시작에서 고정 해제"를 클릭합니다. 이렇게 하면 해당 목록이 시작 메뉴에서 제거됩니다.
설정에서 맞춤 목록 제거 방법
1. 설정 열기
시작 메뉴에서 "설정" 아이콘을 클릭합니다. 또는 윈도우 키 + i 키를 눌러 설정을 실행합니다.
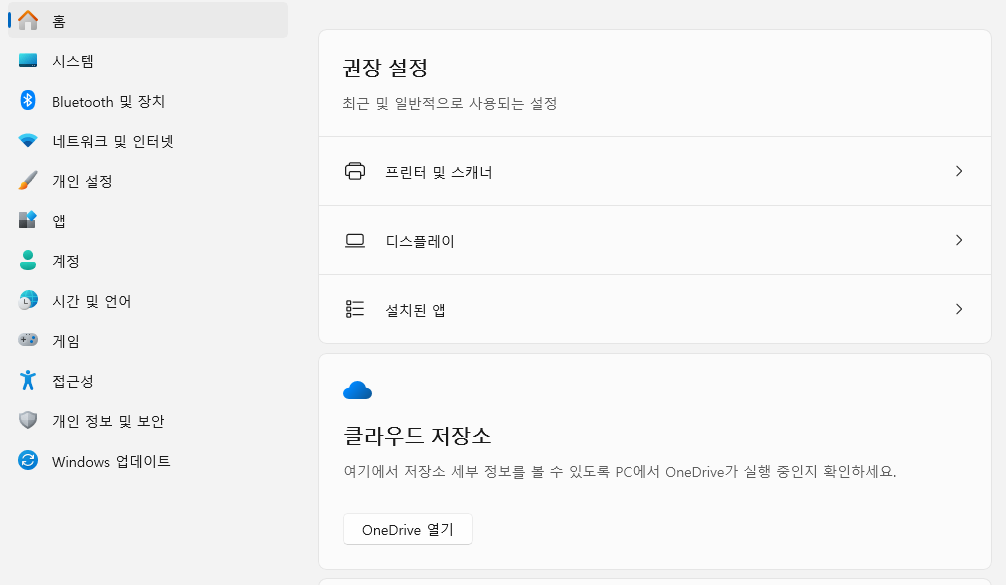
2. 개인 설정
설정 메뉴에서 "개인 설정"을 클릭합니다.

3. 시작 메뉴
아래로 스크롤하여 오른쪽 메뉴에서 "시작"을 클릭합니다.
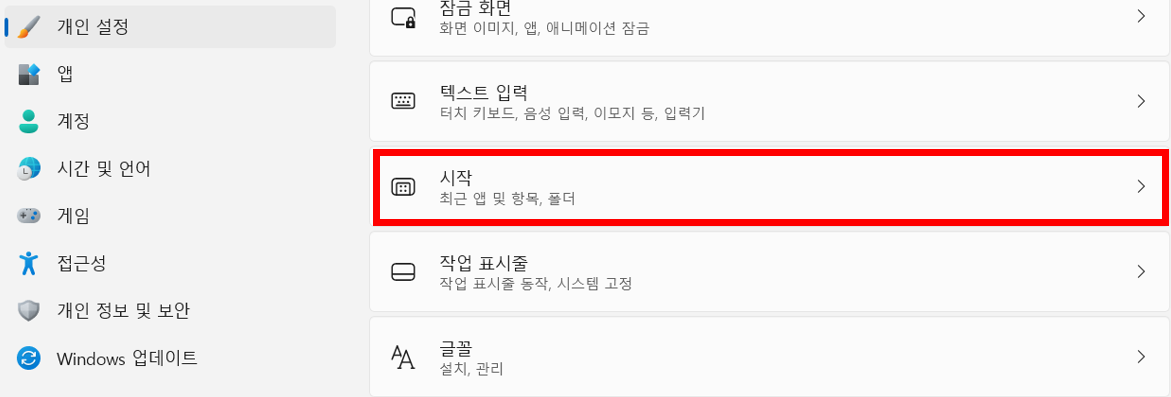
4. 맞춤 목록 설정 변경

- "시작 메뉴에서 최근에 추가한 앱 표시"를 비활성화하면 최근 추가된 목록이 표시되지 않습니다.
- "가장 많이 사용한 앱 표시"를 비활성화하면 자주 사용하는 목록이 표시되지 않습니다.
- "추천 목록 표시"를 비활성화하면 추천 목록이 표시되지 않습니다.
레지스트리 편집기에서 맞춤 목록 제거 방법
주의: 레지스트리 편집기를 잘못 수정하면 시스템에 문제를 일으킬 수 있습니다.
1. 레지스트리 편집기 열기
Win + R을 누르고 "regedit"을 입력한 후 엔터를 누릅니다.
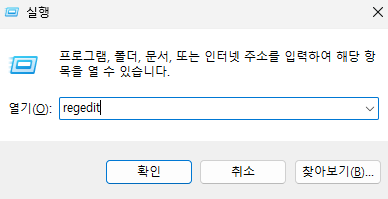
2. 레지스트리 키 탐색
다음 경로로 이동합니다:
HKEY_CURRENT_USER\Software\Microsoft\Windows\CurrentVersion\Explorer\Advanced
3. 맞춤 목록 관련 키 찾기
맞춤 목록 설정 키인 "Start_TrackDocs" 키를 찾습니다.
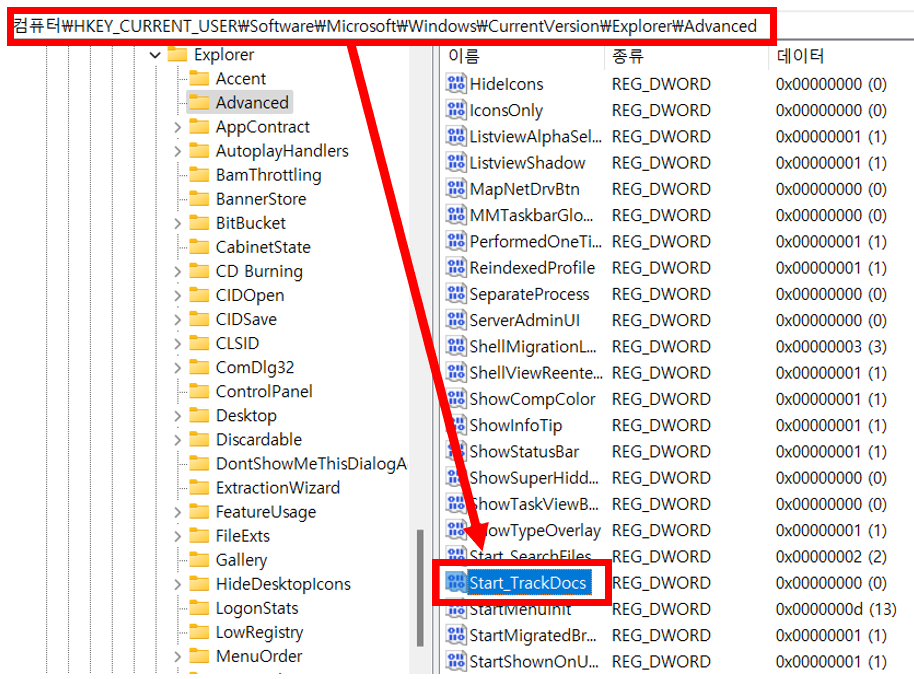
4. 값 변경
더블 클릭하여 키의 값을 0으로 변경하거나 Start_TrackDocs 파일 자체를 삭제합니다.
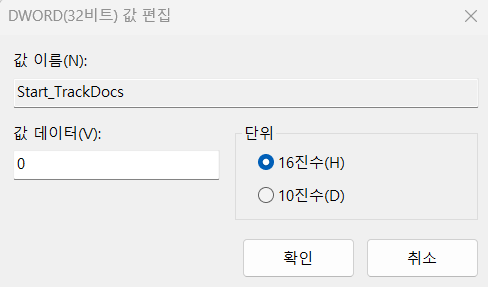
결론
위의 방법들을 통해 윈도우에서 맞춤 목록을 효과적으로 제거할 수 있습니다. 각 방법은 사용자의 필요와 상황에 맞게 선택하여 사용하면 됩니다. 깔끔한 작업 환경을 유지하고, 필요하지 않은 목록들을 제거함으로써 더욱 효율적으로 컴퓨터를 사용하시기 바랍니다. 추가로, 레지스트리 편집기 사용 시에는 주의가 필요하므로 신중하게 진행하시기 바랍니다.
'IT > Windows' 카테고리의 다른 글
| 윈도우에서 사용자 프로필을 깔끔하게 삭제하는 방법 (0) | 2024.06.30 |
|---|---|
| KB5039211 업데이트 설치 문제 해결 방법 (0) | 2024.06.29 |
| 윈도우 정품인증 제거 방법 (0) | 2024.06.18 |
| 윈도우 PIN 로그인 오류 0xd0000225 해결 방법 (0) | 2024.06.17 |
| 윈도우 11에서 '앱을 닫고 종료합니다' 없애는 4가지 방법 (0) | 2024.04.23 |




댓글