윈도우 11에서 '앱을 닫고 종료합니다' 없애는 4가지 방법
윈도우 11을 사용하면서 PC를 종료할 때 나타나는 '앱을 닫고 종료합니다'라는 메시지는 사용자에게 해당 프로그램이 아직 저장되지 않았거나 완전히 종료되지 않았음을 알리기 위해 표시됩니다. 이 메시지는 아직 저장되지 않은 데이터를 보호하는 기능 중 하나이지만, 때로는 빠르게 PC를 종료하고 싶을 때 방해가 될 수 있습니다.
이 글에서는 이 메시지를 표시하지 않고 PC를 빠르게 종료하는 방법을 소개하겠습니다.
1. 백그라운드에서 실행 중인 프로그램 확인
먼저, 가장 이상적인 방법입니다.
PC를 종료할 때 해당 메시지가 나타나지 않도록 하기 위해 모든 프로그램이 제대로 종료되었는지 확인해야 합니다.
작업 관리자를 사용하여 백그라운드에서 실행 중인 프로그램을 체크하고, 필요하다면 수동으로 종료시키는 것이 좋습니다.
- Ctrl + Shift + Esc를 눌러 작업 관리자를 엽니다.
- 프로세스 탭에서 실행 중인 애플리케이션을 확인하고, 종료하고자 하는 프로그램을 우클릭한 다음 작업 끝내기를 선택합니다.
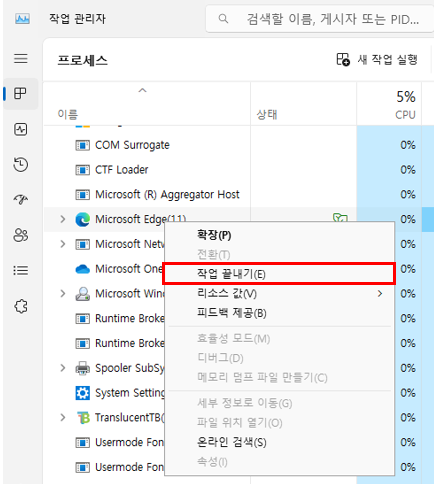
2. 레지스트리 편집기를 통한 설정 변경
주의: 레지스트리 편집기를 사용할 때는 주의가 필요합니다. 잘못된 수정은 시스템에 심각한 문제를 일으킬 수 있습니다.
- 키보드의 윈도우 키 + R키을 눌러 실행 창을 엽니다.
- regedit를 입력하고 Enter를 눌러 레지스트리 편집기를 실행합니다.

- 다음 경로로 이동합니다: HKEY_CURRENT_USER\Control Panel\Desktop
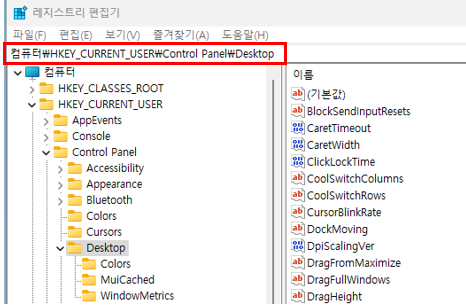
- AutoEndTasks라는 항목을 찾아 값을 1로 설정합니다.

- 만약 AutoEndTasks 파일이 없다면 마우스 우클릭하여 새로 만들기 - DWORD(32비트) 값(D)로 생성하여 적용합니다.
- 열려 있는 모든 창을 닫고 PC를 재부팅하여 설정을 적용합니다.
- 이 설정은 Windows가 자동으로 모든 애플리케이션을 종료하고 로그오프하거나 종료하도록 합니다.
3. 명령 프롬프트를 통한 강제 종료
빠르게 PC를 종료하고 싶을 때, 명령 프롬프트를 사용하는 것도 하나의 방법입니다.
- 키보드의 윈도우 키 + X를 눌러 메뉴를 열고 터미널(관리자)를 선택합니다.
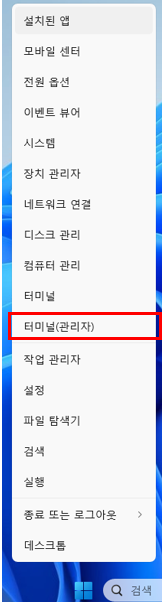
- 다음 명령어를 입력합니다: shutdown /s /f /t 0
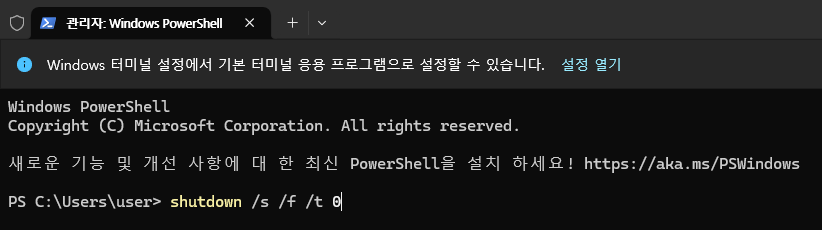
- 위 명령어는 PC를 즉시 종료하며, 모든 애플리케이션을 강제로 종료합니다.
4. 바로가기를 사용한 빠른 종료
바탕화면에 바로가기를 만들어 빠르게 종료하는 방법도 있습니다. 바로가기에 위의 명령어를 설정하면, 더블 클릭만으로 PC를 즉시 종료할 수 있습니다.
- 바탕화면에서 마우스 오른쪽 버튼을 클릭하여 새로 만들기 > 바로가기를 선택합니다.
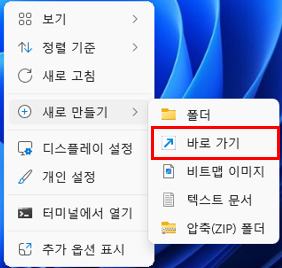
- 위치 입력란에 shutdown /s /f /t 0를 입력하고 다음을 클릭합니다.

- 바로가기에 이름을 지정하고 마칩니다.
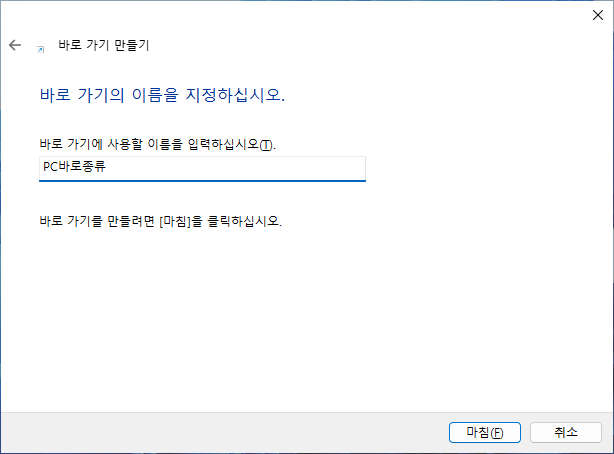
- 다음부터는 PC 종료 시 만들어 둔 파일을 실행하여 종료하시면 됩니다.

마무리
윈도우 11에서 '앱을 닫고 종료합니다' 메시지 없이 PC를 빠르게 종료하는 방법은 여러 가지가 있습니다. 각 방법의 장단점을 이해하고 상황에 맞게 적절히 사용하는 것이 중요합니다. 이러한 설정 변경은 편의성을 높여줄 수 있지만, 때로는 중요한 데이터의 손실을 초래할 수 있으므로 사용에 주의해야 합니다.
'IT > Windows' 카테고리의 다른 글
| 윈도우 정품인증 제거 방법 (0) | 2024.06.18 |
|---|---|
| 윈도우 PIN 로그인 오류 0xd0000225 해결 방법 (0) | 2024.06.17 |
| 윈도우 11에서 작업 표시줄을 투명하게 설정하는 3가지 방법 (2) | 2024.04.23 |
| 윈도우11 자동 로그인 설정 방법 - Autologon (0) | 2024.04.15 |
| 윈도우 컴퓨터 화면 캡처 하는 5가지 방법 총 정리 - 스크린샷 단축키 안내 (0) | 2024.04.03 |




댓글