[Windows] 컴퓨터 사양 성능 1초 만에 확인하는 법

소개
컴퓨터 사용자라면 기본적인 사양 확인 방법을 알아두는 것이 중요합니다. 수리, 업그레이드, 신규 구매, 중고 판매 등 다양한 상황에서 유용하게 쓰일 수 있거든요. 그래서 오늘은 컴퓨터 사양을 쉽게 확인하는 방법을 알려드리겠습니다.
PC 사양 확인 법
1. 작업 관리자로 기본 사양 확인하기
가장 먼저, 키보드에서 Ctrl + Shift + Esc를 눌러서 작업 관리자를 실행합니다. 이곳에서는 실시간 자원 점유율을 확인할 수 있습니다. 예를 들어, CPU가 현재 얼마나 사용되고 있는지, 메모리와 디스크의 사용량 등을 살펴볼 수 있죠. 또한, 이곳에서 오름차순 또는 내림차순으로 데이터를 정렬할 수도 있습니다.
2. 성능 탭으로 상세한 정보 확인
작업 관리자의 성능 탭에서는 CPU, 메모리, 디스크 등의 상세한 정보를 확인할 수 있습니다. 예를 들면, 제 노트북 강은 경우 12세대 인텔 코어 i7-1280P 프로세서를 사용하고 있으며, 메모리는 16GB, SSD는 Samsung SSD 980 PRO 1TB 등의 정보를 볼 수 있습니다.
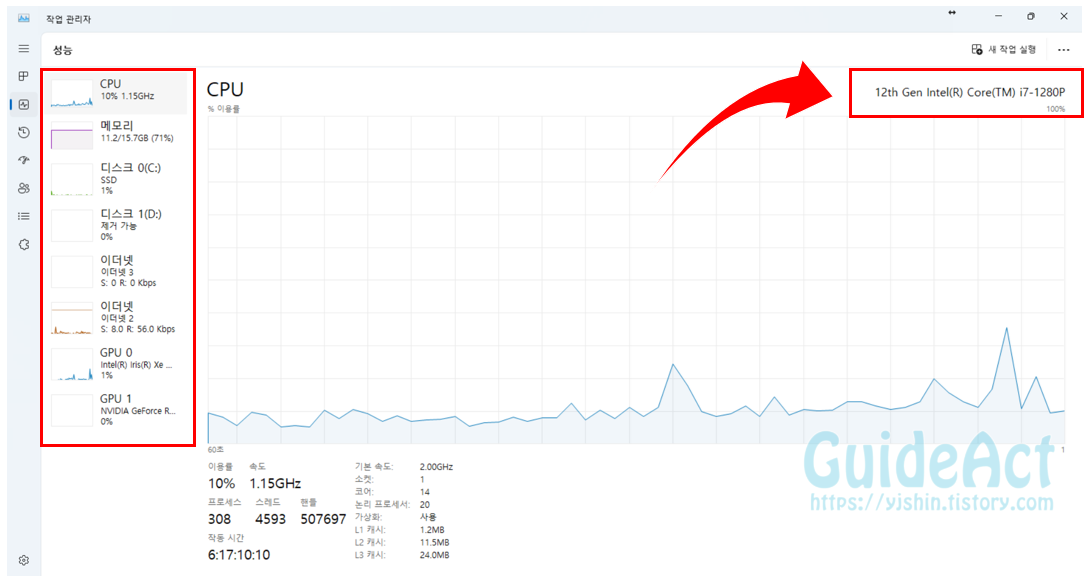

3. 네트워크와 GPU 사용량 확인
네트워크 탭에서는 현재 트래픽과 IP 주소를 확인할 수 있습니다. GPU 탭에서는 내장 그래픽과 외장 그래픽 카드의 정보, 사용량 등을 볼 수 있어요. 예를 들어, 저는 NVIDIA GeForce RTX 3070을 사용하고 있습니다.
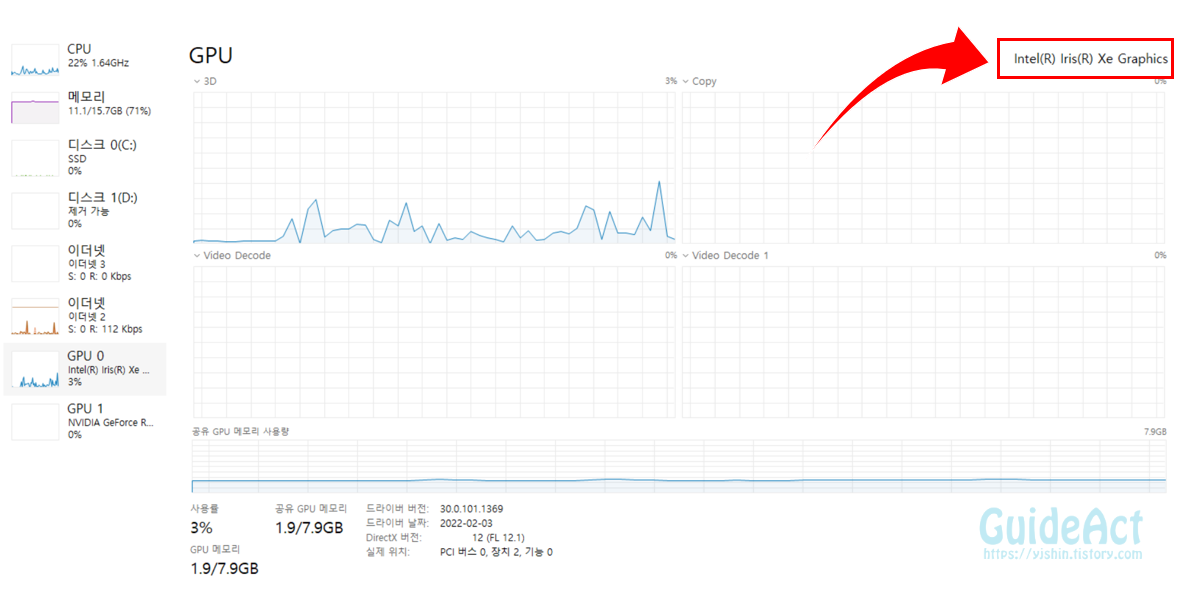
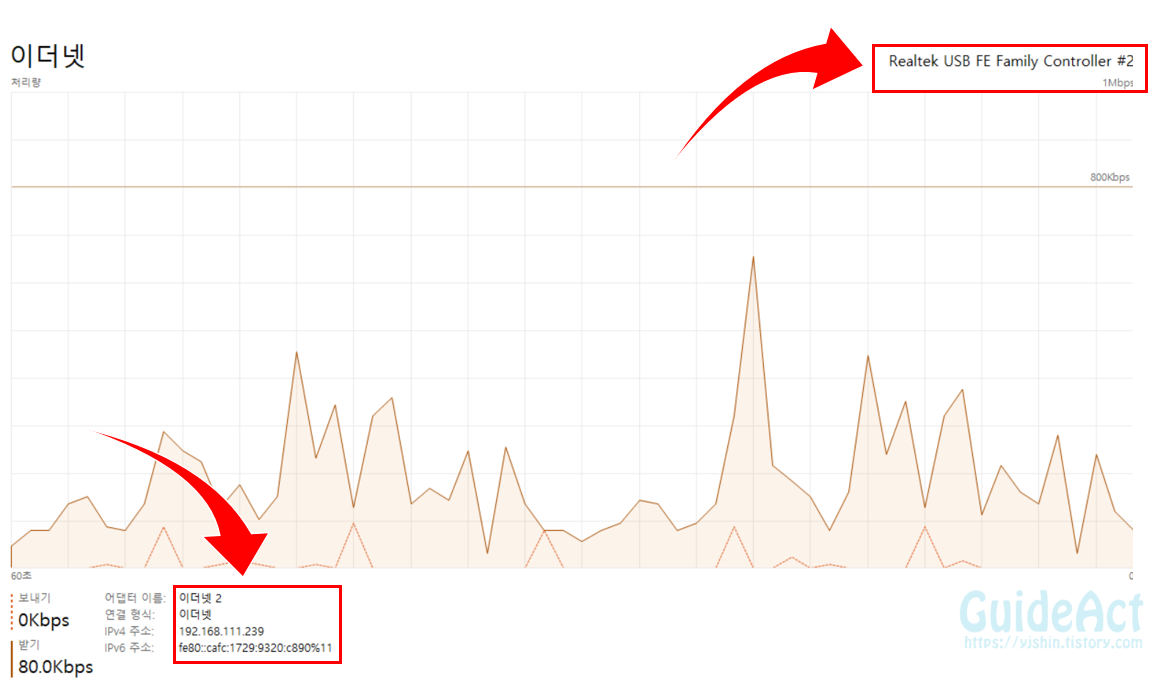
4. 게임할 때 유용한 기능
게임을 할 때는 키보드의 시작 버튼과 G를 눌러 게임 바를 열어 성능을 모니터링할 수 있습니다. 이렇게 하면 게임 중에도 CPU, GPU, PC 메모리의 실시간 사용량을 확인할 수 있습니다.
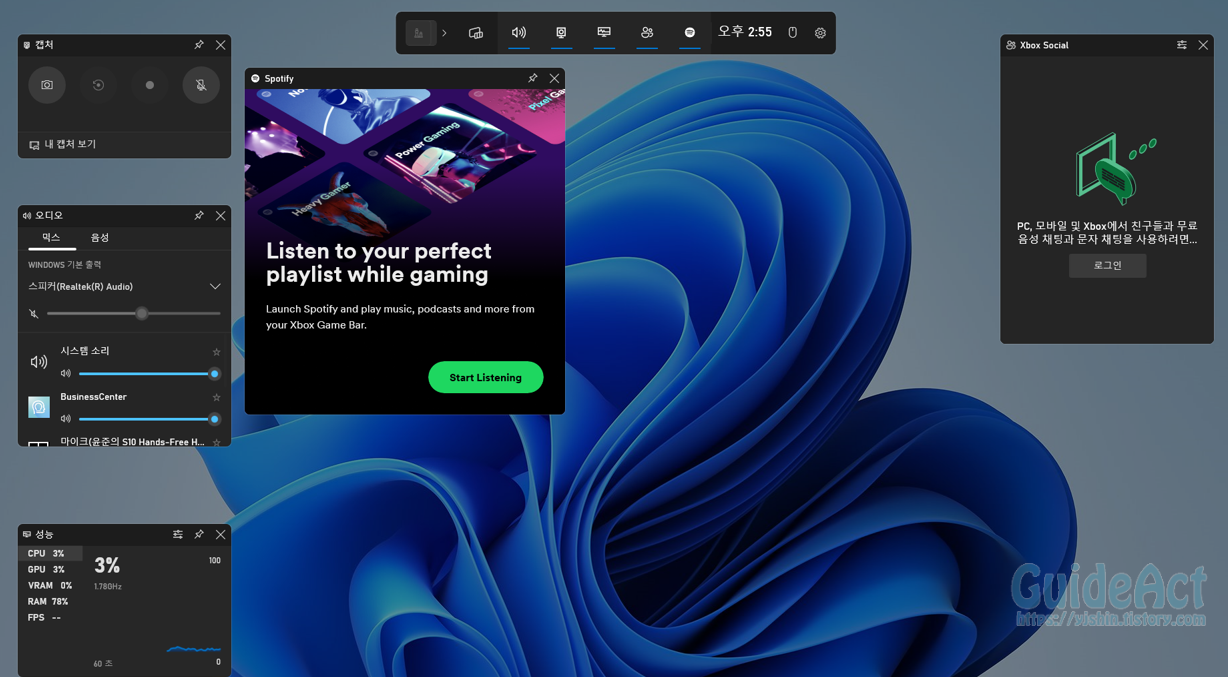
5. 꿀팁: 추가 스펙 확인 방법
작업 관리자에서 확인할 수 없는 추가적인 스펙은 CPU-Z와 같은 프로그램을 통해 확인할 수 있습니다. 예를 들어, 메인보드의 모델명, PCI 버전, 메모리 버전 등을 확인할 수 있습니다.
마무리
이렇게 간단한 방법으로 컴퓨터의 기본 사양부터 상세한 정보까지 쉽게 확인할 수 있습니다. 이 정보를 바탕으로 컴퓨터를 더 효율적으로 사용하고, 필요한 업그레이드나 중고 판매시에도 유리한 위치에 설 수 있을 거예요. 컴퓨터에 대한 이해도를 한 단계 끌어올려보세요
'IT > 윈도우' 카테고리의 다른 글
| 인터넷 연결 확인하는 법 (0) | 2023.12.13 |
|---|---|
| [Windows] 윈도우 관리자 권한 얻는 법 (0) | 2023.12.13 |
| [Windows] Microsoft Print to PDF 설치 방법 (0) | 2023.12.12 |
| [Windows] 윈도우 Shift 키 5회 연타 고정키 알람 해제하기: 간단한 단계별 가이드 (0) | 2023.11.29 |
| [Windows] 윈도우11 또는 윈도우10 에서 삭제된 파일 복구 하는 7가지 무료 방법 (0) | 2023.11.24 |




댓글