[Windows] Microsoft Print to PDF 설치 방법
반응형

소개
PC 사용 중에 프린터 목록에 있던 Microsoft Print to PDF 가 사라질 경우 난감할 때가 종종 있습니다. 이럴 경우를 대비하여 Windows 컴퓨터에서 Microsoft Print to PDF 프린터 드라이버를 설치하거나 재설치하는 방법을 안내하겠습니다.
설치 방법
- Windows 키 + R을 눌러 실행 창을 엽니다.
- 입력 상자에 optionalfeatures를 타이핑하고 확인 버튼을 누릅니다.
- Windows 10 은 "Windows 기능" 창에서 "Microsoft Print to PDF"를 찾아 체크 박스를 선택한 후 확인을 클릭합니다.
- Windows 11 은 "Microsoft PDF로 인쇄"를 찾아 체크 박스를 선택한 후 확인을 클릭합니다.
- 설치가 완료되면 확인 창이 나타납니다. 닫기를 눌러 설치를 마무리합니다.

드라이버가 설치되었는지 확인하려면:
- 다시 실행 창을 열고 (Windows 키 + R).
- control printers를 타이핑하고 확인을 누릅니다.
- Windows 10은 "장치 및 프린터" 창이 열리며, 이제 "Microsoft Print to PDF" 프린터 드라이버가 표시됩니다.
- Windows 11은 "Bluetooth 및 장치" 창이 열리며, 이제 프린터 및 스캐너 클릭 후 "Microsoft Print to PDF" 프린터 드라이버가 표시되는지 확인합니다.
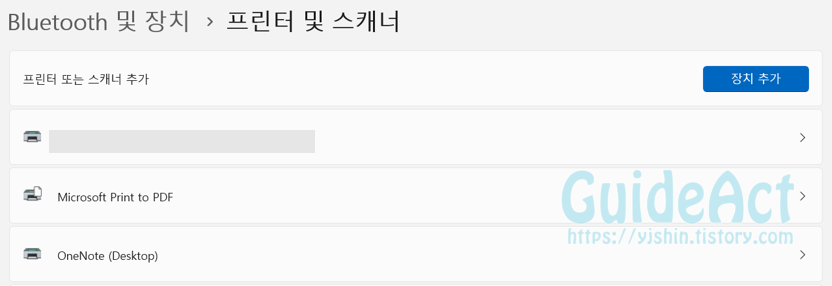
재설치 방법
재설치가 필요한 경우:
- 실행 창을 엽니다 (Windows 키 + R).
- optionalfeatures를 타이핑하고 확인을 누릅니다.
- "Windows 기능" 창에서 "Microsoft Print to PDF"를 찾아 체크 박스를 해제한 후 확인을 클릭합니다.
- 제거가 완료되면 확인 창이 나타납니다. 닫기를 눌러 이 단계를 마무리합니다.
- 재설치를 위해 위의 설치 단계를 반복합니다.
이 단계들은 Windows 컴퓨터에서 Microsoft Print to PDF 프린터 드라이버를 설치하거나 재설치하는 데 도움이 될 것입니다. 자세한 지침과 이미지가 포함된 가이드는 Windows Report 및 Pacific Amber Technologies Inc.에서 확인할 수 있습니다.
반응형
'IT > 윈도우' 카테고리의 다른 글
| [Windows] 윈도우 관리자 권한 얻는 법 (0) | 2023.12.13 |
|---|---|
| [Windows] 컴퓨터 사양 성능 1초 만에 확인하는 법 (0) | 2023.12.12 |
| [Windows] 윈도우 Shift 키 5회 연타 고정키 알람 해제하기: 간단한 단계별 가이드 (0) | 2023.11.29 |
| [Windows] 윈도우11 또는 윈도우10 에서 삭제된 파일 복구 하는 7가지 무료 방법 (0) | 2023.11.24 |
| [windows] Hosts 파일 위치 (0) | 2023.11.24 |




댓글