[Windows] 'DNS 서버를 찾을 수 없습니다' 해결 방법
소개
"DNS 서버를 찾을 수 없습니다" 오류는 인터넷에 연결할 때 발생하는 일반적인 문제 중 하나로, 다양한 원인으로 인해 발생할 수 있습니다. 이 문제를 해결하기 위한 몇 가지 방법을 소개합니다.
해결방법
1.브라우저 캐시 및 쿠키 삭제
때때로 브라우저의 캐시나 쿠키가 손상되거나 오래되어 이 문제를 일으킬 수 있습니다. 브라우저 설정으로 들어가 캐시와 쿠키를 삭제해 보세요. 브라우저별로 캐시와 쿠키를 삭제하는 방법은 약간의 UI만 조금씩 차이날 뿐 하는 방법은 동일합니다. 엣지를 예를 들어 설명드리겠습니다.
- 오른쪽 상단의 · · · 을 클릭하고 설정을 클릭합니다.
- 오른쪽 상단의 "설정 검색" 에서 "데이터 지우기"를 입력하고 검색합니다.
- 검색 데이터 지우기 하단의 검색 데이터 지금 지우기의 "지울 항목 선택"을 클릭합니다.
- 시간 범위를 "모든 시간"으로 변경합니다.
- '쿠키 및 사이트 데이터'가 체크되어 있는지 확인 후 하단의 "지금 지우기"를 선택하여 삭제합니다.
2.네트워크 장치 재시작
라우터나 모뎀을 잠시 꺼뒀다가 다시 켜서 네트워크 연결을 초기화해보세요. 컴퓨터나 모바일 장치도 재시작하면 도움이 될 수 있습니다.
3.DNS 서버 변경
사용 중인 DNS 서버가 문제를 일으킬 수 있으므로, 다른 DNS 서버로 변경해보세요. 공용 DNS 서비스인 Google DNS(8.8.8.8, 8.8.4.4)나 KT DNS(168.126.63.1, 168.126.63.2)를 사용해 볼 수 있습니다. 변경 방법은 다음 링크 글을 확인 부탁드립니다.
4.네트워크 드라이버 업데이트 또는 재설치
네트워크 어댑터 드라이버가 오래되었거나 손상된 경우 업데이트하거나 재설치가 필요할 수 있습니다. 장치 관리자에서 네트워크 어댑터를 찾아 드라이버를 업데이트하거나 재설치해보세요. 제거 방법 아래와 같습니다.
- "내 PC" 아이콘 마우스 우클릭하여 관리를 선택합니다.
- 컴퓨터 관리 창에서 왼쪽 메뉴 중 "장치 관리자"를 선택합니다.
- 네트워크 어댑터의 > 를 클릭하여 메뉴를 확장합니다.
- 현재 사용하고 있는 어댑터를 찾아 (보통 Intel(R) 로 시작합니다.) 마우스 우클릭합니다.
- "드라이버 제거"를 선택합니다.
- 설치 소프트웨어도 같이 삭제합니다.
- 제거 완료 후 PC를 재부팅합니다.
5.네트워크 설정 초기화
Windows에서는 명령 프롬프트를 열고 다음과 같은 명령어를 사용하여 DNS 설정을 초기화할 수 있습니다.
- ipconfig /flushdns
- ipconfig /renew
- ipconfig /release
macOS에서는 시스템 환경설정의 네트워크 부분에서 위치를 '자동'으로 설정하거나 새 위치를 만들어 네트워크 설정을 초기화할 수 있습니다.
6.방화벽 및 보안 소프트웨어 검토
방화벽이나 바이러스 백신 소프트웨어가 DNS 트래픽을 차단하고 있을 수 있습니다. 잠시 보안 소프트웨어를 비활성화해보고 문제가 해결되는지 확인해보세요.
7.ISP 문제 확인
때때로 인터넷 서비스 제공업체(ISP라 불리우는 SKT, KT, LG)의 문제로 인해 DNS 서버 오류가 발생할 수 있습니다. 다른 장치에서도 같은 문제가 발생하는지 확인하고, 필요한 경우 ISP에 문의해보세요.
결론
이러한 해결 방법들은 대부분의 경우에 유용하지만, 문제가 지속되면 전문가의 도움을 받는 것이 좋습니다.
'IT > Windows' 카테고리의 다른 글
| [Windows] 윈도우11 또는 윈도우10 에서 삭제된 파일 복구 하는 7가지 무료 방법 (0) | 2023.11.24 |
|---|---|
| [windows] Hosts 파일 위치 (0) | 2023.11.24 |
| [Windows] DNS 변경하는 법 (0) | 2023.11.24 |
| [Windows] 파일 읽기 전용 해제하는 법 - ATTRIB 명령 (0) | 2023.11.24 |
| [Windows] 윈도우 휴지통이란 (0) | 2023.11.24 |

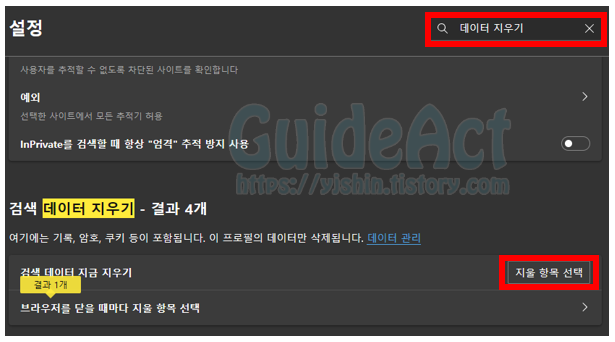
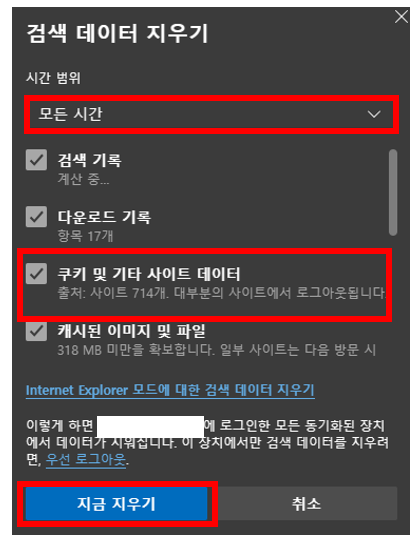


댓글