[Windows] DNS 변경하는 법
반응형
소개
PC에서 DNS 서버 주소를 변경하는 방법은 Windows 운영 체제와 macOS에 따라 다릅니다. 아래에 각 운영 체제별로 DNS 서버 주소를 변경하는 방법을 안내해 드리겠습니다.
Windows에서 DNS 서버 주소 변경하기
- 제어판 열기:
- 시작 메뉴를 열고 제어판을 검색하여 엽니다.
- 네트워크 및 인터넷 접근:
- 네트워크 및 인터넷 카테고리를 선택합니다.
- 네트워크 및 공유 센터 열기:
- 네트워크 및 공유 센터를 클릭합니다.
- 어댑터 설정 변경:
- 왼쪽 메뉴에서 어댑터 설정 변경을 선택합니다.
- 네트워크 연결 선택:
- 변경하고자 하는 네트워크 연결(예: 로컬 영역 연결, 무선 네트워크 연결)을 마우스 오른쪽 버튼으로 클릭하고 속성을 선택합니다.
- 인터넷 프로토콜 버전 4 (TCP/IPv4) 설정 변경:
- 인터넷 프로토콜 버전 4(TCP/IPv4) 또는 인터넷 프로토콜 버전 6(TCP/IPv6)을 선택하고 속성을 클릭합니다.
- DNS 서버 주소 지정:
- 다음 DNS 서버 주소 사용을 선택합니다.
- 원하는 DNS 서버 주소를 선호하는 DNS 서버와 대체 DNS 서버에 입력합니다. 무료 및 공용 DNS 서버 주소는 글 본문 하단에서 확인 부탁드립니다.
- 설정 저장:
- 모든 설정을 마친 후 확인을 클릭하여 변경 사항을 저장합니다.
macOS에서 DNS 서버 주소 변경하기
- 시스템 환경설정 열기:
- 독에서 시스템 환경설정 아이콘을 클릭하거나, Apple 메뉴에서 시스템 환경설정을 선택합니다.
- 네트워크 설정 접근:
- 네트워크 아이콘을 클릭합니다.
- 네트워크 연결 선택:
- 변경하고자 하는 네트워크 연결(예: Wi-Fi, 이더넷)을 선택합니다.
- 고급 설정 열기:
- 고급 버튼을 클릭합니다.
- DNS 탭 접근:
- 상단의 DNS 탭을 선택합니다.
- DNS 서버 추가 또는 변경:
- + 버튼을 클릭하여 새 DNS 서버 주소를 추가하거나, 기존 주소를 선택 후 - 버튼으로 제거할 수 있습니다.
- 변경 사항 적용 및 저장:
- 확인을 클릭하여 창을 닫고, 적용을 클릭하여 변경 사항을 저장합니다.
DNS 서버 주소 변경은 인터넷 연결에 영향을 줄 수 있으므로, 주의하여 진행하시기 바랍니다. 변경 후 인터넷 연결이 제대로 작동하는지 확인하는 것이 좋습니다.
최고의 무료 및 공용 DNS 서버공급자기본 DNS보조 DNS
| DNS 명 | 주 DNS 주소 | 보조 DNS 주소 |
| KT DNS | 168.126.63.1 | 168.126.63.2 |
| LG DNS | 164.126.101.2 | 203.248.252.2 |
| Google DNS | 8.8.8.8 | 8.8.4.4 |
| SK DNS | 219.250.36.130 | 210.220.163.82 |
- 키보드의 Windows 키 + R을 누르고 ncpa.cpl을 입력한 다음 확인을 클릭하여 네트워크 연결창을 실행합니다.
- Wi-Fi 또는 이더넷 어댑터를 찾아 마우스 오른쪽 버튼으로 클릭하여 속성을 선택합니다.
- 인터넷 프로토콜 버전 4(TCP/IPv4)를 선택한 다음 속성을 클릭합니다.
- 라디오 버튼 선택 다음 DNS 서버 주소를 사용하고 기본 DNS 서버를 8.8.8.8로 설정하고 대체 DNS 서버를 8.8.4.4로 설정합니다.
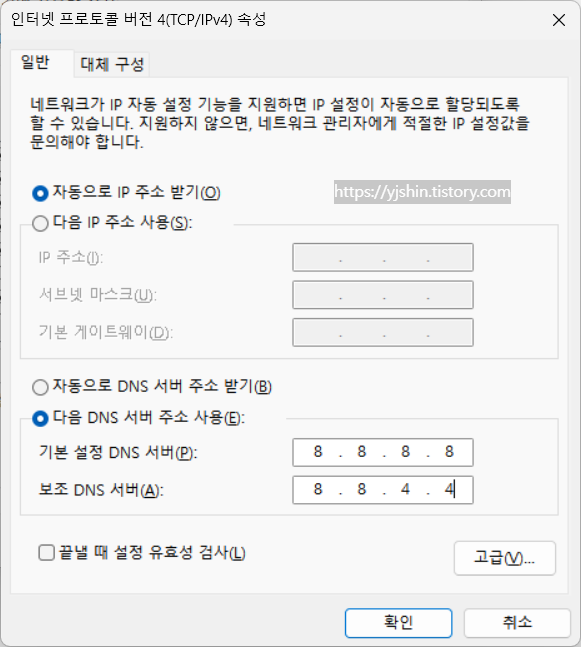
- 확인을 클릭하여 변경 사항을 저장하고 모든 프로그램을 닫은 다음 PC를 재부팅합니다.
- 이제 인터넷 속도를 확인합니다.
반응형
'IT > Windows' 카테고리의 다른 글
| [windows] Hosts 파일 위치 (0) | 2023.11.24 |
|---|---|
| [Windows] 'DNS 서버를 찾을 수 없습니다' 해결 방법 (0) | 2023.11.24 |
| [Windows] 파일 읽기 전용 해제하는 법 - ATTRIB 명령 (0) | 2023.11.24 |
| [Windows] 윈도우 휴지통이란 (0) | 2023.11.24 |
| [Windows] 윈도우 microsoft visual c++ 2019 redistributable package being installed first 오류 해결 방법 (0) | 2023.11.08 |

댓글