[Windows] 윈도우 11 글씨 크기 흐림 깨짐 현상 해결하는 법
윈도우 11 업데이트 이후 또는 간혹 사용하다 보면 디스플레이의 글씨가 깨져서 보인다던가 흐릿하게 희미하게 보이는 경우 또는 번지듯이 퍼져 보이는 경우가 종종 발생합니다.
이 모든 문제들은 모니터의 해상도와 윈도우의 해상도가 맞지 않아아 생기는 문제입니다.
또는 ClearType 라고 글꼴 다듬기가 적용되어 있지 않아 글씨 자체가 부드럽게 보이지 않는 현상일 수도 있습니다.
이 문제를 해결하기 위해 다음과 같은 방법으로 설정하시길 바랍니다.
1. 모니터 권장 해상도 설정
윈도우는 PC에 연결되어 있는 모니터의 권장 해상도와 권장 배율 값을 제공합니다.
권장값이 아닌 설정 값으로 배율과 해상도를 설정하셨다면 이미지가 깨져 보이거나 흐릿하게 보일 수 있습니다.
배율과 모니터 해상도를 권장 값으로 변경하는 방법은 다음과 같습니다.
1-1. 키보드의 윈도우키 + i 키를 눌러 설정 창을 실행합니다.
1-2. 디스플레이를 클릭합니다.
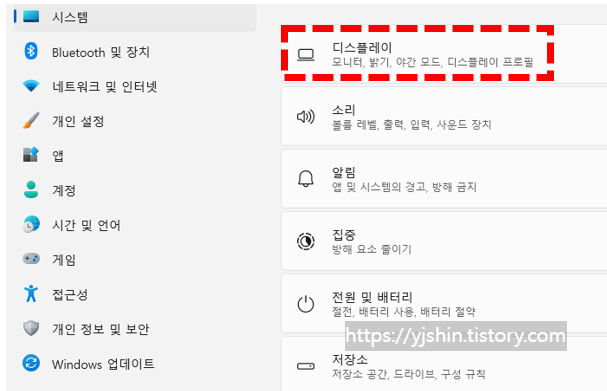
1-3. 배율과 디스플레이 해상도의 값을 (권장) 값으로 변경하고 창을 닫습니다.
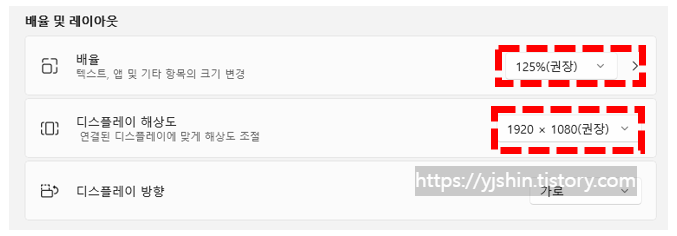
이제 글씨가 깨지거나 흐릿하게 보이는 현상이 해결되었는지 확인합니다.
2. ClearType (클리어타입 텍스트) 설정
ClearType (클리어타입 텍스트)란 평판 디스플레이, 즉 LCD나 OLED 모니터의 Sub Pixel 배체 구조로 인해서, 글자 모양이 자연스럽지 않게 보여지게 되는 현상을 개선하기 위한 윈도우에서 제공하는 기능입니다.
ClearType는 윈도우에 기본적으로 적용되어 있지만 사용자가 직접 조정하여 글자를 좀 더 뚜렷하게 설정할 수 있습니다.
적용 방법은 다음과 같습니다.
2-1. 키보드의 윈도우키 + S 키를 동시에 눌러 검색창을 엽니다
2-2. "클리어타입" 이라고 검색하고 실행합니다.
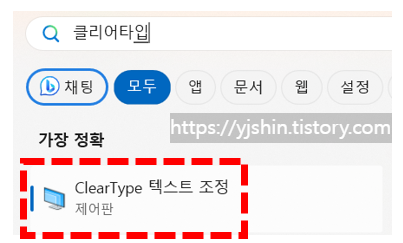
2-3. "ClearType 사용(C)" 에 체크박스가 해제되어 있다면 체크한 후 다음을 클릭하시면 됩니다. 기본적으론 다 체크되어 있습니다.
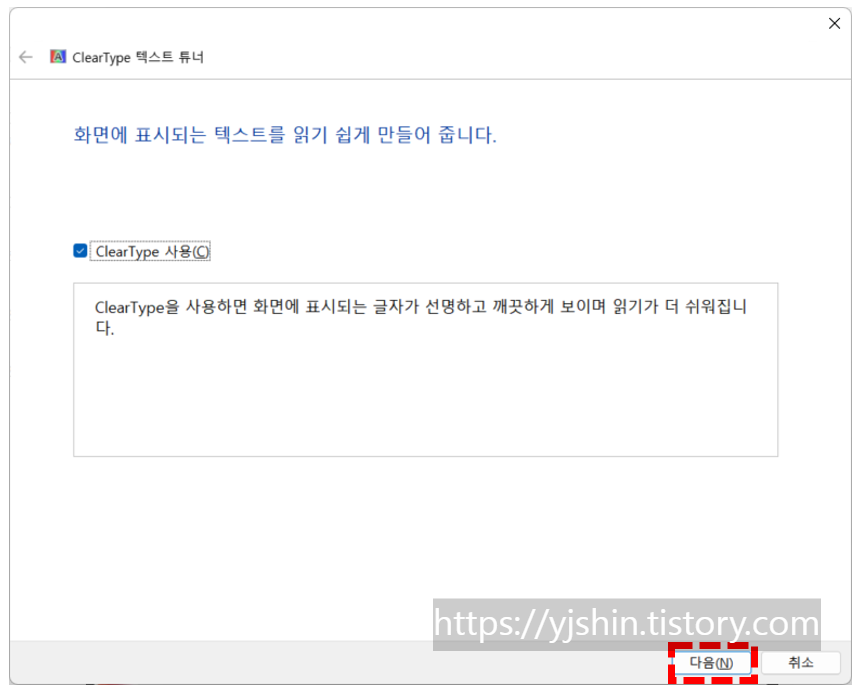
2-4. 만약 듀얼 모니터로 PC에 연결되어 있다면 다음과 같이 모니터 선택 옵션 창이 뜹니다. 조정하고자 하는 모니터를 클릭하고 다음을 클릭합니다.
만약 두 모니터 중 하나의 모니터에서만 글씨가 흐릿하거나 선명하지 않다면 문제가 있는 모니터만 클릭해서 진행합니다.
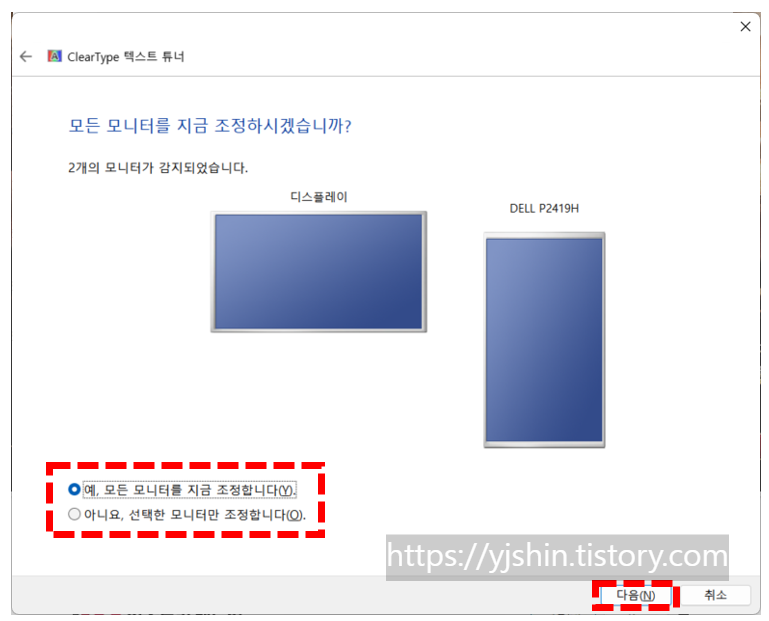
2-5. 선명하게 보이는 텍스트 샘플을 클릭하고 다음을 클릭합니다.
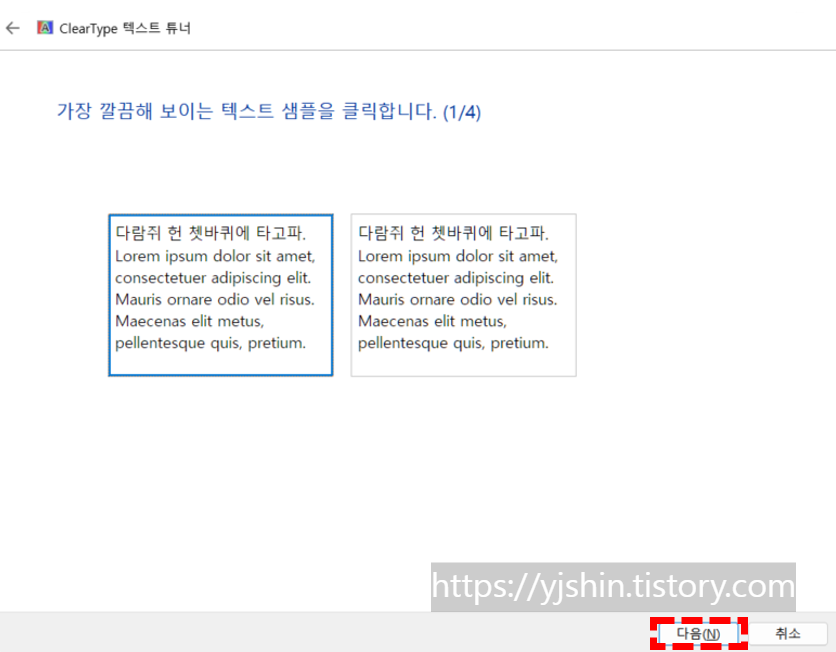
2-6. 몇 차례 선명하게 보이는 문구를 클릭하고 다음을 클릭합니다.
2-7. 모든 설정이 맞치면 다음을 클릭하여 설정을 마무리합니다.
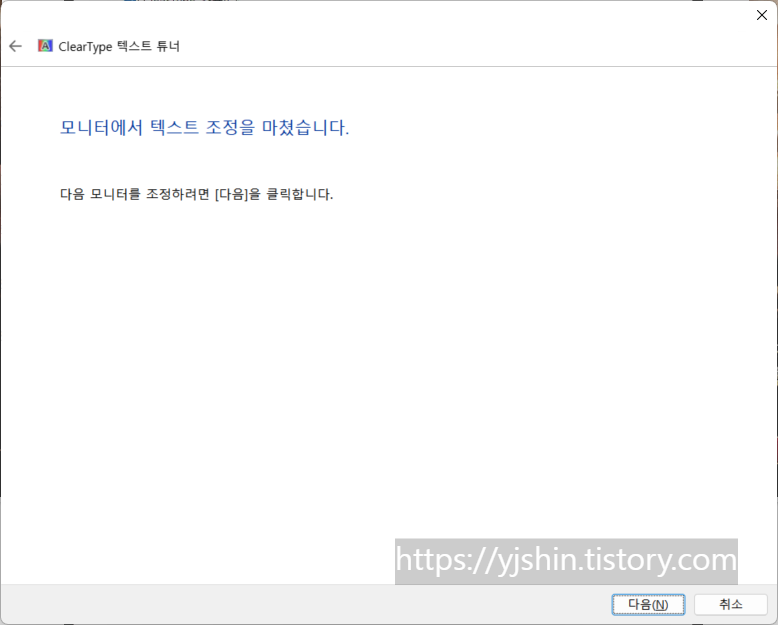
이제 글자 흐림 및 깨지는 현상이 해결되었는지 확인합니다.
'IT > Windows' 카테고리의 다른 글
| [Windows] 윈도우 11 인터넷 속도 빠르게 하는 방법 (2) | 2023.07.04 |
|---|---|
| [Windows] 마이크 잡음 제거 방법 (4) | 2023.06.30 |
| 알아두면 정말 편한 단축키 모음 (0) | 2023.06.22 |
| [Windows] 윈도우 11 초기화 하는 법 - 재설치 및 포맷하는 법 (0) | 2023.06.22 |
| 사진 해상도 확인 및 사진 해상도 변경하는 방법 (0) | 2023.06.19 |




댓글