[Windows] 현재 이 폴더에 액세스할 수 있는 권한이 없습니다. 해결 방법
소개
윈도우 사용 중 폴더나 파일을 열려고 하면 다음과 같은 메시지가 팝업되는 경우를 종종 볼 수 있습니다.
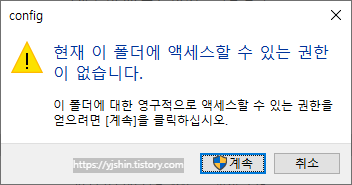
"이 폴더에 액세스할 수 있는 권한이 없습니다."
"이 폴더에 대한 영구적으로 액세스할 수 있는 권한을 얻으려면 [계속]을 클릭하십시오."
이 문제는 접근하고자 하는 파일 또는 폴더에 대한 액세스할 수 있는 권한이 없기 때문입니다. 이는 권한을 취득함으로써 문제를 해결할 수 있습니다. 파일 또는 폴더의 액세스 권한 취득 방법은 아래와 같이 설정하시길 바랍니다. 만약 표준 계정 사용자가 액세스 권한이 없는 폴더를 접근하고자 하는 경우 아래 와 같이 관리자 암호를 요구하기도 합니다.
해결방법
표준 사용자 계정의 폴더 권한
1. 아래 팝업 창에서 "계속"을 클릭합니다.
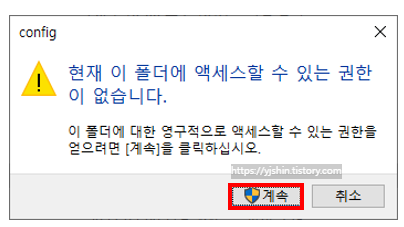
2. 사용자 계정 컨트롤 창에서 관리자의 암호를 입력합니다.
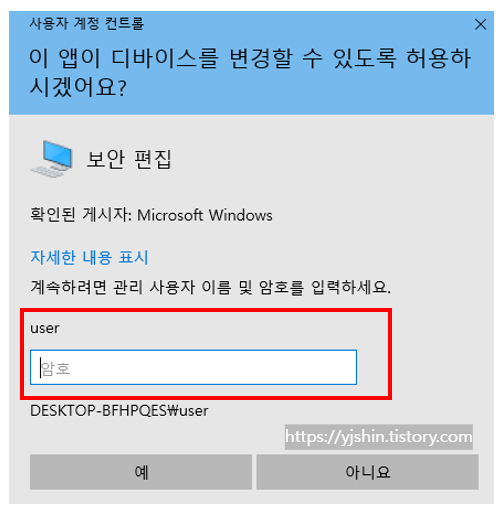
위와 같은 경우가 아니라면 아래와 같이 설정하시면 됩니다.
액세스 권한 얻기
액세스 권한을 얻기 위해선 관리자의 권한이 필요합니다.
1. 액세스 권한을 취득하고자 하는 폴더나 파일에서 마우스 우클릭 후 속성 창을 실행합니다.
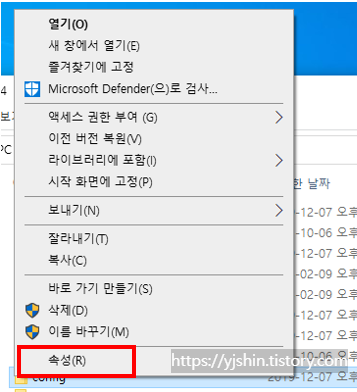
2. 보안 탭을 클릭하고 하단의 고급을 클릭합니다.
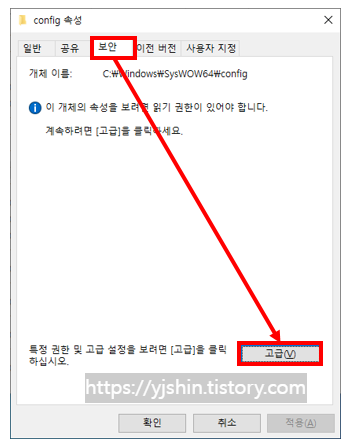
3. 변경(C) 를 클릭합니다.
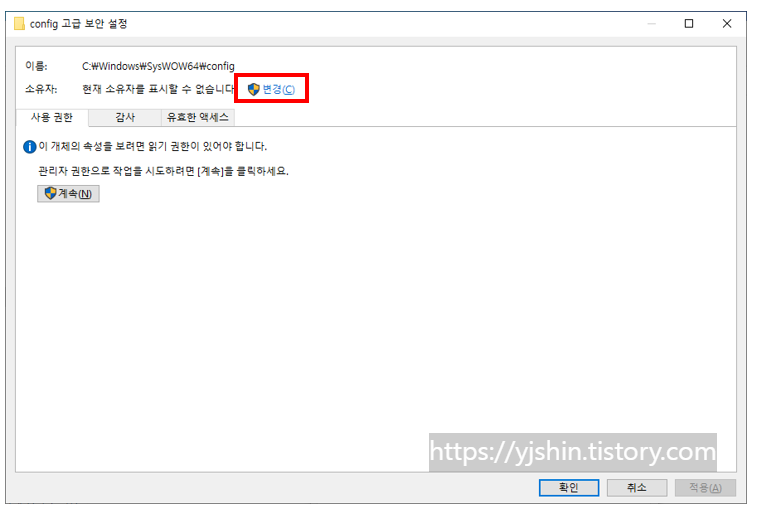
4. 관리자 암호를 입력합니다. 로그인된 계정이 관리자 그룹에 소속되어 있거나 관리자일 경우 해당 창은 패스됩니다.
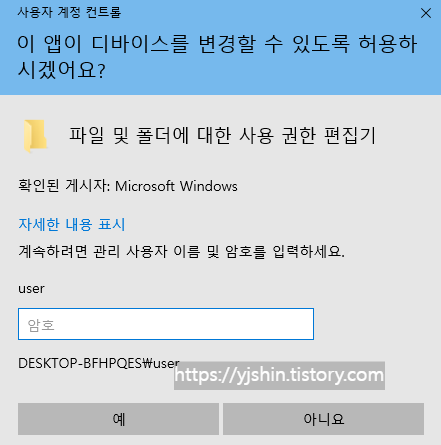
5. 사용자 또는 그룹 선택 창에서 하단의 고급을 클릭합니다.
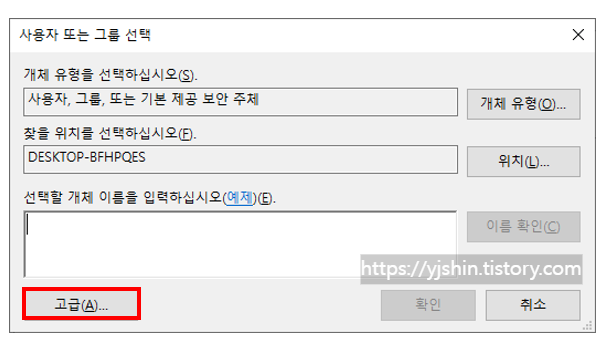
6. 지금 찾기를 클릭합니다.
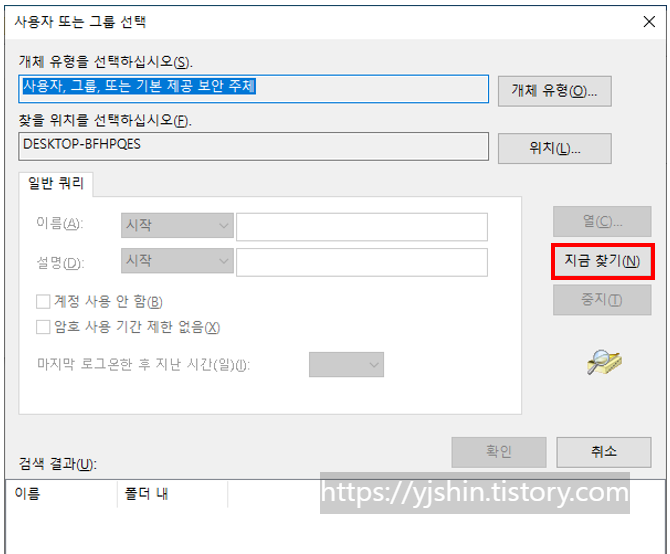
7. 검색 결과 목록에서 액세스할 권한을 부여할 사용자 또는 그룹 이름을 선택한 후 확인 버튼을 클릭합니다.
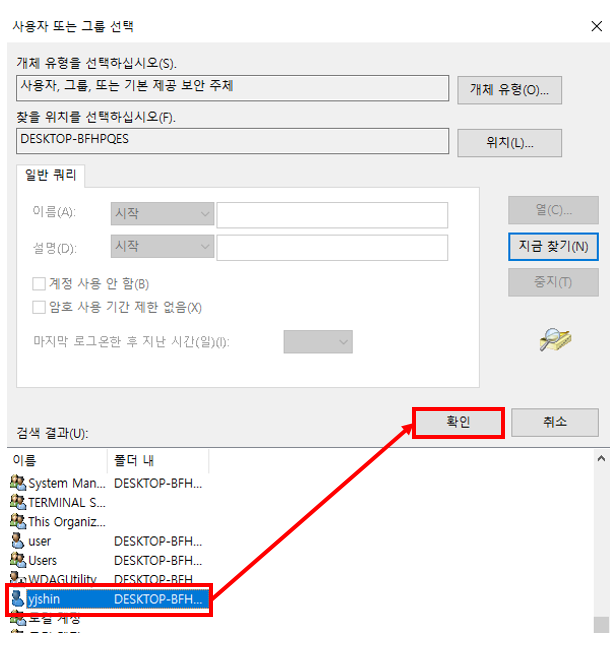
8. 선택할 개체 이름을 입력하십시오(예제)(E): 부분에 이름을 확인했으면 "확인" 버튼을 클릭합니다.
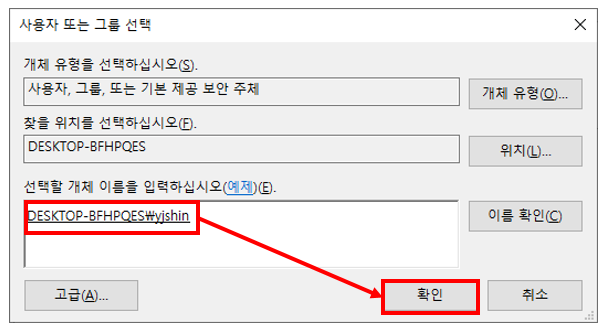
9. 소유자가 위에서 선택한 사용자 또는 그룹 이름으로 변경되었습니다. "확인"을 클릭합니다.
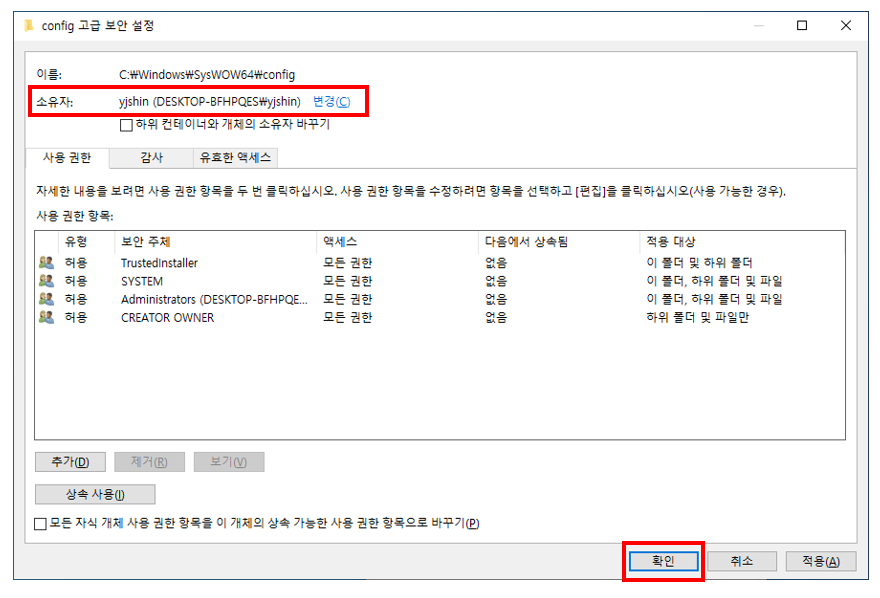
10. 다시 속성 창으로 넘어와 이번엔 보안 탭의 편집(E) 을 클릭합니다.
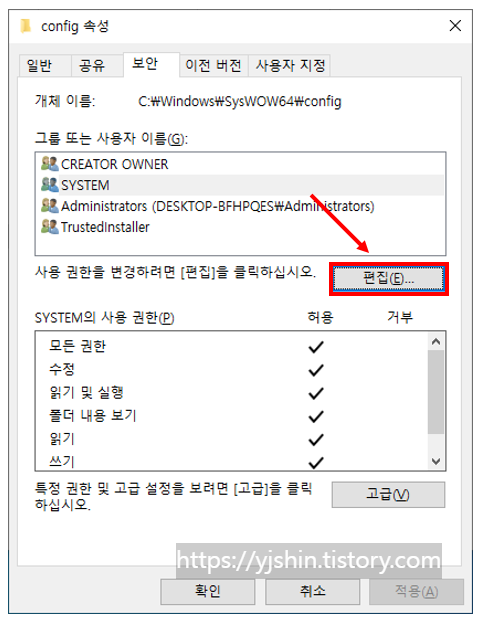
11. 추가를 클릭합니다.
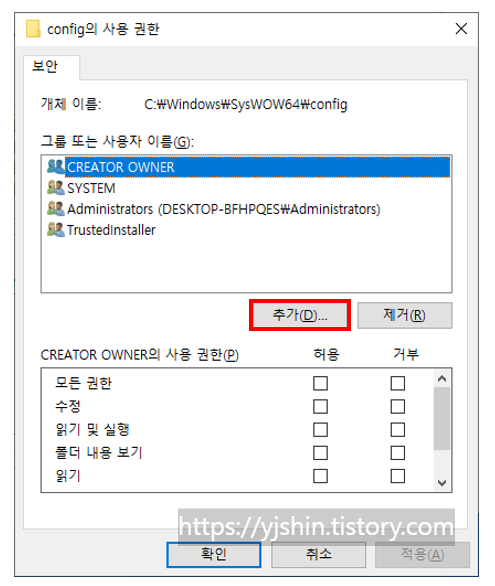
12. 위에서 마찬가지로 고급을 누르고 지금 찾기를 눌러서 권한을 부여할 사용자 또는 그룹 이름을 선택합니다.
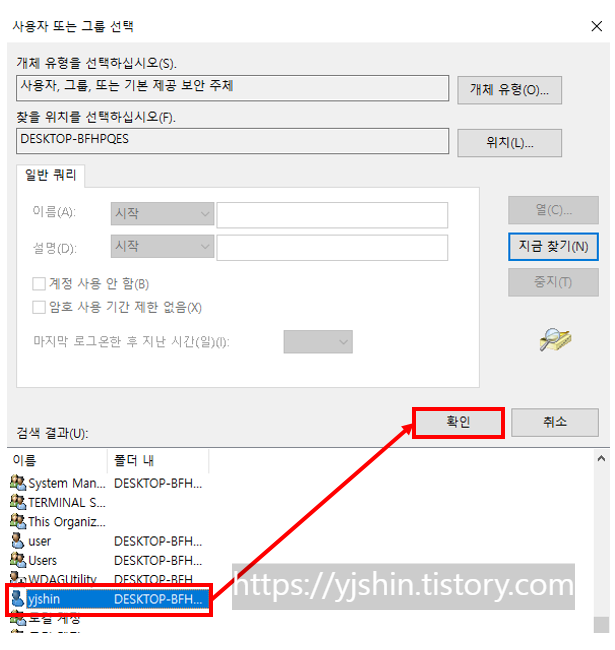
13. 확인 누르고 창을 닫아 config의 사용 권한 창으로 이동합니다.
위에서 넣은 사용자 이름을 확인하고 아래의 사용 권한에 허용 부분을 모두 체크하고 확인을 클릭합니다.
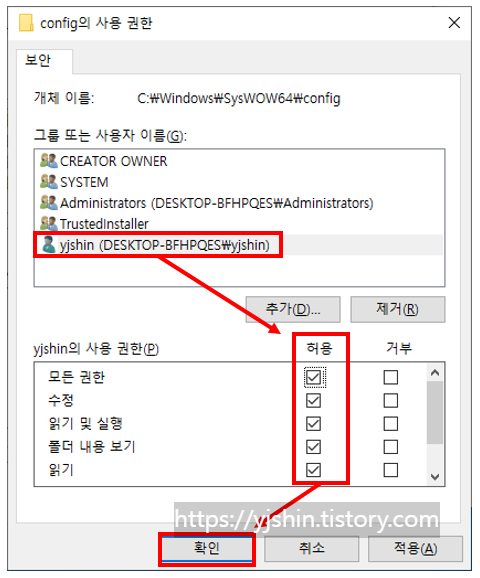
14. 만약 아래와 같은 창이 뜬다면 예를 클릭하시면 됩니다.
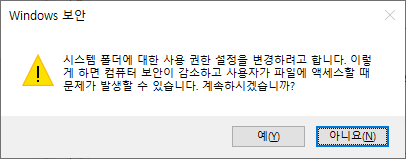
이제 아래와 같이 해당 폴더로 접근이 가능할 것입니다.
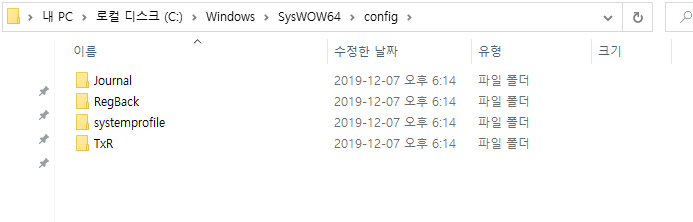
추천글
'IT > Windows' 카테고리의 다른 글
| [Windows] 윈도우 11 작업표시줄 아이콘 사라지는 현상 해결 방법 (0) | 2023.02.14 |
|---|---|
| [Windows] hosts 파일 복구하는 방법 (0) | 2023.02.10 |
| [Windows] 장치 드라이버의 윈도우 자동 업데이트 비활성화 하는 방법 (0) | 2023.02.09 |
| PC에 연결된 무선 wifi의 네트워크 암호 확인하기 (0) | 2023.02.09 |
| [Windows] 파일 탐색기의 과거 사용 기록 삭제하는 방법 (0) | 2023.02.09 |




댓글