[Virtualbox] 버추얼박스에 윈도우 11 설치하기
※설치 과정 중에 아래와 같은 오류가 뜬다면 해당 글을 참고하셔서 설치하시기 바랍니다.
또는 버추얼박스에 윈도우 11을 설치하고자 하신다면 참고하시길 바랍니다.
"이 PC에서는 Windows 11을 실행할 수 없음"
"이 PC는 이 Windows 버전을 설치하기 위한 최소 시스템 요구 사항을 충족하지 않습니다. 자세한 내용은 https://aka.ms/WindowsSysReq 방문하세요."

윈도우 11은 TPM 2.0과 보안 부팅을 만족해야만 설치가 가능합니다.
버추얼박스는 보안 부팅을 지원하며 TPM 우회방법으로 윈도우 11을 설치할 수 있습니다.
1. 버추얼박스 설치 및 최신 버전으로 업데이트
1-1. 버추얼박스 신규 설치
기존 PC에 버추얼박스가 설치되어 있지 않다면 아래 사이트에 접속하여 버추얼박스 설치 프로그램과 확장팩 패키지를 다운받아 설치해야 합니다.
확장팩은 메인 컴퓨터와 클립보드(복사, 붙혀넣기) 및 파일 공유, USB 3.0, 그래픽카드 가속, 마우스 편이 이동 등의 확장 기능을 지원합니다.
1) https://www.virtualbox.org/wiki/Downloads 에 접속한 후 VirualBox 버전 platform packages 부분에 Windows hosts 를 클릭하여 윈도우용 버추얼박스 설치파일을 다운로드 합니다.
Downloads – Oracle VM VirtualBox
Download VirtualBox Here you will find links to VirtualBox binaries and its source code. VirtualBox binaries By downloading, you agree to the terms and conditions of the respective license. If you're looking for the latest VirtualBox 6.1 packages, see Virt
www.virtualbox.org

2) 바로 아래 보이는 VirtualBox 버전 Oracle VM VirtualBox Extension Pack의 All supported platforms 을 클릭하여 확장팩을 다운로드 받습니다.

3) 버추얼박스부터 순차적으로 설치하고 확장팩을 설치하면 됩니다. 자세한 설치 방법은 아래 포스팅 글을 참고 부탁드립니다.
2019.05.15 - [Windows/설치] - 오라클 버추얼박스(VirtualBox) 다운로드와 설치 방법
2019.05.16 - [Windows/설치] - 버추얼박스 확장팩 설치 (VirtualBox Extension Pack)
1-2. 버추얼박스 최신 버전 업데이트
윈도우11은 버추얼박스 최신 버전에서 설치하는 것이 좋습니다. 최신 버전 업데이트 하는 방법은 아래와 같습니다.
1) 상단의 파일(F) > 업데이트 찾기(H)... 클릭

2) 팝업된 링크를 클릭하여 최신 버전을 다운로드 합니다. 기존 실행한 버추얼박스를 종료한 다음에 다운로드한 최신 버전을 설치합니다. 종료하지 않으면 설치 중간에 종료해달라고 팝업창이 발생합니다.
설치는 계속 다음, 다음 누르시면서 진행하면 됩니다.

설치 과정 중에 프로세스 pid 값 관련해서 팝업이 된다면 해당 pid를 바탕으로 프로그램을 찾아 종료하시면 됩니다.
pid를 바탕으로 프로그램을 찾는 방법은 작업관리자를 실행하시고 세부사항 탭으로 이동하시면 pid 항목이 보입니다.
pid 항목을 정렬하신 다음에 팝업된 숫자에 맞는 pid 값을 찾아 해당 프로그램을 종료해주시면 됩니다.
3) 업데이트 완료 후 버추얼박스가 실행되면 추가로 최신 버전의 확장팩 또한 업그레이드 합니다.
확장팩 업데이트 관련 자동 팝업되지 않을 시 위 다운로드 페이지로 이동하여 다운 받고 설치하시면 됩니다.
2. 윈도우 11 iso 파일 다운로드
윈도우 11 설치하기 위한 iso 파일을 마이크로소프트 공식 페이지에서 다운로드 합니다.
아래 사이트의 접속하여 하단의 Windows 11 디스크 이미지 (ISO) 다운로드 항목에 다운로드를 진행합니다.
다운로드하고자 하는 iso 버전 windows 11 (64bit) 체크하시고 언어 한국어 체크하시면 됩니다.
목차
Windows 11 다운로드
요청의 유효성을 검사하는 중입니다. 이 작업은 몇 분 정도 걸릴 수 있습니다. 페이지를 새로 고치거나 뒤로 이동하지 마세요. 그러면 요청이 취소됩니다.
www.microsoft.com
3. TPM 우회 레지스트리 파일 다운로드
첨부드린 레지스트리 파일을 바탕화면에 다운로드 받습니다.
4. 레지스트리 파일, iso 파일 안에 복사하기
iso 파일 안에 위에서 다운로드 한 TPM 레지스트리 파일을 넣어야 합니다.
iso 파일에 다른 파일을 넣기 위해선 UltraISO 프로그램이 필요합니다.
UltraISO 프로그램은 부팅 가능한 ISO 운영체제 파일을 CD로 굽거나 USB 부팅디스크로 만들기가 가능한 편집 프로그램입니다.
※ iso 파일을 더블클릭하여 윈도우에 마운트 시킨 다음에 작업을 하면 용량 문제로 작업이 되지 않습니다. 그렇기 때문에 프로그램을 사용하는 것입니다.
첨부드린 무설치 버전 UltraISOPortable.zip 파일을 다운로드 받으시고 압축해제하여 바로 프로그램을 실행하면 됩니다.
울트라ISO 프로그램을 실행합니다.
메뉴의 파일 > 열기를 선택한 후 윈도우11 ISO 파일을 선택합니다.
윈도우11 ISO 디렉토리 최상단에 바탕화면에 다운로드 한 TPM 레지스트리 파일을 드래그하여 옮깁니다.
상단의 디스크 모양의 저장 버튼을 눌러 ISO 이미지 파일을 다시 굽습니다.
울트라ISO 프로그램을 종료합니다.
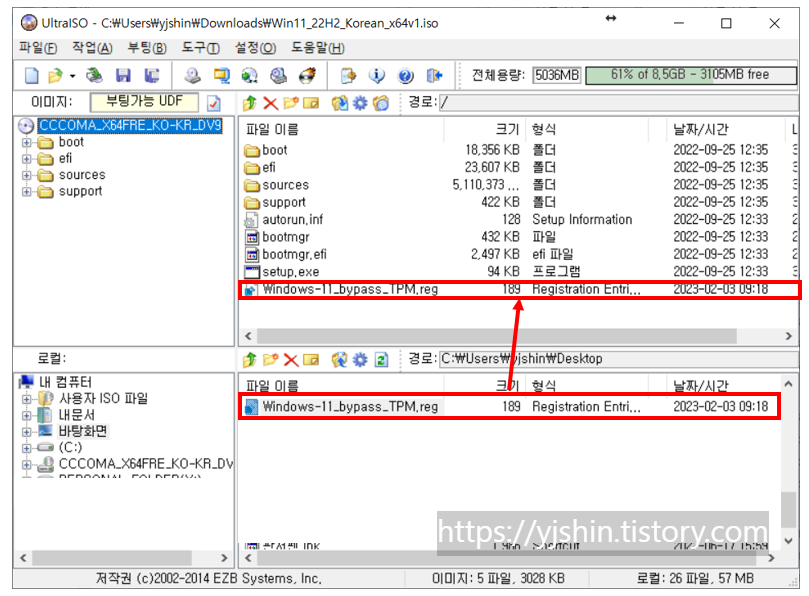
5. 버추얼박스에 윈도우 11 설치 진행
여기까지가 벅추얼박스에 윈도우 11을 설치하기 위한 준비과정입니다.
이제 버추얼박스를 실행하여 윈도우 11을 설치하고자 합니다.
5-1. 윈도우 11 가상머신 만들기
버추얼 박스를 실행합니다.
새로 만들기를 선택합니다.
가상 머신 이름을 windows11 로 작성하고 ISO Image를 다운로드 받은 윈도우 11 ISO 파일로 지정합니다.
하단의 Skip Unattended Installation 을 체크합니다.
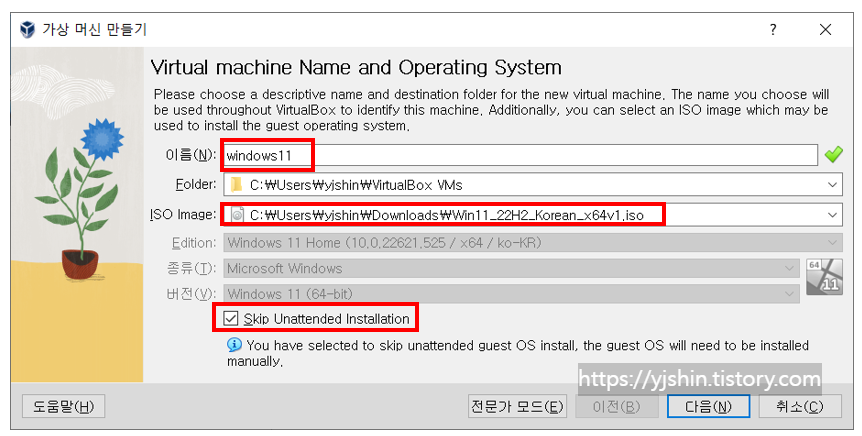
다음을 클릭합니다.
기본 메모리 크기는 4096MB 이상으로 설정하고, 윈도우 11 필수 사양인 Processors 크긱도 2개 이상으로 지정하고 다음을 클릭합니다.
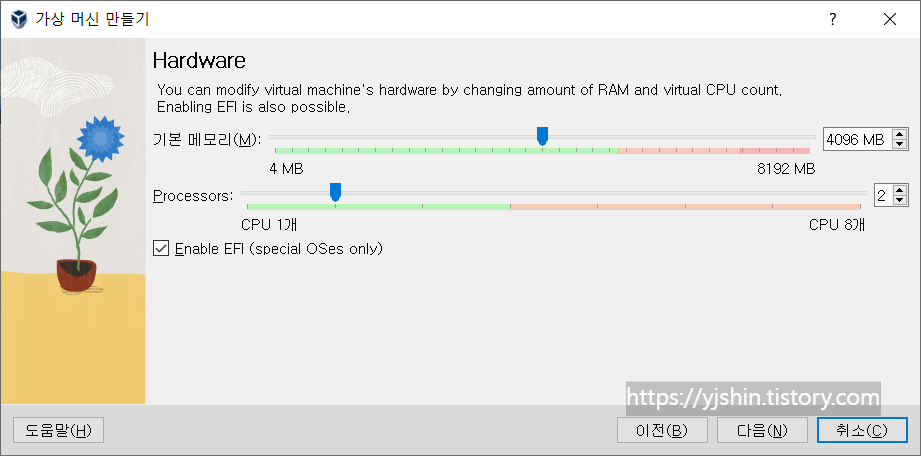
하드 디스크의 크기도 윈도우11 필수 사양인 80GB 이상으로 설정하고 다음을 클릭합니다.
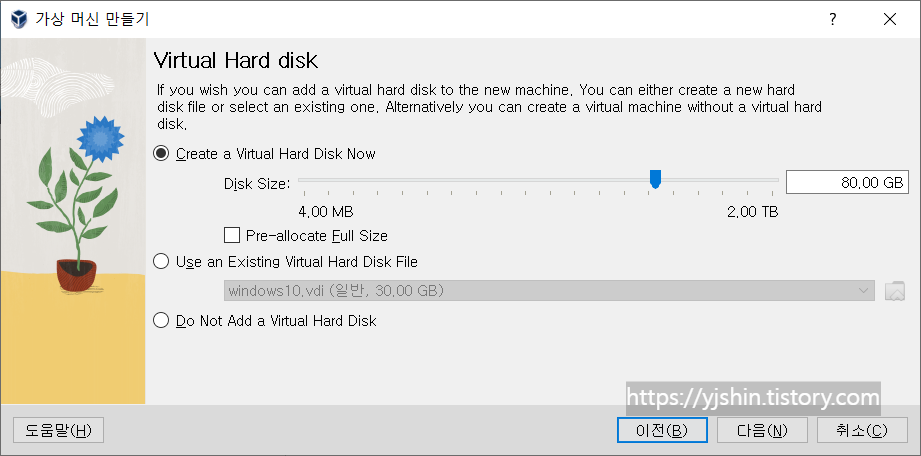
Summary를 확인하고 Finish 를 클릭합니다.
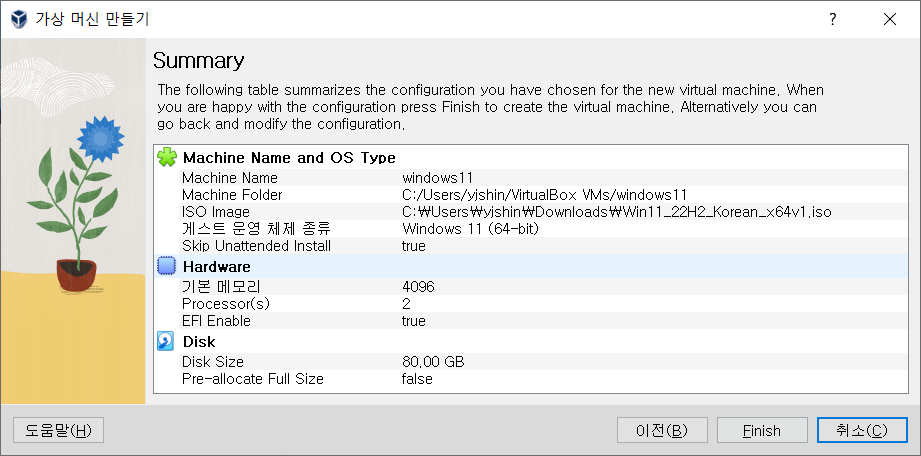
상단의 시작을 눌러 윈도우11 가상 머신을 실행합니다.

※ Shell 스크립트 화면이 나온다면 아래 사항을 참고 하세요. 설치 과정으로 넘어가시는 분은 다음 단계를 건너 뛰시면 됩니다.
만약, Shell 스크립트 화면이 나온다면 Exit 입력하고 Enter를 누릅니다.
키보드로 Boot Manager로 이동하여 Enter를 누릅니다.
Boot Manager Menu 항목에서 UEFI VBOX CD-ROM 부분으로 이동하여 Enter를 누릅니다.
Press any key to boot from CD or DVD ...
화면에서 Enter키를 누릅니다.
5-2. 버추얼박스에 윈도우11 TPM 우회 설치하기
첫 설치 화면에서 키보드 단축키 Shift+F10을 눌러 명령 프롬프트(cmd)를 실행합니다.
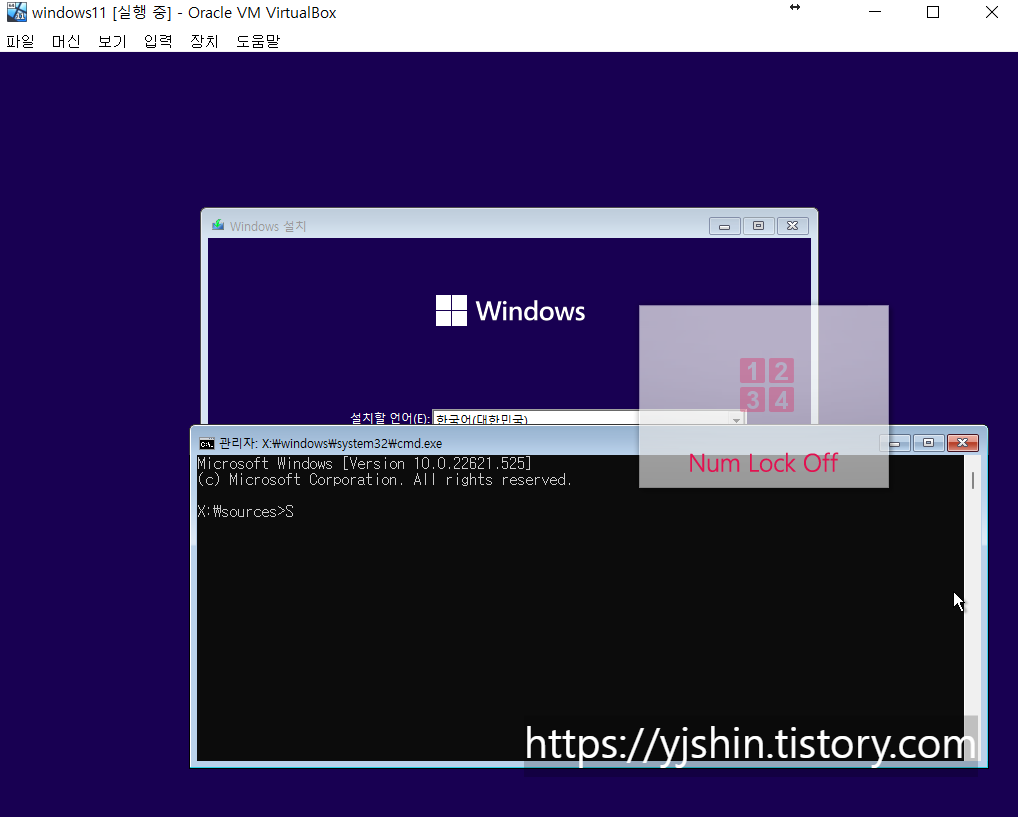
notepad.exe를 입력하여 메모장을 실행합니다.
메모장 메뉴에서 파일 > 열기를 선택합니다.
마운트된 윈도우11 iso 파일의 최상단 디렉토리로 이동한 다음 파일 형식을 '모든 파일'로 변경합니다.
레지스트리 파일을 마우스 오른쪽 버튼으로 클릭한 다음 '병합'을 클릭합니다.
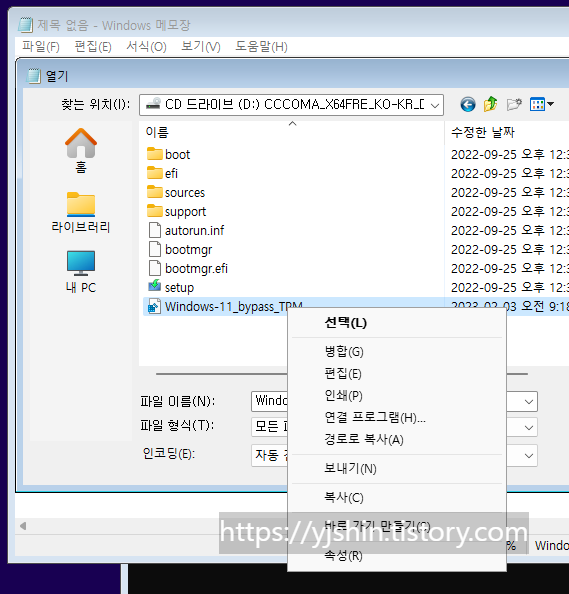
계속하시겠습니까? 물음에 예를 클릭합니다.
레지스트리 병합이 완료되면 모든 창을 닫고 윈도우 11 설치 초기화면으로 이동합니다.
윈도우11 초기 설치화면에서 다음을 누르고 지금 설치를 눌러 설치 프로그램을 시작합니다.
이 다음 과정부터는 일반 윈도우 설치하시는 것처럼 하시면 됩니다.
"제품 키가 없음" > 윈도우11 종류 선택 > 관련 통지 및 사용 조건 라이선스 동의서 체크 > 사용자 지정 > 새로 만들기 > 다음 > 설치 완료
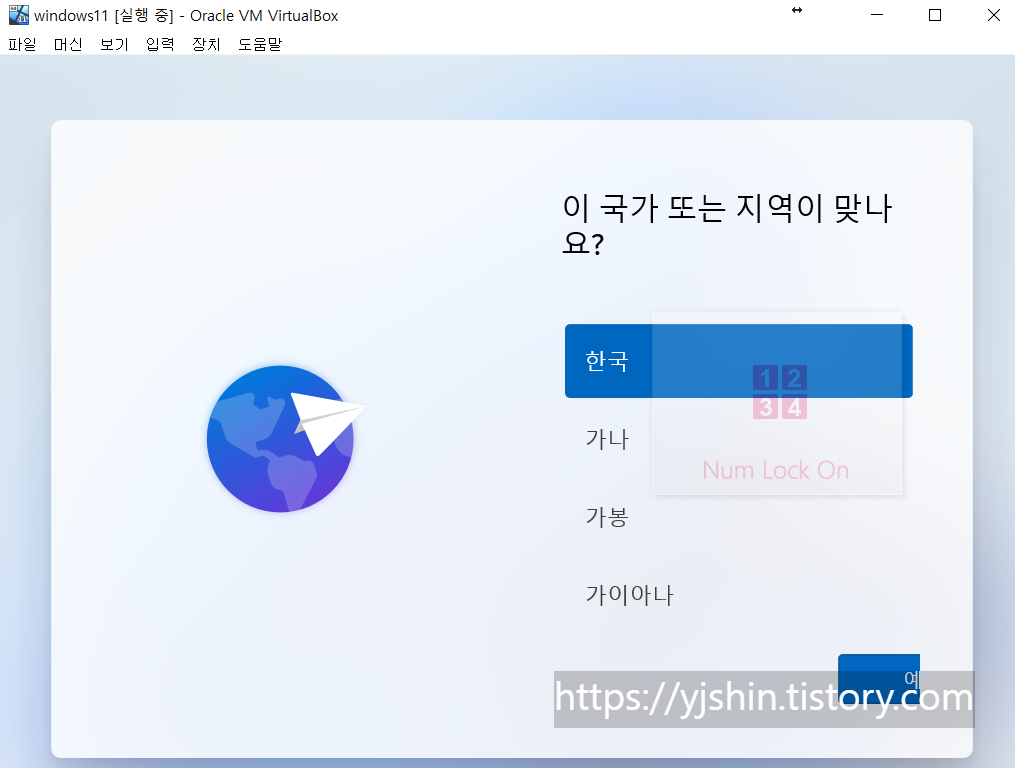
'IT > Software' 카테고리의 다른 글
| [CMD] 파일 이름 추출하는 방법 (0) | 2023.05.03 |
|---|---|
| 한글과컴퓨터 2020 설치 및 정품 인정 방법 (0) | 2023.04.05 |
| PC 카카오톡 및 모바일 카카오톡 저장 공간 확보하기 (0) | 2022.10.13 |
| 네이버 메일 용량 늘리는 방법 - 최대 25GB 까지 가능! (0) | 2022.10.12 |
| 마인크래프트 응답없음 해결방법 (0) | 2021.08.23 |



댓글