USB 미디어 없음, 읽기 전용, 쓰기 금지 등의 문제 해결 방법
USB가 미디어 없음으로 사용이 불가능할 경우,
읽기 전용이라고 표시되어 쓰기가 되지 않아 폴더 생성 및 파일을 첨부할 수 없는 경우
이럴 경우에 아래 방법을 이용하시면 됩니다.
저도 수 없이 많은 블로그 글들과 웹사이트를 참고해서 시도하였지만 결국 아래 3가지 방법으로 해결할 수 있었습니다.
아래 방법을 모두 사용했음에도 USB가 정상 작동하지 않는다면.. 그 USB를 이만 놓아주시길 추천드립니다.
방법 1. diskpart를 이용한 방법
1) 명령프롬프트 (CMD) 를 관리자 권한으로 실행합니다.
윈도우 시작 클릭 > 명령프롬프트 > 오른쪽에 관리자 권한으로 실행 클릭
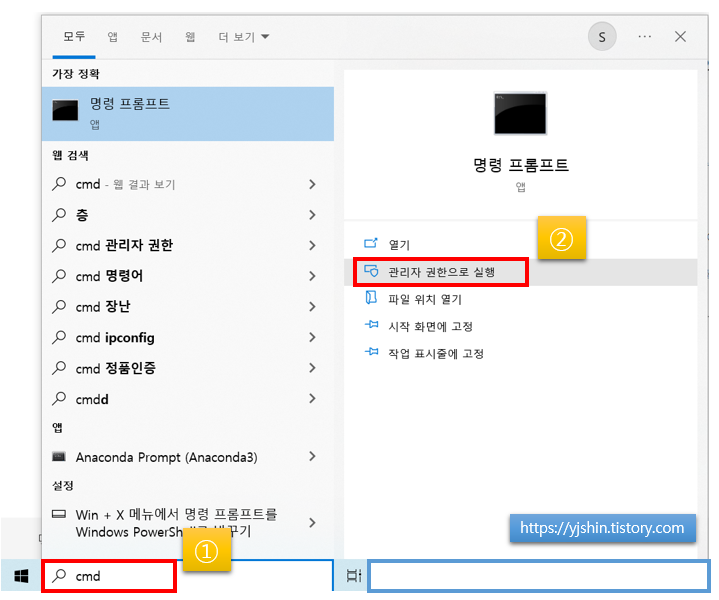
2) 활성화 된 명령 프롬프트 창에서 diskpart 를 입력합니다.
diskpart
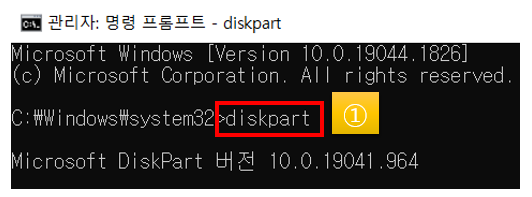
3) list disk를 입력하여 현재 PC에 연결되어 있는 디스크를 확인합니다.
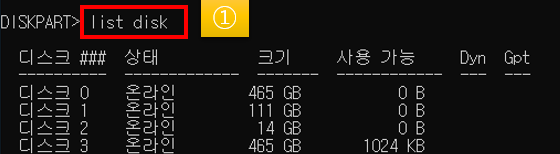
4) 용량을 보고 판단하여 읽기 전용을 해제할 디스크를 호가인합니다.
5) 읽기 전용 해제할 디스크를 선택합니다.
select disk 2
저는 디스크 2를 읽기 전용 해제하기 위해서 위와 같이 disk 2 라고 타이핑 했습니다.
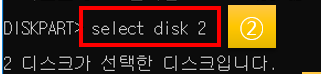
6) 선택된 디스크의 읽기 전용 삭제
att disk clear readonly
위 명령어로 읽기 전용 특성을 삭제합니다.
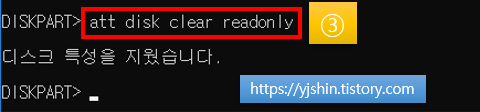
7) 명령 프롬프트 창을 종료하고 UISB에 쓰기가 되는지 확인합니다.
방법 2. 유틸 프로그램을 이용하는 방법
아래 프로그램을 이용하여 USB 로구 포맷을 진행하는 방법입니다.
해당 프로그램을 이용하면 USB의 모든 데이터가 삭제되니 참고하시길 바랍니다.
1) 트랜센드(Transcend)의 JetFlash Online Recovery
트랜센드에서 제공하는 프로그램입니다. USB를 로우 포맷하여 복구하실 수 있습니다.
https://kr.transcend-info.com/Support/Software-3/
JetFlash Online Recovery | 소프트웨어 다운로드 - 트랜센드 코리아 공식 홈페이지
지원 운영 체제: Microsoft Windows 7 또는 그 이후 버전 *본 소프트웨어를 사용하려면 반드시 관리자 계정으로 로그인해야 하며 UAC(사용자 계정 컨트롤)를 종료하셔야 합니다.
kr.transcend-info.com
위 웹사이트 접속 후 다운로드 버튼을 누르시면 됩니다.
압축을 풀고 설치를 진행하여 해당 프로그램을 실행하신 후 진행하시면 됩니다.
2) Formatter Silicon Power
USB 로우 포맷 프로그램입니다.
https://flashboot.ru/files/file/383/
Formatter Silicon Power v.3.7.0.0 (PS2251) — FlashBoot.ru
Утилита от Silicon Power для форматирования флешек на контроллере PS2251-03. Возможно будет работать и для других контроллеров. 1 файл Formatter_SiliconPower.zip (3
flashboot.ru
위 사이트에 접속하셔서 Formatter_SilliconPower.zip 파일을 다운로드 받으신 후에 압축 해제하시고 실행하시면 됩니다.
별도의 설치 과정은 없습니다.
'IT > 윈도우' 카테고리의 다른 글
| [Windows] 윈도우 10 정품 인증하는 방법 - CMD 버전, 설치X, 크랙X (1) | 2022.09.29 |
|---|---|
| 폴더, 파일이 삭제 되지 않을 때 강제 삭제하는 방법 (0) | 2022.09.27 |
| Windows 업데이트 오류 해결 방법 - 이 방법으로 다 해결됩니다. (19) | 2022.08.04 |
| [Windows] 인터넷 광고창 안뜨게 하는 방법 (2) | 2022.07.27 |
| 세금계산서 세로 인쇄 짤림 현상 해결 방법 (0) | 2022.07.08 |




댓글