홈 페이지 만들기 (1) 웹 서버 OS 설치하기 - VirtualBox, Centos 8
홈페이지를 만들어 보겠습니다. (홈페이지 보단.. 그냥 웹사이트.. 홈페이지나 웹사이트나..)
내부적으로 쓸꺼라 도메인 등록이나 기타 외부에 공개되는 행위는 하지 않을 것이며,
제가 필요해서 만드는 것이니 만큼.. 간략하고 필요한 것만 구현하겠습니다.
필요로 하는 것은 매일 또는 매주 반복되는 작업의 자동화 입니다.
일단 오늘은 홈페이지를 만들기 위해선 우선 웹서버가 있어야 하므로 웹서버 구축부터 해보겠습니다.
실제 남는 PC나 서버에 적용하기 전 버추얼박스(가상머신)에 먼저 테스트하겠습니다.
개발 환경
- 가상머신 : 버추얼박스
- CentOS 8 (2020.6.17 일자 기준 최신버전)
- MariaDB (이것 또한 최신 버전 Ver 15.1 Distrib 10.3.17-MariaDB)
- PHP (PHP 7.2.24)
- Apache (Apache/2.4.37)
1. 가상 머신 설치
- 버추얼 박스 설치는 아래 링크를 통해 확인하십시오.
[virtualbox] 오라클 버추얼박스(VirtualBox) 다운로드와 설치 방법
무료 가상화 프로그램 추천. - 버추얼박스(VirtualBox) 운영체제(OS)에서 구동되는 가상의 컴퓨터 실제 물리PC와 운영체제의 자원 일부를 나눠 사용하는 가상화 솔루션입니다. 같은 가상화 솔루션인
yjshin.tistory.com
- 버추얼박스 확장팩 설치
[virtualbox] 버추얼박스 확장팩 설치 (VirtualBox Extension Pack)
- 버추얼박스 확장팩 (VirtualBox Extension Pack) 하드웨어의 USB 2.0과 USB 3.0과 버추얼박스 RDP 및 Network Interface Card (랜카드)의 PXE 부팅(Intel), 디스크 암호화를 사용하려면 버추얼박스 확장팩을 설..
yjshin.tistory.com
2. CentOS iso 파일 다운로드
- 설치를 하기 위한 iso 파일을 다운 받아야 합니다.
- 아래 링크는 CentOS 다운로드 링크 입니다.
CentOS Mirrors List
isoredirect.centos.org
- 해당 사이트에서 권장해주는 3개의 링크 중 전 kakao를 선택하여 다운로드 하였습니다.
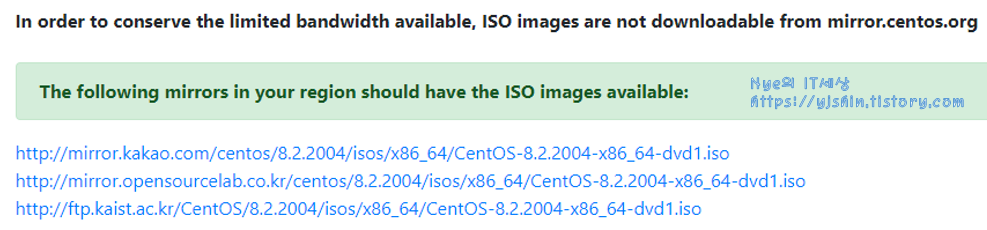
- CentOS Version : CentOS-8.2.2004
3. 가상 머신 만들기
3.1 새로 만들기
- Oracle VM VirtualBox 실행하여 새로 만들기(N) 을 클릭합니다.

3.2 이름 및 운영 체제
- 이름 및 운영 체제 선택 후 다음을 클릭합니다.
- 머신 폴더는 저장 경로입니다. 이름에 따라 종류와 버전이 자동으로 선택됩니다.
- 여기선 CentOS8 라고 작성하시면 종류가 Linux로, 버전이 Red Hat (64-bit)로 자동 지정됩니다.
- CentOS 가 RedHat 계열이기 때문입니다.

3.3 메모리 크기
- 추천 메모리 크기를 가볍게 무시하고 2GB로 설정하였습니다.
- 해당 메모리는 자신의 PC에 일부분을 할당 받아 사용하므로 본인의 PC 메모리를 잘 생각하여 배분하시길 바랍니다.
- 리눅스 OS 기준으로 2GB면 왠만한 테스트 서비스 구동하는데 문제 없다고 생각합니다.
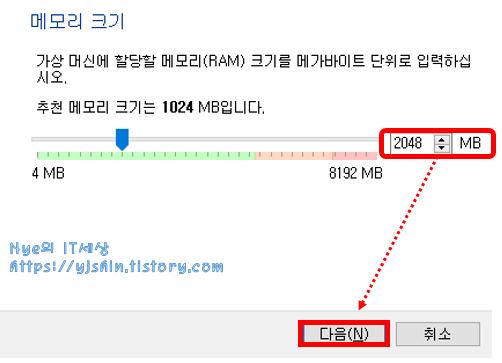
3.4 하드 디스크 선택
- 새로운 서버를 만드는 것이므로 지금 새 가상 하드 디스크 만들기(C)를 선택합니다.

3.5 하드 디스크 파일 종류 선택
- 전 다른 가상화 소프트웨어는 사용하지 않으므로 VDI(VirtualBox 디스크 이미지)를 선택하였습니다.
- 해당 만든 것을 다른 VMware나 Hyper-V 등에서 사용하실려면 파일 종류를 다른 것을 선택하시면 됩니다.

3.6 물리적 하드 드라이브에 저장
- 동적 할당 하드 디스크 파일은 가상 디스크를 사용할 때 고정된 최대 크기까지 파일 크기가 동적으로 커지지만 사용량이 줄어들면 자동적으로 작아지지는 않습니다. (좋은 뜻이군요..)

3.7 파일 위치 및 크기
- 가상 머신의 파일 크기를 선택합니다.
- 20기가면 충분하기에 20기가로 설정하고 만들기를 클릭합니다.

4. 가상 머신 환경 설정
- 생성된 가상머신은 설정을 해주어야 합니다.

4.1 저장소 설정
- 다운로드 받은 iso 파일을 가상 광 디스크로 넣어 줍니다.
- 설정 창에서 저장소 클릭 > 컨트롤러: IDE의 비어 있음 클릭 > CD 모양 아이콘 클릭 > 가상 광 디스크 파일 선택 클릭

- 삽입된 모습

4.2 네트워크 설정
- 최초 OS 업데이트 및 각종 패키지를 다운로드하기 위한 외부 연결 네트워크와 로컬 PC와 연결을 위한 호스트 전용 네트워크가 필요합니다. (외부 연결 네트워크는 나중에 삭제하셔도 됩니다.)
- 저는 어댑터 2개로 어댑터 1에는 NAT, 어댑터 2에는 호스트 전용 어댑터를 설정하였습니다.
- 또는 2개의 어댑터가 아닌 하나의 어댑터 브릿지를 선택하셔도 됩니다.
- 버추얼 박스 네트워크 설정에 대한 자세한 설명은 아래 링크를 참고하시길 바랍니다.
[virtualbox] 버추얼 박스 VirtualBox - 네트워크 설정하기
VirtualBox에 OS를 설치하고 Network이 되는지 확인해 보면 일반적으로 별 탈 없이 잘 되곤한다. 잘 되니까 별다르게 신경쓰는 일이 없는 것이 사실이다. 네트워크와 관련된 작업을 하지 않는 이상 별
yjshin.tistory.com
- 그럼 네트워크 설정을 해보겠습니다.
- 설정 창에서 네트워크 클릭 > 어댑터 1 탭 클릭 > 네트워크 어댑터 사용하기(E) 체크 > NAT 클릭
- 어댑터 2 탭 클릭 > 네트워크 어댑터 사용하기(E) 체크 > 호스트 전용 어댑터 클릭

5. 부팅하여 설치하기
- 가상 머신 생성 완료 후 설정까지 마무리 되었다면 상단에 시작 버튼을 눌러 부팅시켜 줍니다.
- 윈도우를 설치할 때와 마찬가지고 삽입된 iso 파일을 읽어 들어 설치 화면이 나타납니다.

CentOS 8 설치하기
- 다운로드한 iso로 부팅 시 위와 같은 화면이 나옵니다.

항목별 내용은 다음과 같습니다.
| Install CentOS Linux 8.0.1905 | CentOS 8.0.1905 설치 |
| Test this media & install CentOS Linux 8.0.1905 | 설치 미디어 검사 후 CentOS 8.0.1905 설치 |
| Troubleshooting | 발생한 문제를 해결 |
설치만 진행할 것이기 때문에 [Install CentOS Linux 8.0.1905] 을 선택하여 진행합니다.
(항목 전환은 방향 키로 하실 수 있으며, 엔터키로 항목을 선택하여 넘어갈 수 있습니다.)
언어 및 키보드 선택
- 해당 서버는 한국어로 운영됩니다. korean 검색 또는 찾아 선택합니다.

- [한국어] 선택 후 [계속 진행(C)] 버튼을 눌러 다음을 진행합니다.

시간 및 날짜 설정

- 기본 시간대는 [아메리카 대륙 / 뉴욕]으로 되어 있습니다. 이 부분을 [아시아/서울]로 변경하겠습니다.
- 지도 상에서 해당 서울의 위치를 선택하셔도 되고 검색 창에서 검색하셔서 변경하셔도 됩니다.
- 설정 후 [완료(D)] 버튼을 누르면 설치 대시보드 창에서도 [시간 및 날짜] 부분이 아시아/서울 시간대로 변경이 됩니다.
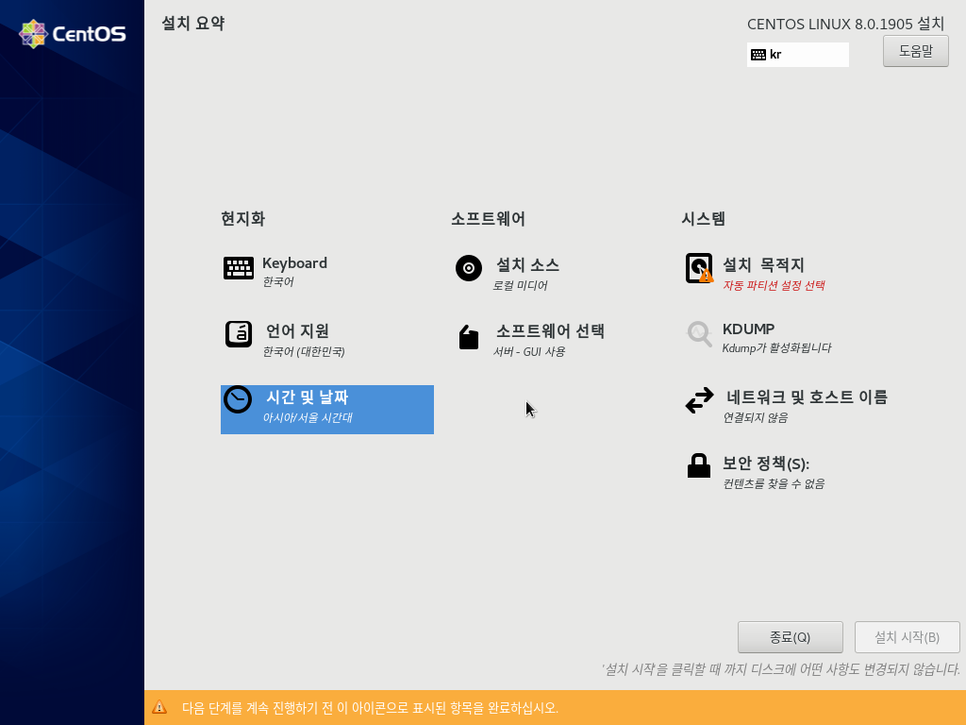
소프트웨어 선택
- [최소 설치]를 선택하여 주신 후 [완료(D)] 버튼을 눌러줍니다.

설치 목적지
[저장소 구성] 별로 설정은 아래와 같습니다.
- 오토매틱 : 파티션을 자동으로 정하고 설치 진행
- Custom : 수동으로 파티션을 나누고 설치 진행
- [Custom]을 선택

- [Custom] 을 선택 후 [완료(D)] 버튼을 누르면 아래와 같은 페이지로 이동하게 됩니다.
- 수동으로 파티션 설정 창에서 기본 타입인 LVM이 아닌 표준 파티션을 선택합니다.

- 표준 파티션을 선택하여 주신 후 아래에 있는 [+] 버튼을 클릭하여 주시면 아래와 같이 파티션을 설정하는 창이 뜹니다.
첫 번째 파티션은 /boot 파티션으로 설정합니다.
- /boot 파티션의 경우 리눅스를 부팅할 때 이용하는 파티션입니다.
- 마운트 지점을 /boot 으로 설정
- 원하는 능력을 1024, 즉 1GB로 설정합니다.
- 마운트 지점 추가(A) 를 클릭합니다.

두 번째로 설정할 파티션은 SWAP 파티션입니다.
- SWAP 파티션의 경우 물리적인 메모리를 전부 사용할 경우 물리적인 메모리를 대신하여 이용하는 파티션입니다.
- 마운트 지점을 swap 으로 설정합니다.
- SWAP 파티션의 경우 메모리(RAM)의 2배에서 2.5배 정도로 설정하는 것을 추천하고 있어 5120 으로 설정합니다.

세 번째로 설정할 파티션은 /tmp 파티션입니다.
- /tmp 디렉터리는 임시파일들을 저장하는 파티션입니다.
- 마운트 지점을 /tmp 으로 설정합니다.
- 원하는 능력을 1024 로 설정합니다.

마지막으로 / (루트) 파티션 입니다.
- / 파티션은 [원하는 능력] 부분을 빈칸으로 두고 [마운트 지점 추가(A)] 버튼을 클릭합니다.
- [원하는 능력] 부분을 빈칸으로 두고 [마운트 지점 추가(A)] 버튼을 클릭하면 남은 용량을 전부 할당할 수 있습니다.

- 좌측 상단의 [완료(D)] 버튼을 클릭하면 설정한 값을 적용합니다.
네트워크 및 호스트 이름 설정
- 이더넷(enp0s3) 장치를 활성화를 위해 우측 상단의 [끔] 스위치를 눌러 [켬]으로 변경합니다.
- [완료(D)]를 클릭합니다.

설치 요약 확인
- [설치 시작(B)]를 클릭하여 다음으로 넘어갑니다.

설치 진행 및 Root 암호 설정
- 이제 설치 진행 페이지로 넘어왔으며 설치 진행 페이지에서는 2가지를 설정할 수 있습니다.

- [Root 암호]를 클릭하게 되면 아래와 같은 페이지로 넘어갑니다.
- 원하는 root 비밀번호를 입력하여 주신 후 왼쪽 상단의 [완료(D)] 버튼을 눌러 주시면 다시 설치 진행 페이지로 넘어갑니다.

설치 완료 재부팅

부팅이 완료되면 아래와 같이 로그인 화면을 확인할 수 있습니다.
localhost login: root
패스워드는 앞서 설정한 패스워드를 입력하시면 됩니다.

'IT > Web' 카테고리의 다른 글
| 홈 페이지 만들기 (3) 웹 서버 apache, php, MariaDB 설치 (0) | 2020.06.19 |
|---|---|
| 홈 페이지 만들기 (2) 웹 서버 초기 설정 (5) | 2020.06.18 |
| [JavaScript] 자바스크립트 label, continue, break 문 (0) | 2020.06.15 |
| [JavaScript] 자바스크립트 for 문, for in 문, for of 문 (4) | 2020.05.28 |
| [JavaScript] 자바스크립트 반복문 while 문과 do while 문 (0) | 2020.05.26 |




댓글