윈도우 10 설치 USB 만들기
반응형

윈도우 10 부팅 USB 만들기
- 제가 직접 만든 과정을 리뷰 합니다.
※ 준비 사항
- 디스크 용량 적어도 8GB의 USB
1. 아래 사이트 접속 후 지금 도구 다운로드 클릭
https://www.microsoft.com/ko-kr/software-download/windows10
www.microsoft.com
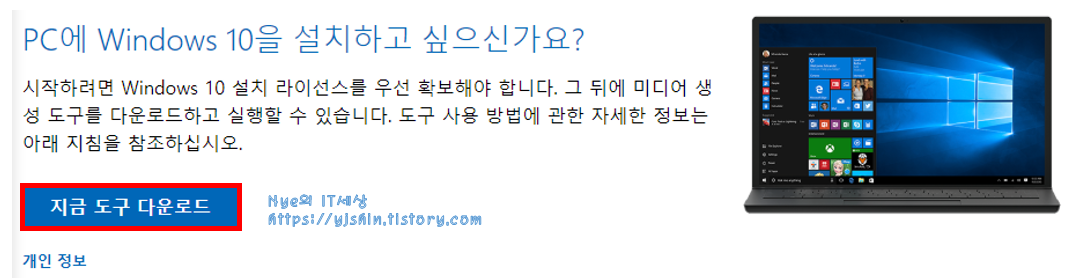
2. 다운로드 된 실행파일 Media MediaCreationTool1909.exe 실행
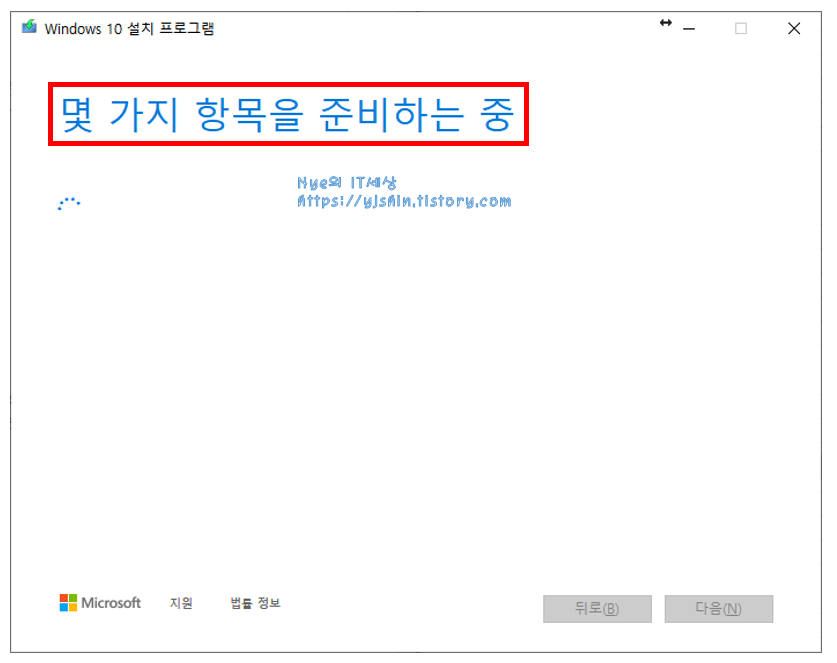
3. 관련 통지 및 사용 조건 확인 후 동의 클릭
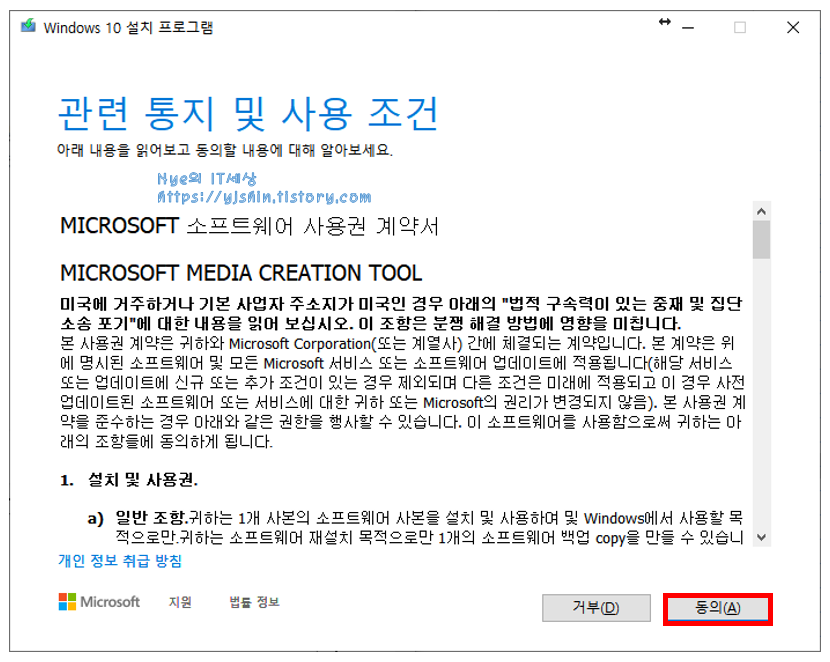
4. 다른 PC용 설치 미디어(USB 플래시 드라이브, DVD 또는 ISO 파일) 만들기 선택
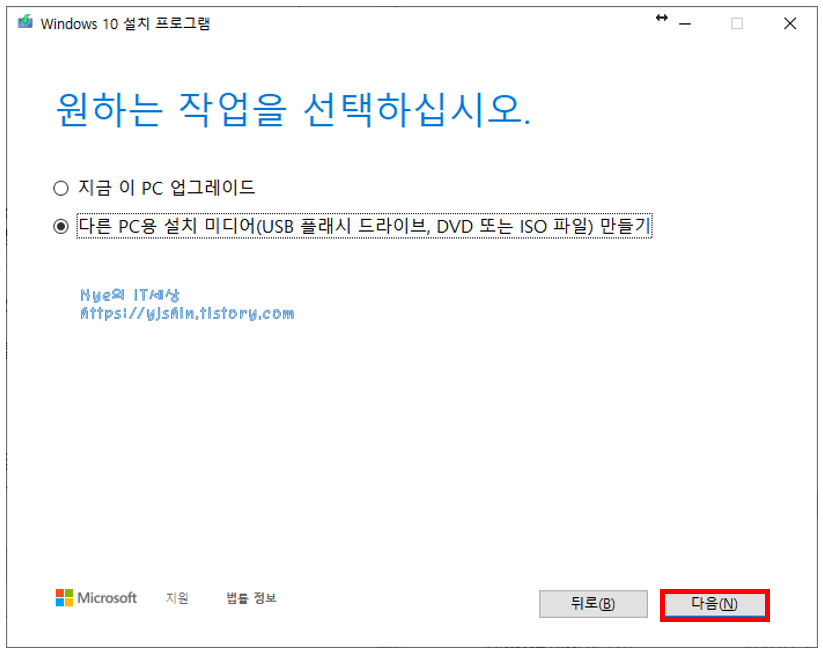
5. 언어, 아키텍처 및 버전 선택 후 다음 클릭
- 자동으로 PC에 권장 옵션이 설정되어 진다.
- 만약, 권장 설정과 본인이 설치할 PC의 사양과 다르다면 "이 PC에 권장 옵션 사용" 옵션을 체크 해제 후 선택하시면 됩니다.
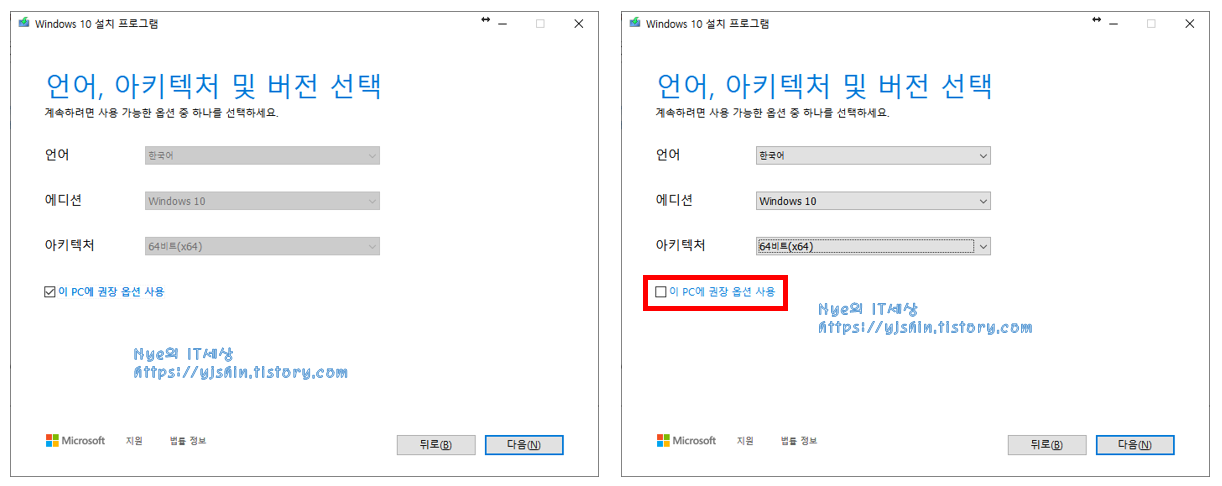
6. USB 플래시 드라이브 선택
- USB를 꽂은 성태에서 USB 플래시 드라이브를 선택합니다.
- 만약 USB가 없다면, ISO 파일을 선택하시고 만드신 다음에 나중에 USB에 구워서 사용할 수 있습니다.
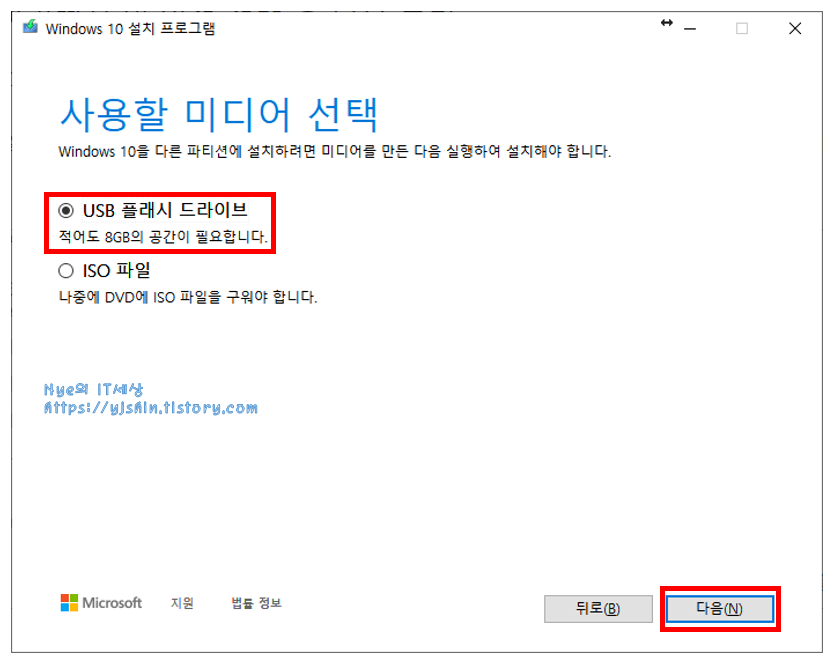
7. 설치할 드라이브 목록 확인 후 다음 클릭
- 기존에 USB가 꽂혀있지 않았다면, 꽂으신 후 드라이브 목록 새로고침을 클릭하시길 바랍니다.
- USB가 꽂혀 있음에도 드라이브 목록에 보이지 않는다면, USB가 PC에 정상 인식이 안된 것이므로 USB 확인 부탁드립니다.
- 여러개의 USB가 존재할 경우 윈도우10 설치용으로 제작할 USB를 하나 선택하셔야 합니다.
- 선택된 USB는 포맷되므로 데이터가 있다면 미리 백업해 주십시오.
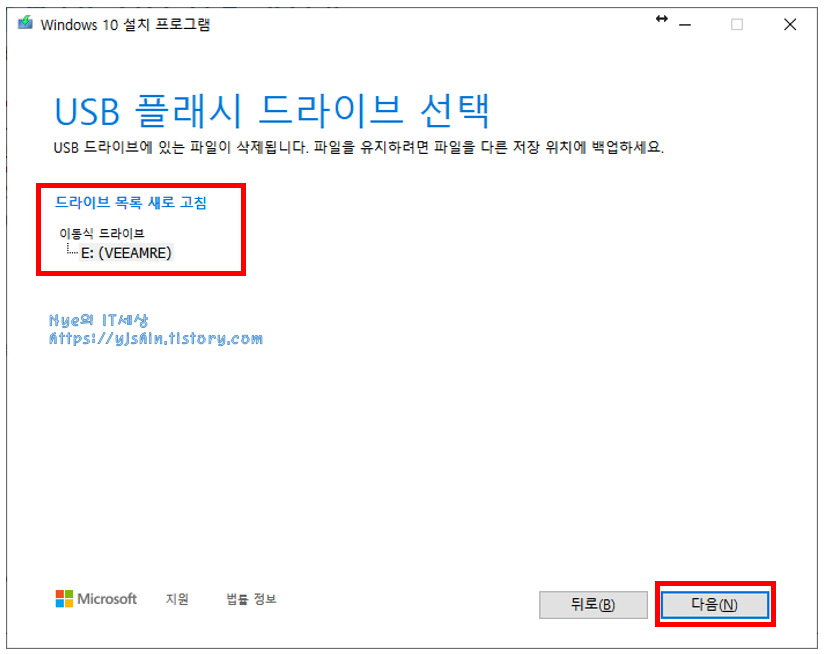
8. Windows 10 다운로드 중
- 먼저 Windows 10 을 다운로드하고 설치 미디어를 만듭니다.
- 다소 시간이 걸립니다. 여러가지 환경에 따라 다르겠지만, 저는 다운로드 및 미디어 생성까지 총 30분 걸렸습니다.
- 진행 중에도 PC는 계속해서 사용할 수 있습니다.
- 최소화 후에 사용하시면 됩니다.
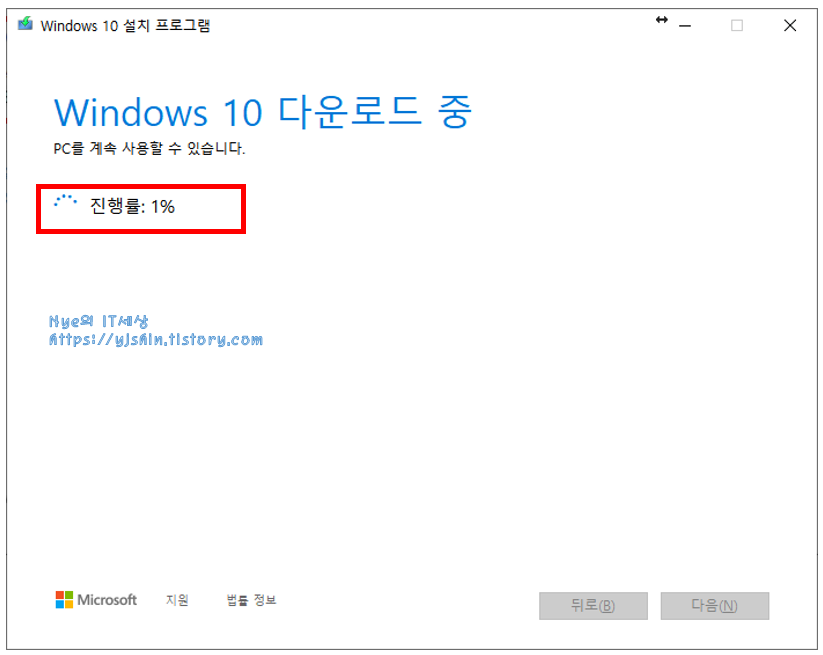
9. Windows 10 미디어를 만드는 중
- 다운로드 완료 후 미디를 만듭니다.
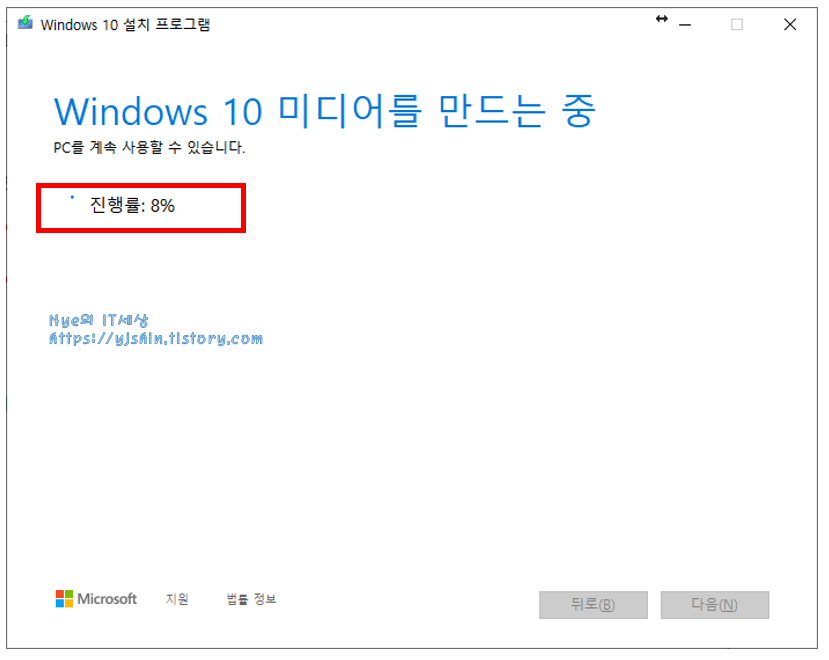
10. USB 플래시 드라이브 완성
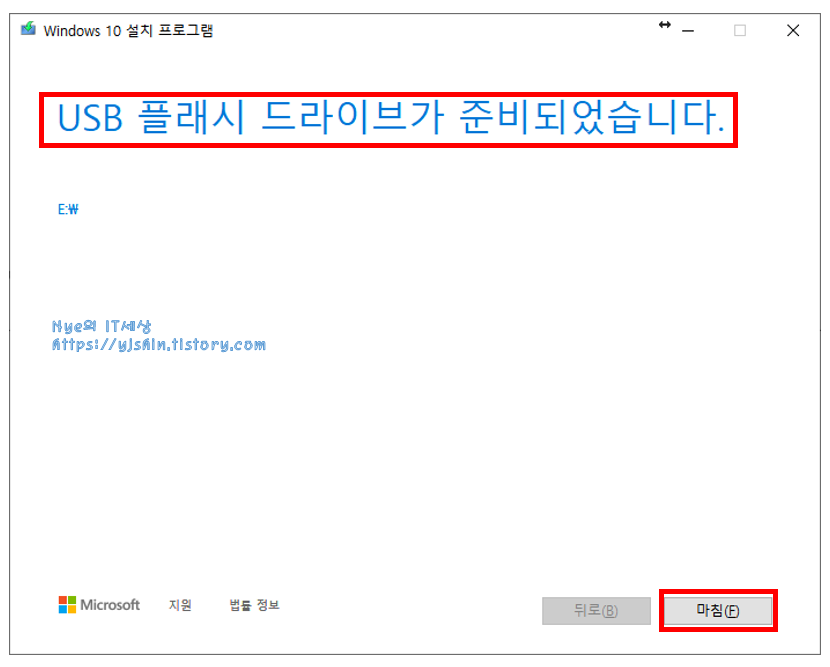
11. 해당 USB 를 가지고 윈도우10을 설치할 PC에서 부팅 순서를 USB로 설정하여 부팅하시면 됩니다.
12. 설치 USB를 활용한 윈도우10 설치는 문의하시면 따로 포스팅 하겠습니다.
반응형
'IT > 윈도우' 카테고리의 다른 글
| [Windows] 윈도우 특정 폴더에서 명령 프롬프트(CMD)와 파일 탐색기 열기 (0) | 2020.04.20 |
|---|---|
| MicrosoftEdgeCP.exe 란? 오류 대처 방법! (0) | 2020.04.09 |
| 윈도우 10 초기화 방법 (16) | 2020.03.26 |
| 윈도우 10 무료 업그레이드 방법 (4) | 2020.03.26 |
| Windows.old 폴더 삭제 방법 (0) | 2020.03.26 |




댓글