[iOS] 자동 수정 및 자동 완성 텍스트를 사용 및 끄는 방법
몇 번의 탭만으로 원하는 문장을 입력할 수 있도록 자동 수정, 자동 완성 텍스트 및 텍스트 대치를 사용하는 방법과 끄는 방법에 대해 알아봅니다.
자동 수정 사용하기
자동 수정은 키보드 사전을 사용하여 입력되는 단어의 맞춤법을 검사하고 잘못된 단어를 자동으로 수정하는 기능입니다. 텍스트 필드에 문자를 입력하기만 하면 이 기능을 사용할 수 있습니다.
이 설정이 켜져 있는지 확인하려면 다음 단계를 따릅니다.
- 설정 앱을 엽니다.
- 일반 > 키보드를 탭합니다.
- '자동 수정'을 켭니다. 자동 수정은 기본적으로 켜져 있습니다.
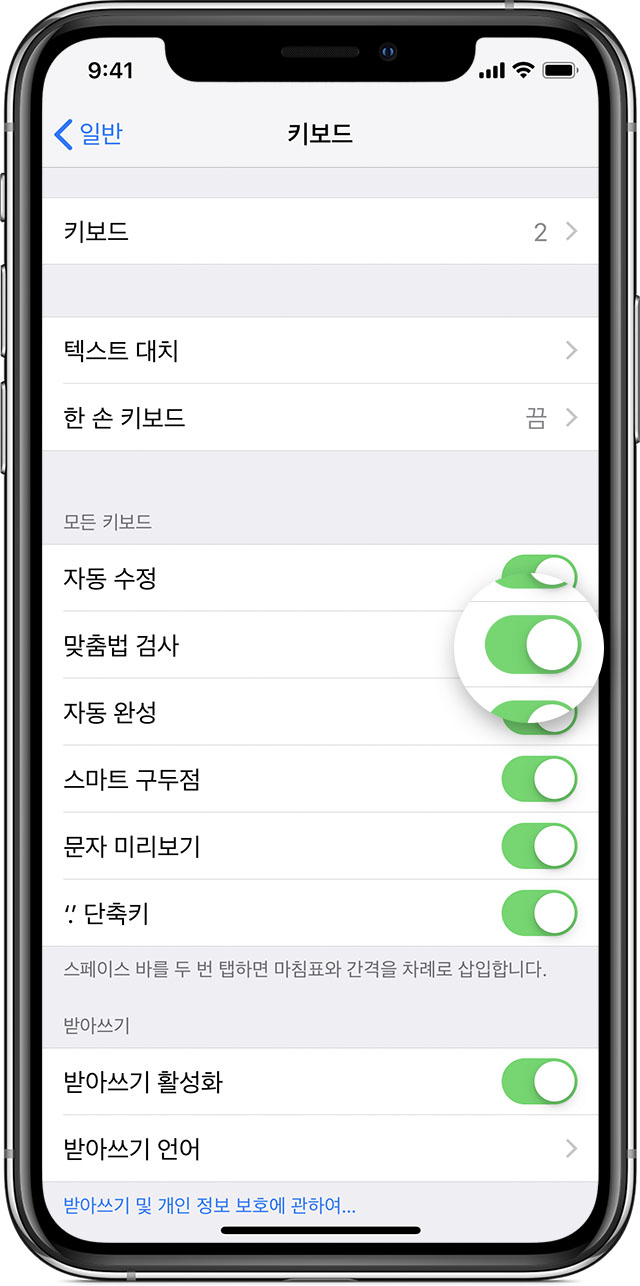

텍스트 자동 완성 사용하기
자동 완성 텍스트를 사용하면 단 몇 번의 탭만으로 전체 문장을 완성할 수 있습니다.
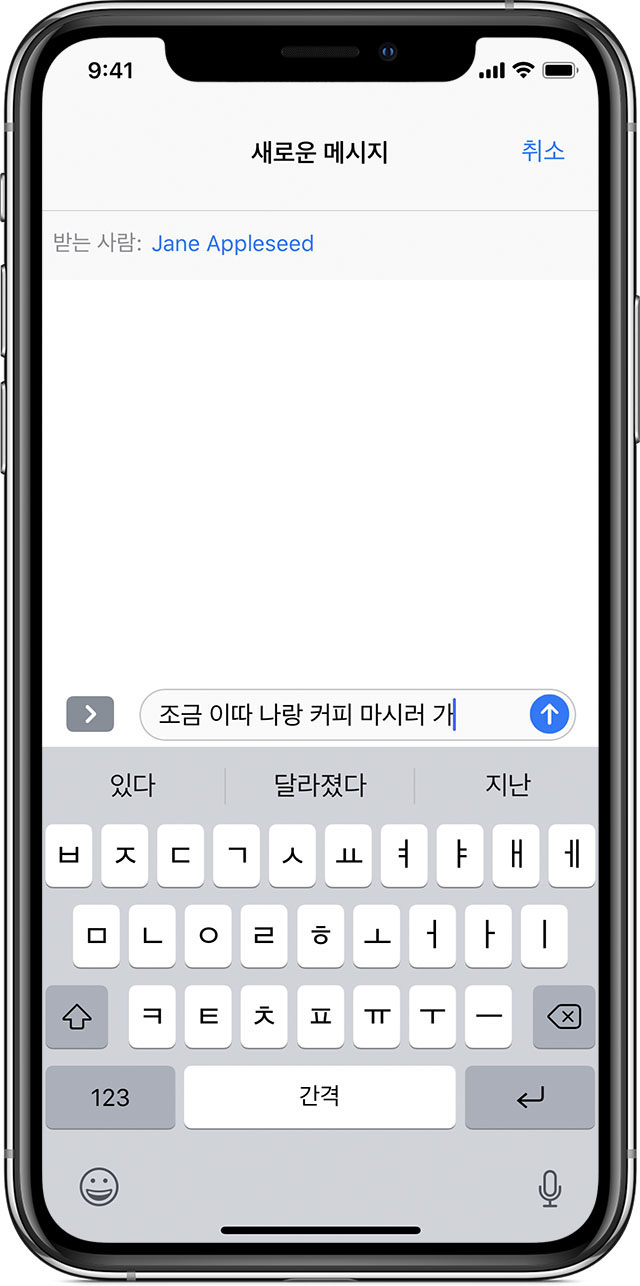
텍스트를 입력하면 사용자의 이전 대화 및 쓰기 스타일을 비롯하여 Safari에서 방문한 웹사이트를 기반으로 다음에 입력할 가능성이 있는 단어 및 문구가 선택 항목으로 표시됩니다.
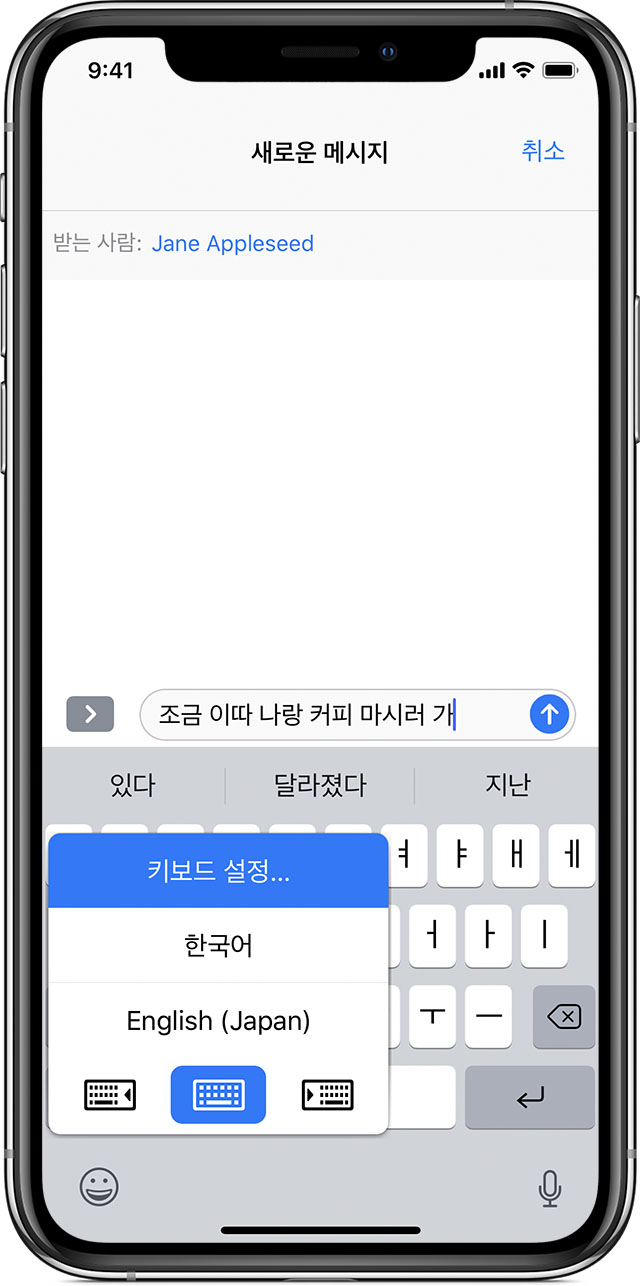
텍스트 자동 완성 끄기

또는

아이콘을 길게 터치합니다. '키보드 설정'을 탭한 다음 자동 완성을 켭니다.
또는 설정 > 일반 > 키보드로 이동하여 '자동 완성'을 켜거나 끕니다.

텍스트 대치 설정하기
텍스트 대치 기능으로 단축키를 사용하여 더 긴 문구를 대치할 수 있습니다. 텍스트 필드에 단축키를 입력하면 문구가 자동으로 대치됩니다. 예를 들어 'ㅈㄱㅈ'을 입력하면 '지금 가는 중!'으로 자동 대치됩니다.
텍스트 대치를 관리하려면 설정 > 일반 > 키보드 > 텍스트 대치를 탭합니다.
- 텍스트 대치를 추가하려면

- 텍스트 대치를 삭제하려면 '편집'을 탭하고

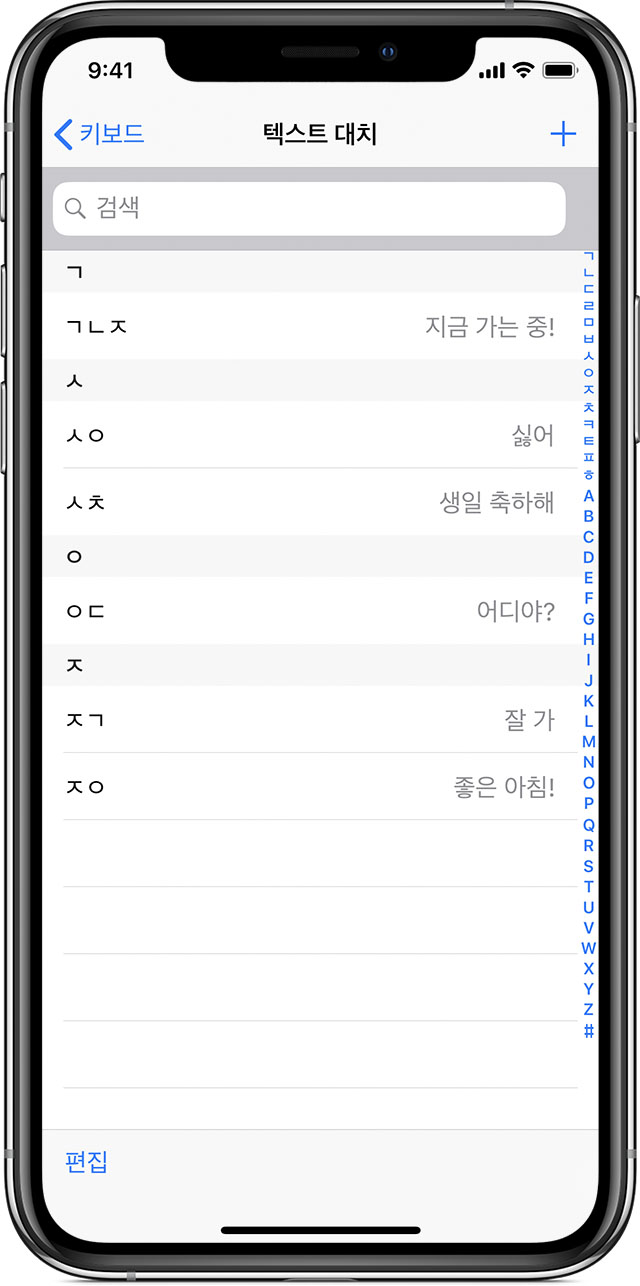
자동 완성 텍스트 제안을 수락 또는 거절하기
텍스트를 입력하는 동안 다음을 수행할 수 있습니다.
-
제안 단어 또는 이모티콘을 수락하려면 탭하십시오. 하이라이트된 제안을 수락하려면 빈 칸 또는 구두점을 입력하십시오.
제안 단어를 탭하면 해당 단어 뒤에 공백이 입력됩니다. 쉼표, 마침표 또는 다른 구두점을 입력하면 공백이 삭제됩니다.
-
제안을 거절하려면 기존 단어를 탭하십시오(따옴표와 함께 자동 완성 텍스트 옵션으로 나타남).
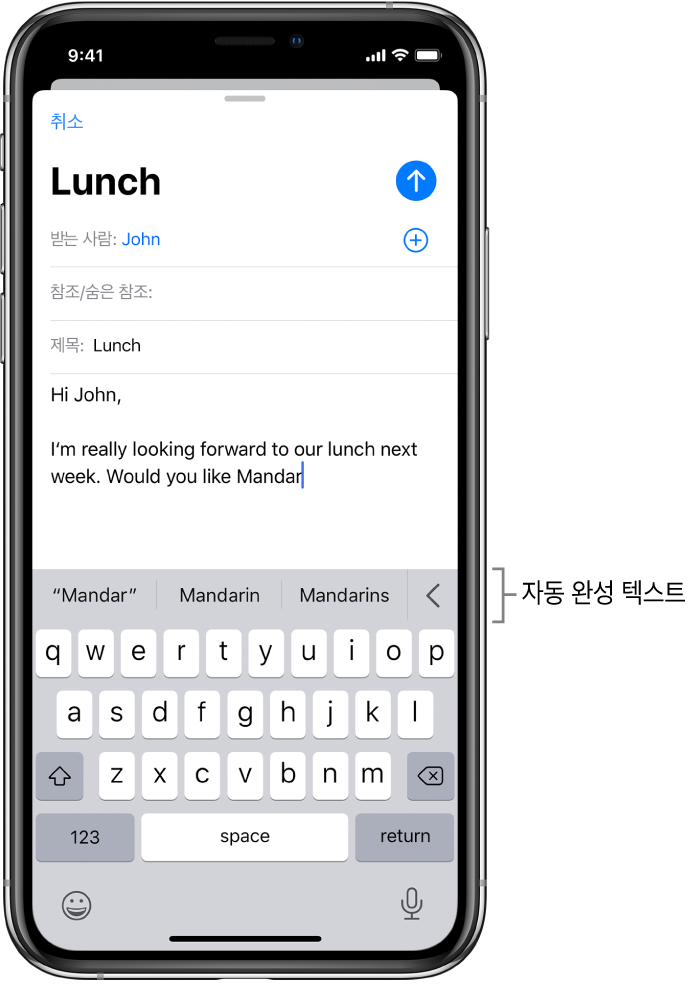
아이폰 자동 완성텍스트 제안을 수락 또는 거절하기
[출처] https://support.apple.com/
'IT > mobile' 카테고리의 다른 글
| 광고 쿠팡 앱 자동 실행 막는 방법 (0) | 2024.10.31 |
|---|---|
| [iOS] [Web발신] Your verification code for RCS: 숫자 메세지 오는 이유 및 해결 방법 (6) | 2020.03.19 |


댓글