[Windows] 윈도우 폴더 및 파일 강제 삭제하기
폴더 액세스가 거부됨
이 폴더를 삭제하려면 관리자 권한이 필요합니다.

윈도우 폴더 및 파일 강제 삭제하기
알 수 없는 오류 및 권한 문제로 파일 또는 폴더가 삭제되지 않는 경우가 있습니다.
해당 문제를 해결하기 위해 권한 및 보안 설정 등이 있지만, 안되는 경우가 많습니다.
아래 프로그램으로 진행하시면 현상을 해결할 수 있습니다.
1. 위 첨부파일을 다운로드하여 실행합니다.
2. 언어를 선택하고 OK 버튼을 클릭합니다.
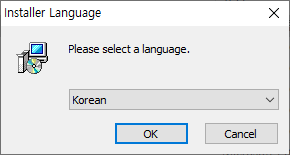
3. Unlocker 1.9.2 설치를 시작합니다. 다음 버튼을 클릭합니다.
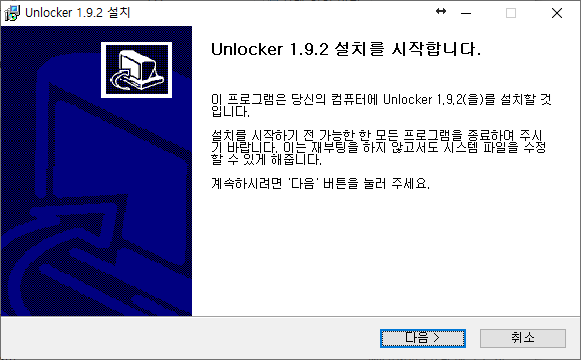
4. 사용권 계약 동의함 버튼을 클릭합니다.
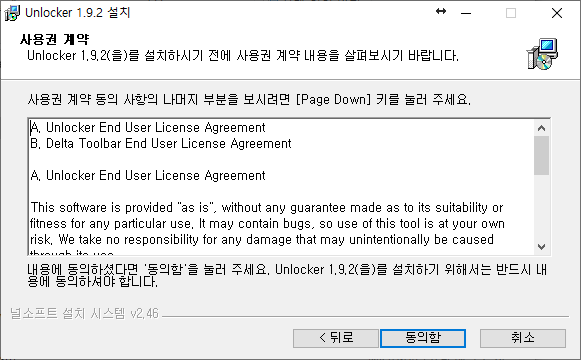
5. Delta Toolbar 설치 여부 확인 - 체크 해제!
기본 설정으로 Quick (Recommended) 가 체크되어 있습니다.
바로 다음 버튼을 누를 경우 필요 없는 Delta toolbar 까지 같이 설치되어 집니다.
꼭 Advanced 라디오 버튼을 클릭하고 Install Delta toolbar 체크박스를 해제하시길 바랍니다.
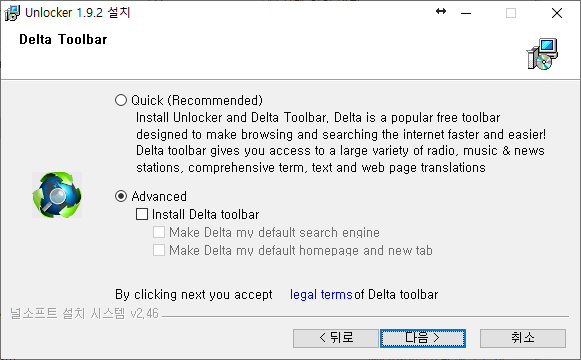
6. 설치 경로 확인 후 다음 버튼 클릭
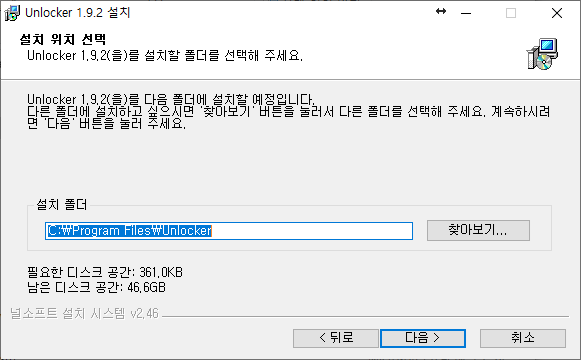
7. 업데이트 검사, 탐색기 확장 메뉴 사용 항목 체크 후 설치 버튼 클릭
탐색기 확장 메뉴는 마우스 우클릭하면 Unlocker 바로가기 실행 버튼이 보이게 하는 옵션입니다.
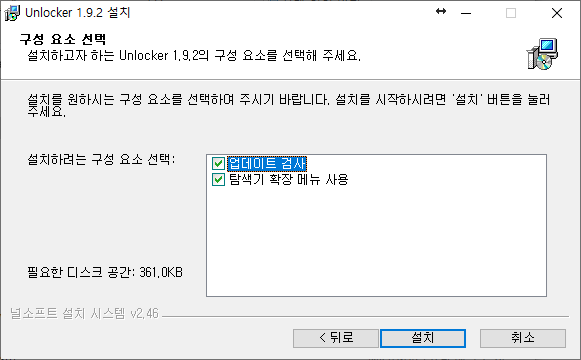
8. 설치 완료
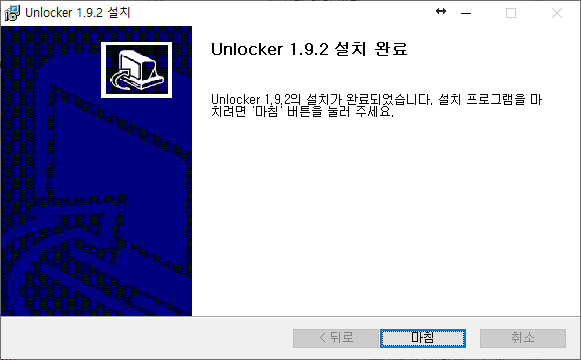
9. 이제 삭제하고자 하는 폴더 및 파일에서 마우스 우클릭하시면 아래와 같이 Unlocker 가 보입니다.
Unlocker 를 실행합니다.
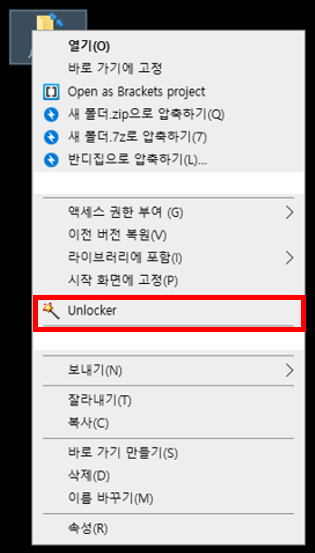
10. 개체에 대해 실행할 동작을 선택합니다. 삭제하고자 하시면 삭제를 선택하시고 확인을 누르시면 됩니다.
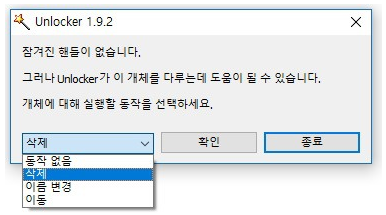
11. 정상적으로 삭제가 진행됩니다.
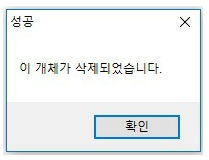
12. 만약 정상적으로 삭제가 진행되지 않으면, 재부팅 후 삭제하라는 메시지 창이 뜨게 됩니다.
확인 버튼을 누르시면 재부팅하시면 자동으로 삭제처리 되어 있습니다.
'IT > Windows' 카테고리의 다른 글
| 인터넷이 안될 때 해결 방법 - 네트워크 드라이버 설치 3DP Net 이용 (15) | 2020.03.18 |
|---|---|
| [Windows] 윈도우 이 폴더에 액세스할 수 있는 권한이 거부되었습니다. 해결 방법 (4) | 2020.02.28 |
| 블루스크린 STOP: 0x0000007A KERNEL_DATA_INPAGE_ERROR 문제 해결 방법 (0) | 2020.01.15 |
| 윈도우에서 사용하면 유용한 단축키 모음 (0) | 2020.01.14 |
| 윈도우 7 정품 인증 키 확인하는 방법 (2) | 2020.01.09 |



댓글