Windows 로그인 계정 잠금 해제 방법 "참조된 계정이 현재 잠겨 있음" 오류 해결
Windows를 사용하다 보면 비밀번호를 여러 번 잘못 입력했을 때 다음과 같은 오류 메시지를 만나게 됩니다:
"참조된 계정이 현재 잠겨 있으므로 그 계정으로 로그온할 수 없습니다."
이 오류는 보안을 강화하기 위한 Windows의 기본 설정 때문입니다. 하지만 때로는 실제 사용자가 로그인을 못 해 불편을 겪기도 하죠. 오늘은 이 문제의 원인과 해결 방법을 쉽고 빠르게 알려드리겠습니다.
문제의 원인: 로컬 보안 정책 설정
이 오류는 주로 Windows의 로컬 보안 정책 설정 때문에 발생합니다.
- 기본적으로 Windows는 비밀번호 입력 실패 횟수가 일정 기준을 초과하면 계정을 자동으로 잠급니다.
- 이는 계정 보안을 강화하기 위한 기능이지만, 때때로 불편함을 유발할 수 있습니다.
문제 해결 방법
제일 빠른 방법은 윈도우 사용 가능한 PC 또는 모바일에서 마이크로소프트 계정 복구 사이트에 접속하여 계정을 복구하는 것입니다.
만약 사용 가능한 PC 또는 모바일이 없다면 다음과 같이 설정해 보시길 바랍니다.
✅ 1. 대기 시간 경과 후 자동 잠금 해제
가장 간단한 방법은 기다리는 것입니다.
- 일반적으로 30분 정도 지나면 잠금이 자동으로 해제됩니다.
- 급한 상황이 아니라면 이 방법이 가장 안전합니다.
✅ 2. 로컬 보안 정책 수정
직접 설정을 수정해 계정 잠금을 비활성화할 수도 있습니다.
1️⃣ 실행 창 열기:
- Windows 키 + R 누르기
- 실행 창에 secpol.msc 입력 후 확인
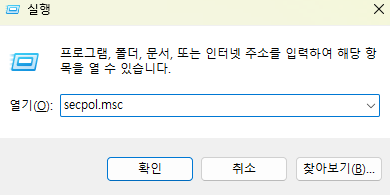
2️⃣ 보안 정책 설정 변경:
- 좌측 메뉴에서 계정 정책 → 계정 잠금 정책 선택
- 계정 잠금 임계값 더블 클릭
- 값을 0 으로 설정 (잠금 해제)
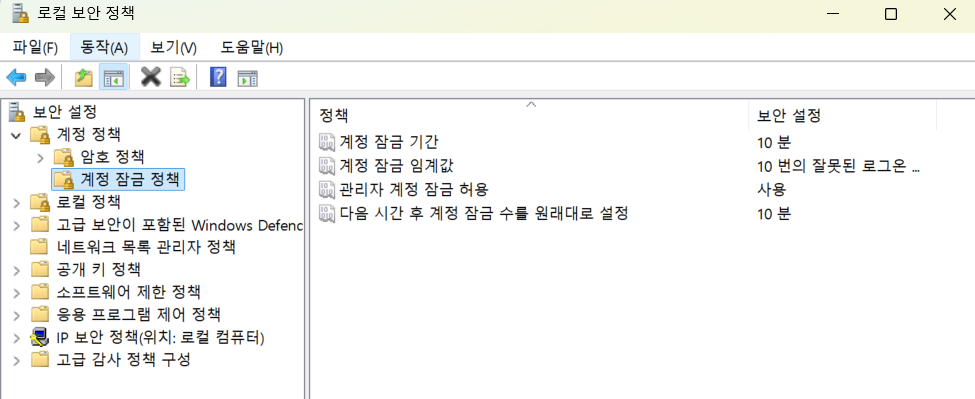
🔔 Tip: 이 설정은 비밀번호 입력 실패로 인한 잠금을 비활성화하므로, 사용 후에는 보안에 유의하세요.
✅ 3. 안전 모드에서 계정 잠금 해제
다른 계정을 통해 잠긴 계정을 직접 풀 수 있습니다.
1️⃣ 안전 모드로 부팅:
- 컴퓨터를 재부팅하며 F8 키 연타
- 안전 모드 선택
2️⃣ 관리자 계정으로 로그인:
- 제어판 → 사용자 계정 이동
- 잠긴 계정의 비밀번호 재설정
✅ 4. Microsoft 계정 사용 시 계정 복구
Microsoft 계정을 사용 중이라면 다음 절차를 따라 복구할 수 있습니다.
1️⃣ 다른 기기에서 Microsoft 계정 복구 페이지 접속
2️⃣ 화면 지시에 따라 비밀번호 재설정 진행
예방 방법: 계정 잠금 방지 꿀팁
💡 1. 강력하고 기억하기 쉬운 비밀번호 사용
- 비밀번호에 대소문자, 숫자, 특수문자 조합 사용
- 패턴 기반으로 기억하기 쉽게 설정
💡 2. 생체 인식 로그인 활용
- Windows Hello로 얼굴 인식, 지문 인식 설정
- 보다 빠르고 안전한 로그인 가능
💡 3. 정기적인 비밀번호 변경
- 3개월마다 비밀번호 갱신
- 과거에 사용한 비밀번호 재사용은 금지
결론: 안전하고 편리한 Windows 사용을 위하여
계정 잠금 오류는 많은 Windows 사용자가 한 번쯤 겪는 문제입니다. 위에서 설명한 방법으로 쉽게 해결할 수 있으며, 예방 방법도 함께 실천하면 더욱 안전하게 사용할 수 있습니다.
추가적인 도움이 필요하다면 Microsoft 공식 지원 페이지를 참조하세요.
'IT > Windows' 카테고리의 다른 글
| Windows Edge 실행 오류 Msedge.exe 파일 또는 디렉터리가 손상되었습니다 오류 해결 가이드 (0) | 2025.02.24 |
|---|---|
| PC 드라이버 자동 업데이트로 컴퓨터 속도 개선하기 (0) | 2024.11.22 |
| Windows에서 PC 드라이버 업데이트 위한 모든 방법 안내 (0) | 2024.11.21 |
| [Windows] Microsoft Defender 바이러스 백신 끄기 및 제거 방법 (0) | 2024.11.19 |
| 윈도우 재부팅 로그 확인하는 방법 (0) | 2024.11.16 |
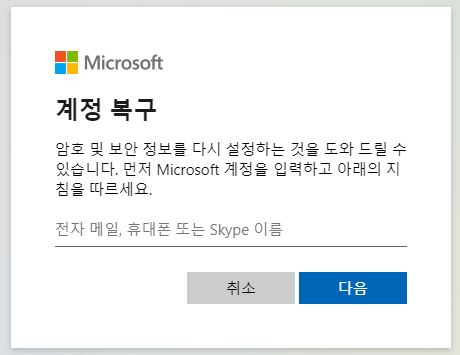
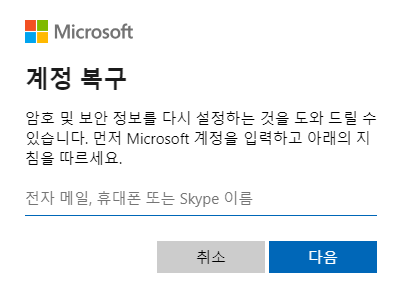




댓글