Antimalware Service Executable 삭제 또는 정지 하는 방법
"Antimalware Service Executable"은 Windows Defender의 핵심 프로세스 중 하나로, Windows 운영 체제의 내장 안티바이러스 소프트웨어입니다. 이를 영구적으로 삭제하거나 정지하는 것은 시스템 보안에 영향을 미칠 수 있으므로 주의가 필요합니다. 그러나 시스템 자원을 절약하거나 다른 안티바이러스 소프트웨어를 사용하고 싶다면, Windows Defender를 비활성화하는 방법으로 Antimalware Service Executable을 정지할 수 있습니다. 방법은 다음과 같습니다.
1. Windows Defender 비활성화
Windows Defender를 비활성화하려면 레지스트리 편집기나 로컬 그룹 정책 편집기를 사용해야 합니다. 아래 방법 중 하나를 선택하세요.
레지스트리 편집기를 이용한 비활성화
1) 레지스트리 편집기 실행: Win + R을 눌러 실행 창을 열고 regedit을 입력한 후 Enter 키를 누릅니다.

2) 레지스트리 경로 탐색: 다음 경로로 이동합니다.
HKEY_LOCAL_MACHINE\SOFTWARE\Policies\Microsoft\Windows Defender

3) 새 DWORD 값 추가:
오른쪽 패널에서 마우스 오른쪽 버튼을 클릭하고 새로 만들기 > DWORD(32비트) 값을 선택합니다.

4) 새 값의 이름을 DisableAntiSpyware로 지정하고 값을 1로 설정합니다.

5) 재부팅: 변경 사항을 적용하기 위해 컴퓨터를 재부팅합니다.
로컬 그룹 정책 편집기를 이용한 비활성화 (Pro, Enterprise, Education 에디션에서만 가능)
로컬 그룹 정책 편집기(gpedit.msc)는 윈도우 Pro 이상 버전에만 있습니다. 홈 버전에서 사용하려면 별도로 설치해야 합니다. 홈 버전에 로컬 그룹 정책 편집기를 설치하는 방법은 다음 글을 참고하시길 바랍니다.
[Windows] 윈도우 홈 버전 로컬 그룹 편집기 설치하는 방법 - gpedit.msc 을 찾을 수 없습니다.
[Windows] 윈도우 홈 버전 로컬 그룹 편집기 설치하는 방법 - gpedit.msc 을 찾을 수 없습니다.
'gpedit.msc'을(를) 찾을 수 없습니다. 이름을 올바르게 입력했는지 확인하고 다시 시도하십시오. 위와 같은 오류창이 팝업되는 이유는 현재 사용하는 PC의 윈도우 버전이 윈도우 Home 이라 gpedit.msc
yjshin.tistory.com
1) 로컬 그룹 정책 편집기 실행: Win + R을 눌러 실행 창을 열고 gpedit.msc를 입력한 후 Enter 키를 누릅니다.
2) 경로 탐색: 다음 경로로 이동합니다.
- 컴퓨터 구성 > 관리 템플릿 > Windows 구성 요소 > Windows Defender 바이러스 백신
3) 정책 수정: 오른쪽 패널에서 Windows Defender 바이러스 백신 종료를 두 번 클릭합니다.
4) 활성화:
- 사용을 선택하고 확인을 클릭합니다.
5) 재부팅: 변경 사항을 적용하기 위해 컴퓨터를 재부팅합니다.
2. Windows Defender 실시간 보호 비활성화
실시간 보호 기능을 비활성화하면 자원 사용을 줄일 수 있지만, 권장되지는 않습니다.
1) 설정 열기: Win + I를 눌러 설정을 엽니다.
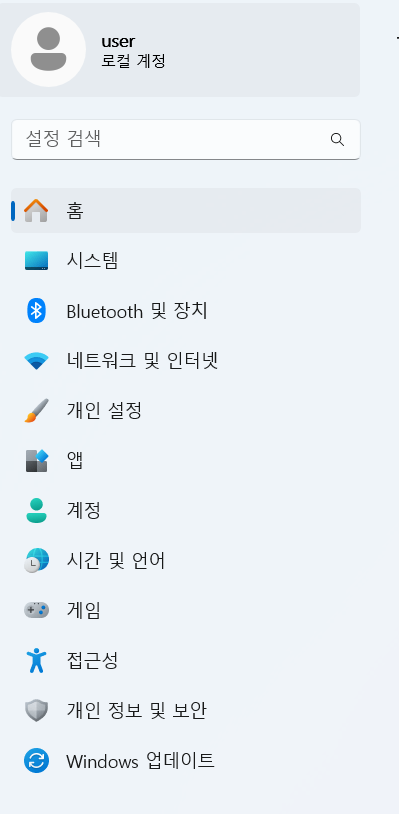
2) 업데이트 및 보안 선택: 개인 정보 및 보안 > Windows 보안 > 바이러스 및 위협 방지 설정(설정 관리)로 이동합니다.
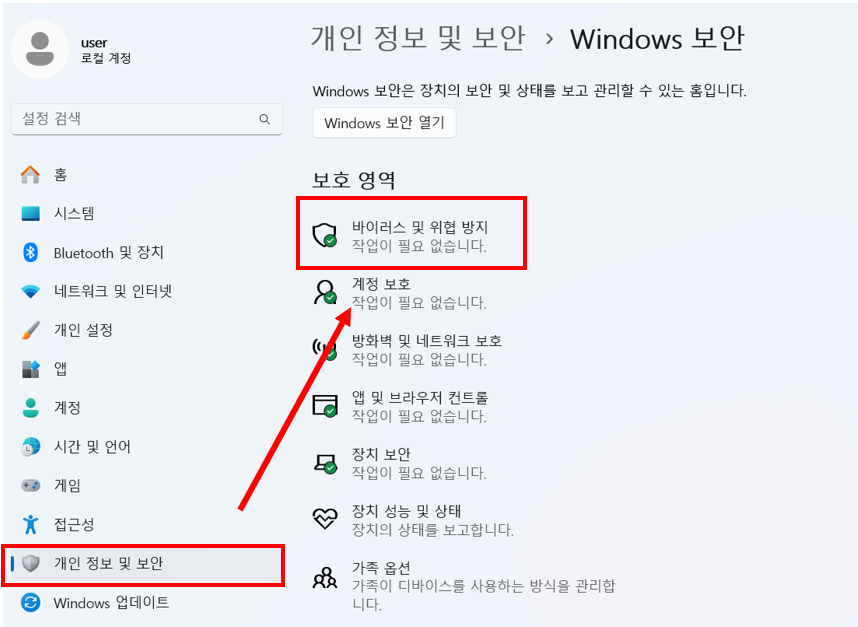
3) 바이러스 및 위협 방지 설정의 '설정 관리'로 이동합니다.
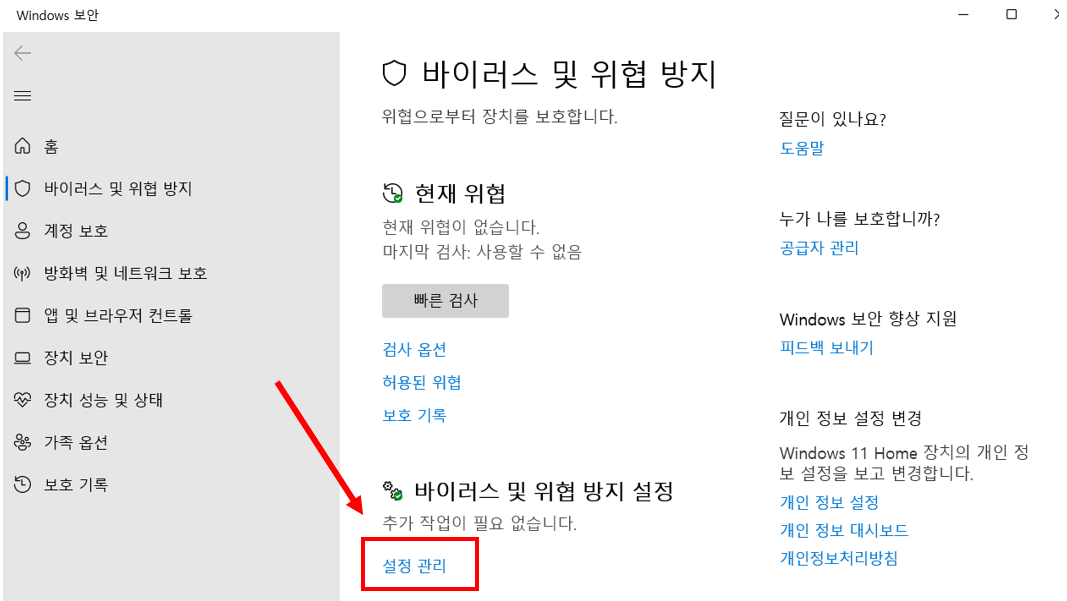
4) 실시간 보호 비활성화: 실시간 보호를 끕니다.
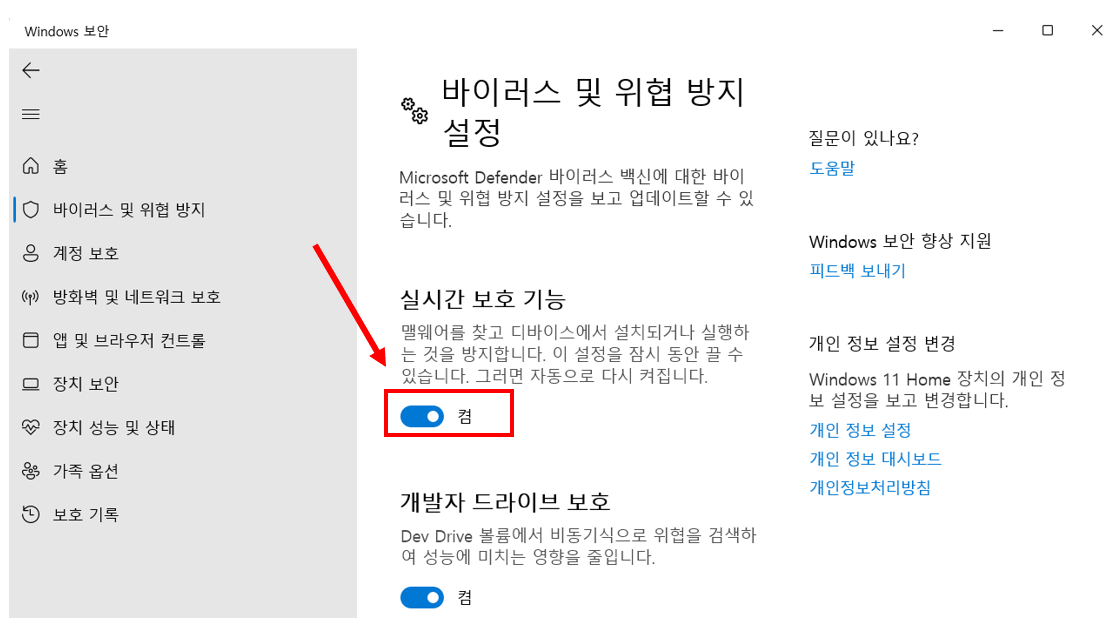
이러한 방법들을 통해 Windows Defender의 기능을 제한하거나 비활성화할 수 있습니다. 하지만, 컴퓨터의 보안을 위해 대체 안티바이러스 소프트웨어를 설치하는 것이 좋습니다.
'IT > Windows' 카테고리의 다른 글
| 윈도우 업데이트 후 "Reboot and Select Proper Boot Device" 문제 해결 방법 (0) | 2024.08.04 |
|---|---|
| 윈도우 10 마이크로소프트 계정을 삭제하고 로컬 계정으로 전환하는 방법 (0) | 2024.08.03 |
| 윈도우 11 작업표시줄 시작 버튼을 왼쪽으로 정렬하는 방법 (0) | 2024.08.01 |
| 윈도우 모니터 신호 없음 문제 해결 방법 (0) | 2024.07.31 |
| Windows 11 Version 23H2(KB5040442) 업데이트 실패 해결 방법 (0) | 2024.07.30 |




댓글