미드저니 사용법 1편 회원가입 및 유료 플랜 구독하기
미드저니를 통해 AI 그림 그리는 방법에 대해 컴맹도 쉽게 이해할 수 있도록 최대한 쉽게 소개하겠습니다. 그러니 천천히 따라 하시기 바랍니다. 저의 목표는 미드저니를 활용하여 유튜브를 하는 것입니다. 그럼 지금 바로 확인하시죠.
미드저니 가입하기
미드저니를 사용하기 위해선 당연히 미드저니 공식 웹사이트를 통해 회원가입부터 진행해야 합니다.
1. 미드저니 공식 웹사이트 접속(링크)
위 링크 또는 아래 사이트 주소를 클릭하시고 접속합니다.
https://www.midjourney.com/home
또는 네이버나 구글에 미드저니라고 검색하시고 해당 사이트에 접속하시면 됩니다.
2. 하단의 Join the Beta 클릭
아래 이미지와 같이 우측 하단의 Join the Beta을 클릭합니다.
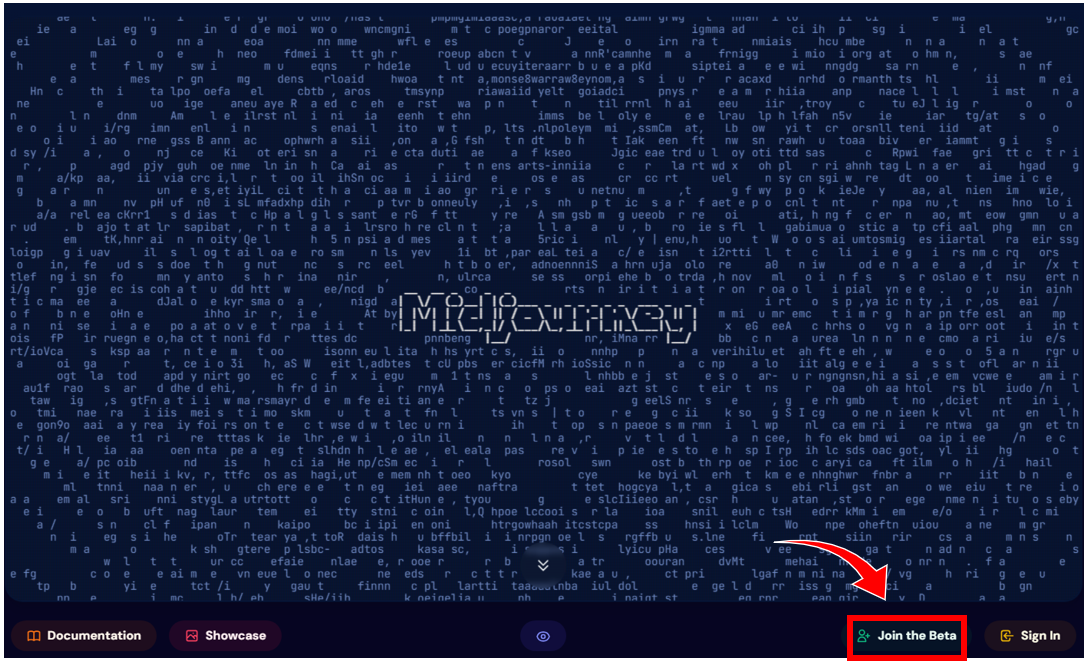
3. 디스코드에서 사용할 별명 입력하기
디스코드 팝업창이 뜨는 이유는 미드저니가 디스코드 프로그램을 이용하여 이미지를 생성하기 때문입니다.
디스코드란?
디스코드(Discord)는 주로 게이머들이 많이 사용하는 프로그램으로 무료 음성, 비디오, 텍스트 채팅 애플리케이션입니다
별명을 입력하고 계속하기를 클릭합니다.
만약 아래와 같이 Midjourney Bot이(가) 내 Discord 계정에 접근하려고 합니다. 라는 팝업창이 발생한다면 하단의 '승인' 버튼을 클릭하시면 됩니다.
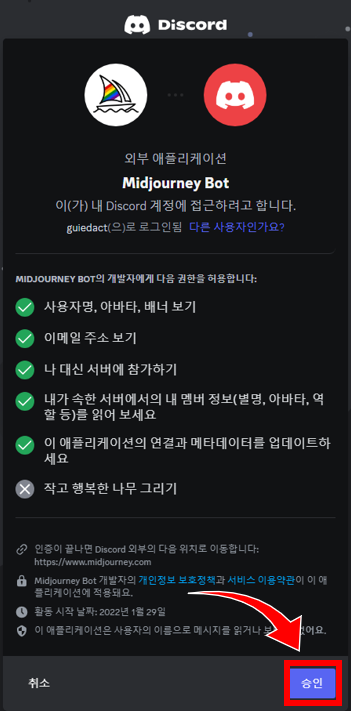
4. 디스코드 계정 등록하기
이메일 주소와 비밀번호를 입력하고 하단의 '계정 등록하기'를 클릭합니다.
5. 디스코드 이메일 확인 링크 확인하기
등록한 이메일로 접속하여 확인 링크 메일을 확인합니다.

6. 디스코드 PC 앱 다운로드 및 실행하기
브라우저에서 디스코드를 계속 사용해도 문제 없지만 편리하게 사용하기 위해 디스코드 앱을 통해 다운로드하여 실행해 봅시다.
PC 앱 다운로드하기 버튼을 클릭합니다.

만약 위 팝업창을 닫으셨다면 아래 링크를 클릭하여 다운로드하시면 됩니다.
다운로드 완료된 DiscordSetup.exe 파일을 실행하여 디스코드 앱을 실행합니다.
앱을 실행했는데 디스코드 앱에서 미드저니 관련된 채널을 확인이 안될 때 당황하지 마시고 디스코드 앱을 종료하지 마시고 아래와 같이 진행하시길 바랍니다. 종료하셨다면 다시 실행하시면 됩니다.
- 미드저니 홈페이지를 다시 방문하여 Join the Beta를 클릭합니다.
- 실행 중이던 디스코드에서 팝업창이 발생하고 'Midjourney 참가하기' 버튼을 클릭합니다.
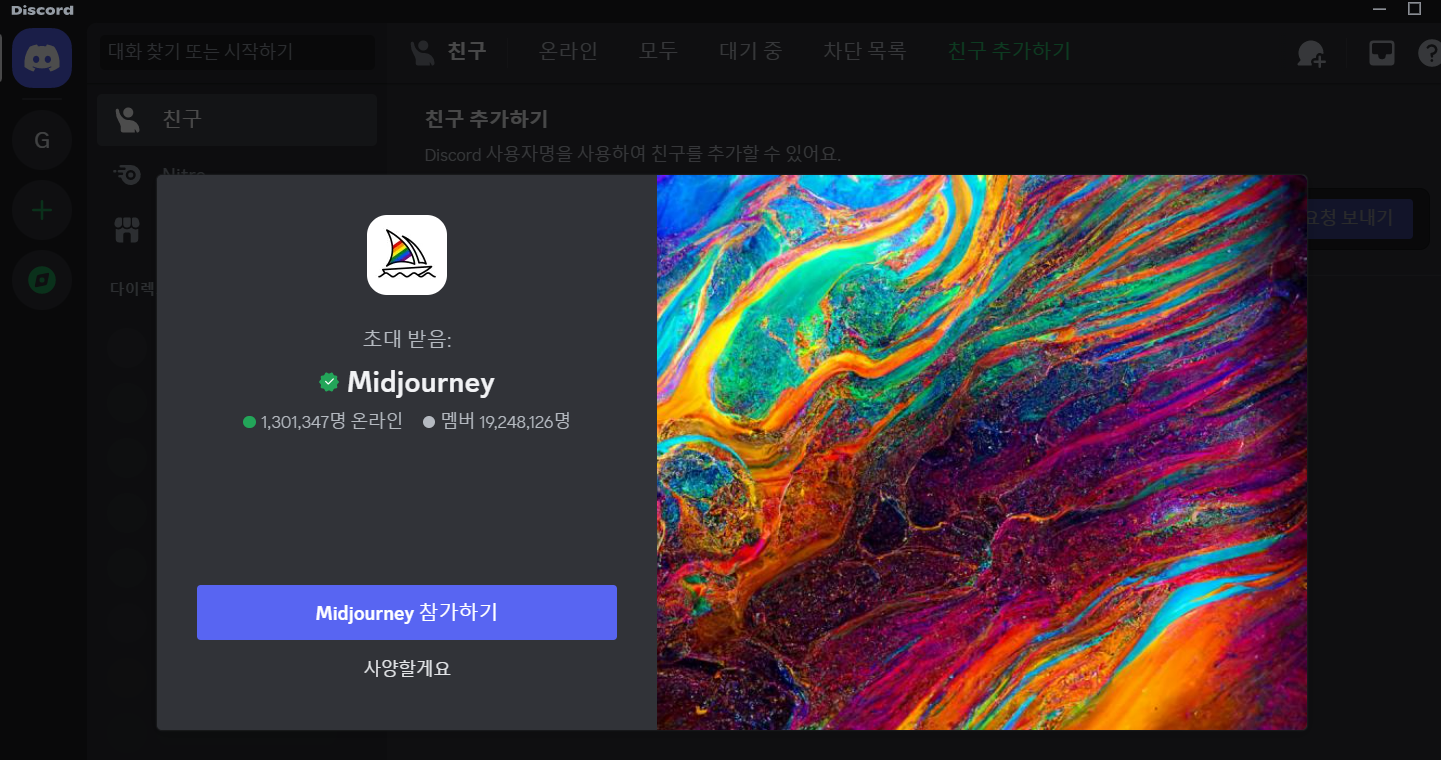
7. 디스코드에서 미드저니(Midjourney) 사용하기
아래와 같이 나온다면 #Getting Started 버튼을 클릭하여 사용 준비를 마칩니다.
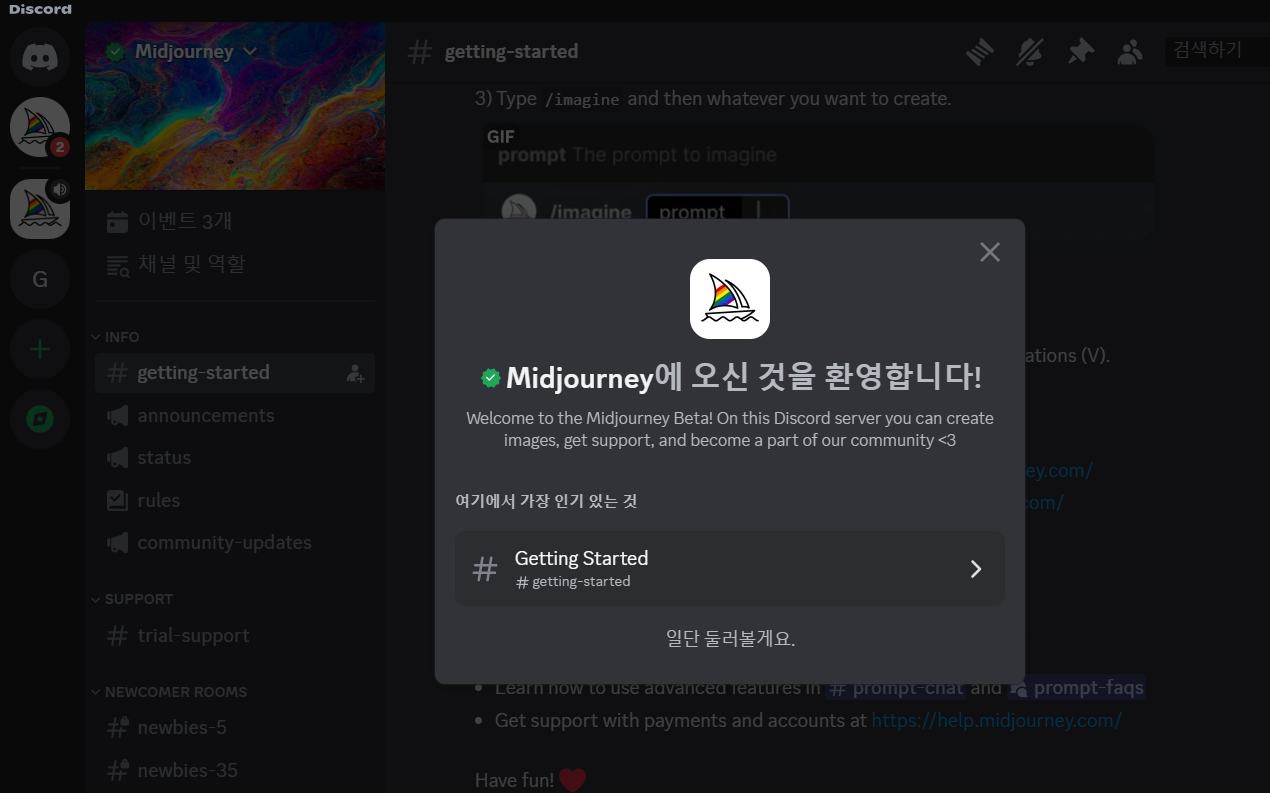
이제 여기까지가 디스코드 회원가입부터 해서 디스코드 미드저니 채널에 초대된 상태입니다.
현재는 프롬프트 창에 메시지를 보낼 권한이 없습니다.
8. 미드저니 메시지 보낼 권한 얻기
권한을 얻기 위해선 우측 상단의 Midjourney Bot을 클릭합니다.
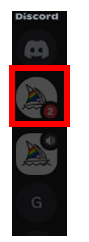
환영 문구가 나옵니다. 미드저니에 온 걸 환영하고 당신이 시작한데 도움을 준다고 합니다.
첫 번째로 서비스를 수락해야 한다고 합니다.
Accept TOS 버튼을 클릭합니다.

튜토리얼 시작 버튼과 스킵 버튼이 활성화 되면 스킵 버튼을 과감하게 눌러줍니다.
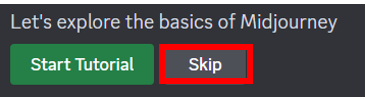
미드저니는 유료 구독을 해야 이미지를 생성 할 수 있습니다.
미드저니 유료 구독하기
1. /subcribe 입력하기
유료 구독하는 방법은 하단의 디스코드 명령 프롬프트 창에 /su를 입력하고 키보드의 TAB키를 누르면 자동으로 /subcribe 명령어가 작성됩니다.
키보드의 Enter키를 눌러 입력된 메시지를 전송합니다.

2. Manage Account 열기
메시지가 나옵니다.
Open the page below to pick your plan and subscribe to Midjourney!
This is your personal link, do not share it with anyone!
아래 버튼을 눌러 미드저니에 구독하랍니다. 그리고 개인 링크이므로 공유하지 말라고 합니다.
그럼 Manage Account 버튼을 클릭합니다.
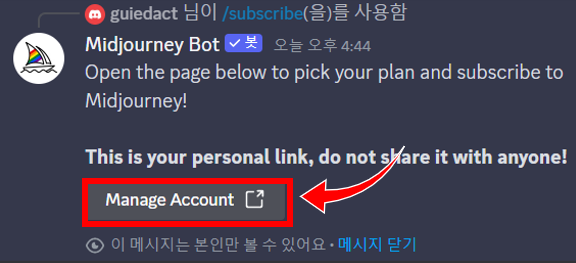
사이트 방문하기를 클릭합니다.
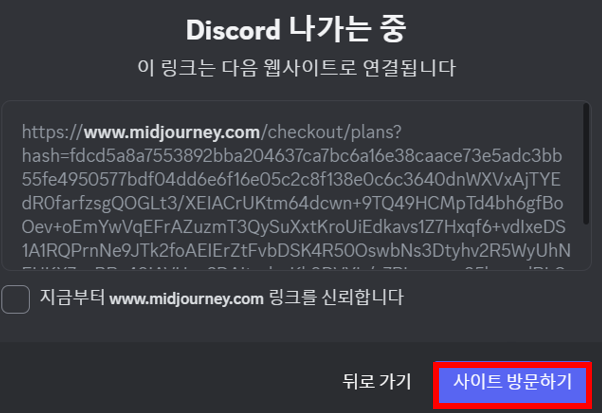
3. 미드저니 유료 구독하기
아래와 같은 구독 페이지에서 가장 저렴한 Basic Plan으로 구독합니다. 아직은 초보니 가장 저렴한 상품을 선택하도록 합니다.
Basic Plan은 월 200회의 이미지 생성 제한이 걸려있습니다. 다른 상품은 무제한입니다.
상단에 보시면 Yearly Billing과 Monthly Billing이 나뉘어 있으니 꼭 확인하시고 구독하시기 바랍니다.
기본 값으로 Yearly Billing 이 선택되어 있어 간혹 1년치를 한꺼번에 결제하시는 분이 계십니다.
꼭 주의하시기 바랍니다.
다만 Yearly Billing으로 가입 시 1년치 요금을 한꺼번에 납부해야 하지만 Monthly Billing 납부보다 20% 저렴하게 구독할 수 있습니다.
전 Monthly Billing의 Basic Plan 요금을 선택하여 구독하였습니다.
4. Basic Plan 결제하기
Monthly Billing의 Basic Plan 가격은 월 10달러입니다. 현재 환율로 13,310원 정도 합니다.

Subscribe 버튼을 클릭합니다.
아래 이미지와 같이 결제 정보를 입력하는 창이 팝업됩니다.

해외 결제가 되는 카드 정보와 개인정보를 작성합니다.
최소 주소란 1과 우편번호까지는 작성해야 구독하기 버튼이 활성화됩니다.
작성 완료 후 구독하기 버튼을 누르면 구독 확인 과정을 거칩니다.
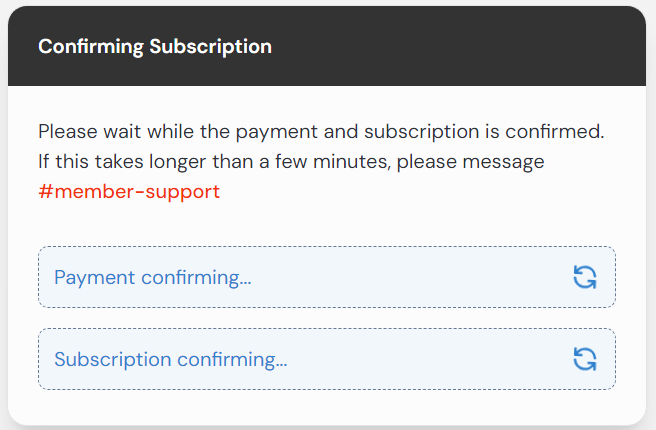
결제까지 마무리 됐으면 미드저니를 사용하기 위해 디스코드를 확인합니다.
드디어 모든 준비가 마쳤습니다. 미드저니 공식 웹사이트를 통한 회원가입부터 디스코드 실행, 미드저니 유료 구독까지 미드저니로 AI 이미지 생성하기 위한 모든 준비과정을 마쳤습니다.
그럼 다음 글에서 명령 프롬프트를 작성하여 미드저니 AI 이미지 생성하는 방법에 대해 본격적으로 알아보겠습니다.
미드저니 사용법 2편 이미지 생성과 사이즈 변경하기
미드저니 사용법 1편에 이어 본격적으로 이미지 생성에 대해 알아보겠습니다. 미드저니 회원가입 및 디스코드 연결 과정, 미드저니 유료 플랜 구독하기 등의 과정은 앞선 1편에서 소개해드렸으
yjshin.tistory.com
'IT > AI' 카테고리의 다른 글
| gpt 오류, 먹통 사용 안될 때 해결 방법 2가지 (0) | 2024.03.10 |
|---|---|
| 미드저니 사용법 2편 이미지 생성과 사이즈 변경하기 (0) | 2024.03.08 |
| 무료 AI 이미지 만들기 사이트 5곳 (0) | 2024.03.05 |
| 무료 AI PPT 제작 서비스 Gamma 사용법과 주요 특징 안내 (0) | 2024.02.29 |
| 글쓰기를 위한 AI 서비스, 뤼튼 AI 소개 및 사용법과 요금제 안내(feat. GPT4 무료 사용하는 법) (0) | 2024.02.29 |
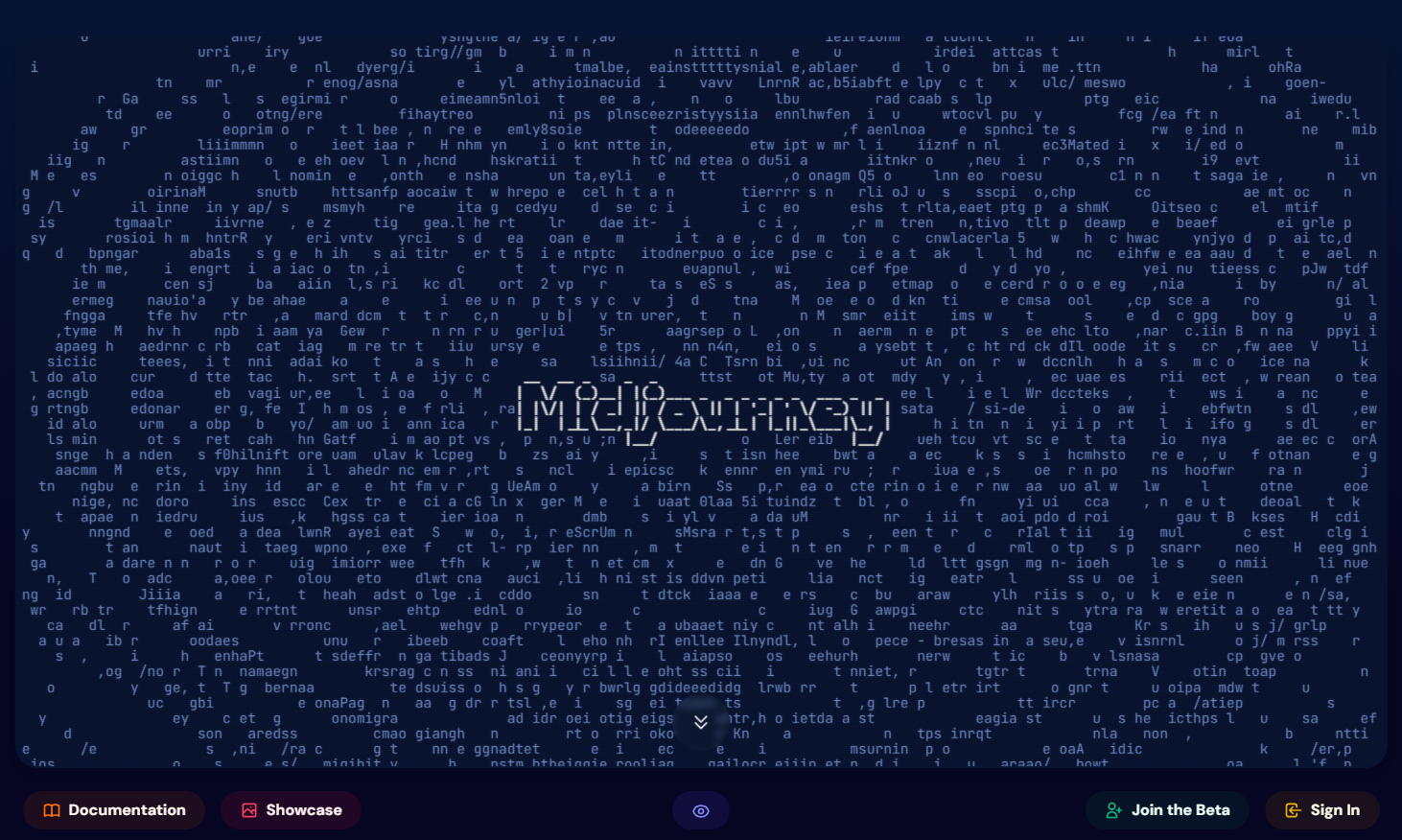
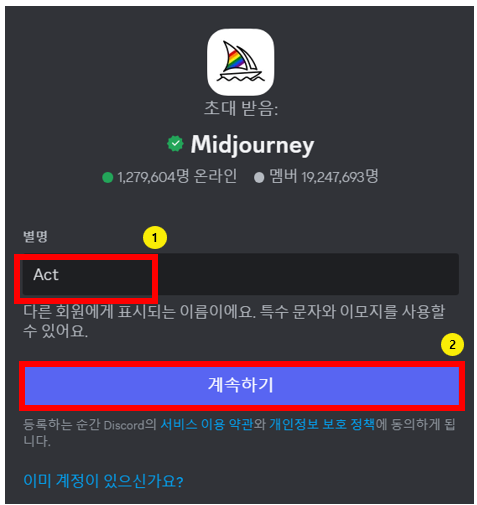
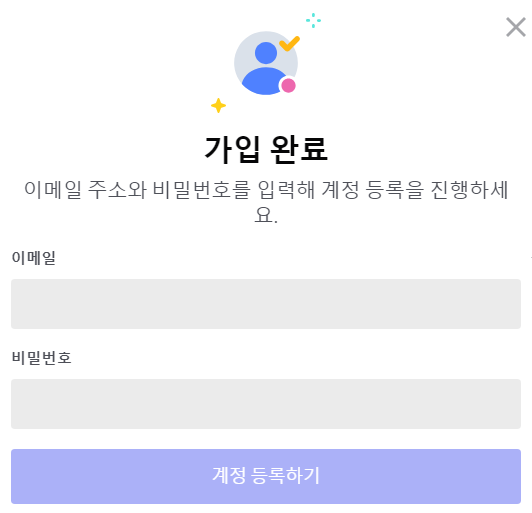

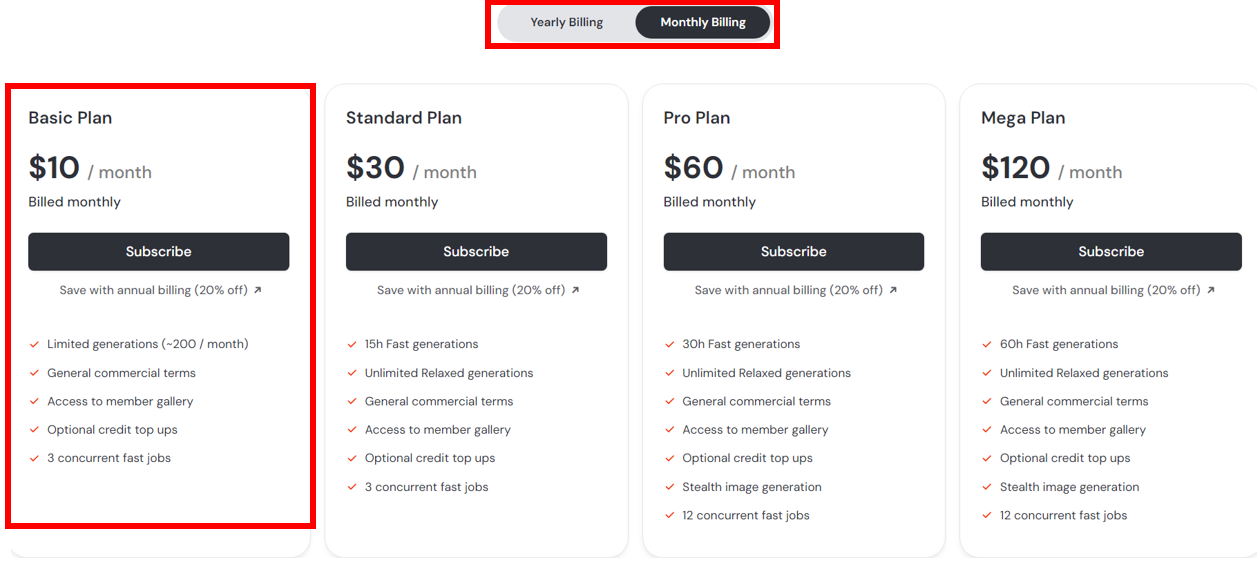




댓글