윈도우 시스템 파일 오류 대처 법 - 시스템 파일 검사기 도구
시스템 파일 검사기 도구 실행
- 관리자 권한으로 명령 프롬프트(CMD)를 실행합니다. (CMD 우클릭 관리자 권한으로 실행)
- Windows 10, Windows 8.1 또는 Windows 8을 사용하고 있는 경우 시스템 파일 검사기를 실행하기 전에 DISM(배포 이미지 서비스 및 관리) 도구를 먼저 실행하십시오. (Windows 7 또는 Windows Vista를 사용하고 있는 경우에는 건너뜁니다.)
다음 명령을 입력한 다음 Enter 키를 누릅니다.
DISM.exe /Online /Cleanup-image /Restorehealth
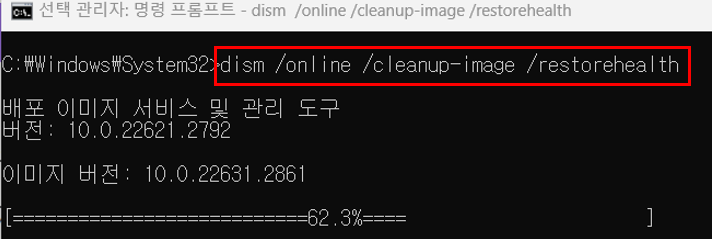
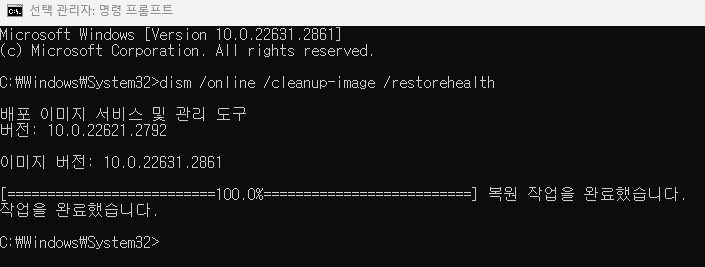
중요: 이 명령을 실행하면 DISM이 Windows 업데이트를 사용하여 손상을 해결하는 데 필요한 파일을 제공합니다. 하지만 Windows 업데이트 클라이언트가 이미 손상된 경우 실행 중인 Windows 설치를 복구 원본으로 사용하거나, 네트워크 공유 또는 Windows DVD와 같은 이동식 미디어에서 Windows side-by-side 폴더를 파일 원본으로 사용하십시오. 이렇게 하려면 다음 명령을 대신 실행하십시오.
DISM.exe /Online /Cleanup-Image /RestoreHealth /Source:C:\RepairSource\Windows /LimitAccess
참고: C:\RepairSource\Windows 자리 표시자를 복구 원본이 있는 위치로 바꾸십시오.
- 명령 프롬프트에서 다음 명령을 입력한 후 Enter 키를 누릅니다.
sfc /scannow
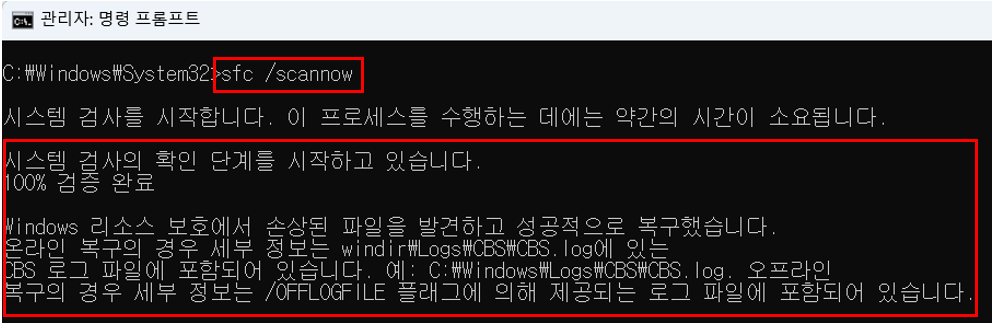
sfc /scannow 명령이 모든 보호된 시스템 파일을 검색하고 손상된 파일을 %WinDir%\System32\dllcache의 압축된 폴더에 있는 캐시된 복사본으로 바꿉니다.
%WinDir% 자리 표시자는 Windows 운영 체제 폴더를 나타냅니다. 예: C:\Windows.
참고: 검색이 100% 완료될 때까지 이 명령 프롬프트 창을 닫지 마십시오. 이 프로세스가 완료되면 검색 결과가 표시됩니다.
프로세스가 완료되면 다음과 같은 오류 메시지 중 하나가 나타날 수 있습니다.
- Windows 리소스 보호에서 무결성 위반을 발견하지 못했습니다.
- 누락되었거나 손상된 시스템 파일이 없음을 나타냅니다.
- Windows 리소스 보호에서 요청된 작업을 수행할 수 없습니다.
- 이 문제를 해결하려면 시스템 파일 검사기 검색을 안전 모드에서 수행하고 %WinDir%\WinSxS\Temp 아래에 PendingDeletes 및 PendingRenames 폴더가 있는지 확인합니다.
- Windows 리소스 보호가 손상된 파일을 발견하여 복구하였습니다. 자세한 내용은 CBS.Log(%WinDir%\Logs\CBS\CBS.log)를 참조하십시오.
- 시스템 파일 검색 및 복원에 대한 모든 세부 정보를 보려면 시스템 파일 검사기 프로세스의 세부 정보를 확인하는 방법으로 이동하십시오. - 링크
- Windows 리소스 보호가 손상된 파일을 발견했지만 일부 파일을 복구할 수 없습니다. 자세한 내용은 CBS.Log(%WinDir%\Logs\CBS\CBS.log)를 참조하십시오.
- 손상된 파일을 수동으로 복구하려면 시스템 파일 검사기 프로세스의 세부 정보를 확인(링크)하여 손상된 파일을 찾은 다음 손상된 파일을 알려진 문제 없는 파일로 수동(링크)으로 바꾸십시오.