윈도우 무선 인터넷 "인터넷 없음" 문제 해결 방법
윈도우에서 무선 인터넷을 사용 중 "인터넷 없음" 메시지가 뜨거나 윈도우 업데이트 이후 "인터넷 없음" 메시지와 함께 인터넷이 안되는 문제가 종종 발생합니다. 이 문제의 원인은 사용자 PC마다 달라 다양한 해결 방법을 소개해 드리겠습니다. 단계별로 따라하면 쉽게 해결할 수 있습니다.
1. 기본 문제 해결 방법
가장 기본적인 해결 방법입니다.
라우터 및 모뎀 재부팅
라우터 및 모뎀이라는 것은 흔히 말하는 와이파이 장비를 말하는 것입니다. 각 통신사에서 제공해주는 와이파이 장비의 전원 스위치를 껐다가 다시 켜보세요. 또는 다른 IPTIME이나 와이파이를 사용한다면 해당 장비를 껐다가 10초 후 다시 켜보세요. 이 간단한 방법이 문제를 해결하는 데 도움이 될 수 있습니다.

PC 재부팅
PC를 재부팅하면 윈도우는 시작 프로그램부터 서비스, 기본적인 프로그램들을 재실행합니다. 재실행하는 과정에서 인터넷없음 문제가 해결될 수 있습니다.
2. 네트워크 어댑터 재설정
네트워크 어댑터 사용 안 함 체크 후 다시 사용 함 체크하기
- 윈도우 키 + R키를 눌러 실행 창을 엽니다.
- 다음 명령어를 입력한 후 Enter 키를 누릅니다.
- ncpa.cpl
- 네트워크 연결 창이 열리면 무선 네트워크 어댑터를 마우스 오른쪽 버튼으로 클릭하고 "사용 안함"를 선택한 후, 다시 마우스 오른쪽 버튼을 클릭하고 "사용함"를 선택합니다.
- 이제 인터넷없음이 해결되었는지 확인합니다.
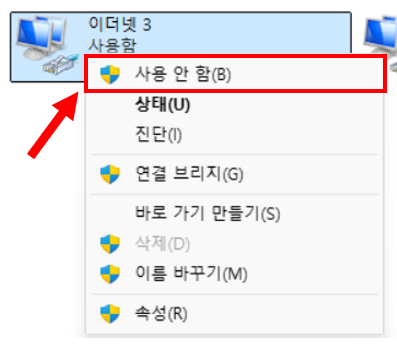
3. IP 구성 문제 해결
IP 주소 갱신
명령 프롬프트(cmd)를 관리자 권한으로 열고 다음 명령을 차례대로 입력합니다:
ipconfig /release

ipconfig /renew

DNS 캐시 플러시
명령 프롬프트를 관리자 권한으로 열고 다음 명령을 입력합니다:
ipconfig /flushdns
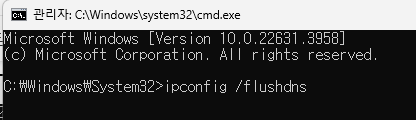
4. 네트워크 설정 초기화
- 설정 > 네트워크 및 인터넷 > 고급 네트워크 설정 > 네트워크 초기화로 이동합니다.
- "지금 다시 설정"를 클릭하여 네트워크 설정을 초기화합니다.
- PC를 다시 시작합니다.
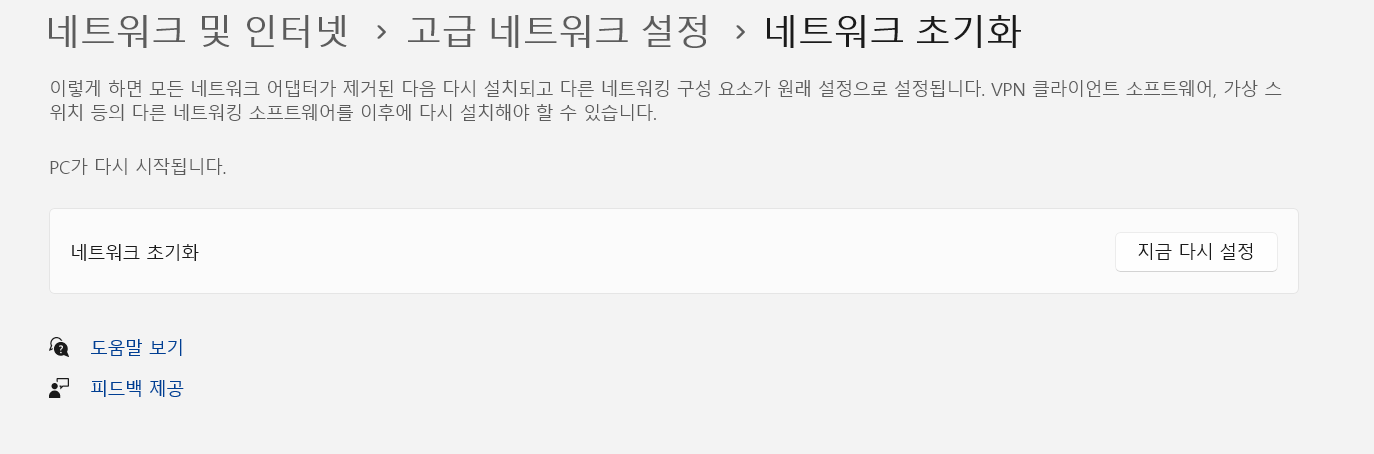
5. 빠른 시작 켜기 체크 해제
- 제어판을 열고 보기 기준을 "작은 아이콘"으로 변경한 후 전원 옵션을 선택합니다.
- 제어판은 윈도우키+R키를 눌러 실행창을 연 다음 "control" 명령어를 입력한 후 Enter키를 누르면 실행합니다.
- "전원 단추 작동 설정" 을 클릭합니다.
- "현재 사용할 수 없는 설정 변경"을 클릭합니다.
- "빠른 시작 켜기(권장)" 체크박스를 해제한 후 "변경 내용 저장"을 클릭합니다.
- PC를 재부팅합니다.
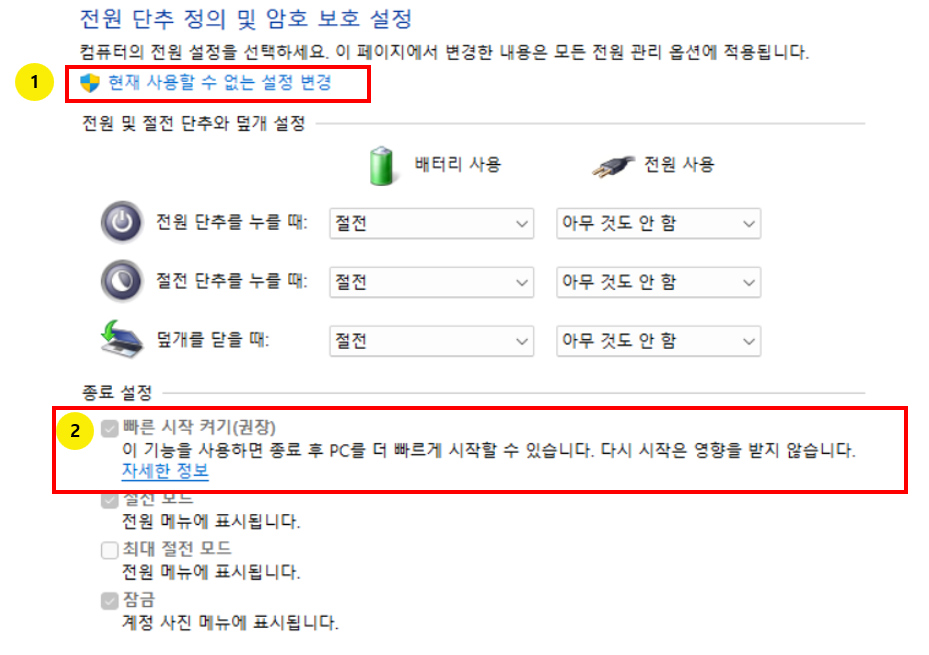
6. wlansvc 및 WLAN AutoConfig 서비스 재시작
- Windows + R 키를 눌러 "실행" 창을 엽니다.
- services.msc를 입력하고 Enter 키를 눌러 서비스 관리 도구를 엽니다.
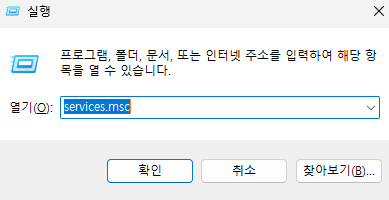
WLAN AutoConfig 서비스 재시작
- 서비스 목록에서 WLAN AutoConfig 서비스를 찾습니다.
- WLAN AutoConfig 서비스를 마우스 오른쪽 버튼으로 클릭하고 "다시 시작"을 선택합니다.
- 만약 서비스가 실행 중이 아니라면, "시작"을 클릭합니다.
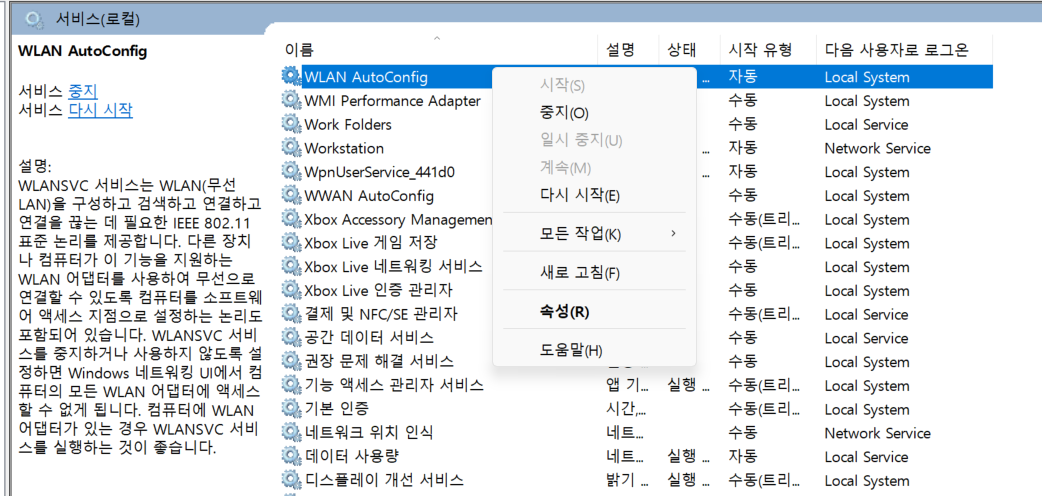
네트워크 어댑터 재설정
명령 프롬프트를 관리자 권한으로 열고 다음 명령을 차례대로 입력하여 네트워크 설정을 재설정합니다:
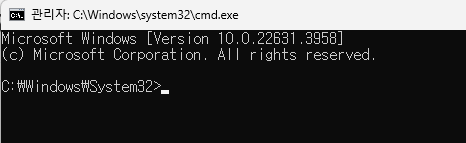
netsh wlan stop hostednetwork
netsh wlan set hostednetwork mode=disallow
netsh wlan start hostednetwork
netsh wlan set hostednetwork mode=allow
결론
위 방법들을 차례대로 수행하면, 무선 인터넷 문제를 해결하는 데 큰 도움이 될 수 있습니다. 라우터와 PC 재부팅, 네트워크 어댑터 재설정, IP 주소 갱신, DNS 캐시 플러시, 네트워크 설정 초기화, 빠른 시작 켜기 체크 해제, 그리고 WLAN AutoConfig 서비스 재시작 등의 단계를 차례대로 시도해 보세요. 문제가 지속되면 추가적인 네트워크 지원을 받는 것도 고려해보세요.
이 게시글이 도움이 되었기를 바랍니다. 댓글로 다른 질문이나 피드백을 남겨주세요!